Discord is a VoIP application that is extremely popular among gamers. Most games prefer using Discord for communication while playing online multiplayers.
As Discord uses the microphone as an input device, sometimes the microphone can pick up sounds from the game and send it to the other users. This creates a terrible scenario, as others in the Discord call gets blasted with the game sounds that end up overlapping with the sounds they are hearing, ultimately confusing them.
If you are facing a similar issue, don’t worry, as in this article I have discussed why Discord is picking up game audio and how to fix it.
Also checkout:
Why Is Discord Picking Up Game Audio?
Contents
There can be several reasons why Discord may be picking up in-game audio. Here are some possible causes:
- Stereo Mix output device: If you have selected the Stereo mix output device, then the sounds inputted with the mic and outputted with the speakers can get mixed. This can end up sending the audio with the in game sound.
- Faulty USB jacks: The USB jack for the mic and the speakers can be faulty.
- Faulty sound drivers: Faulty sound drivers can also be the cause that friends can hear my computer sounds in Discord.
- Wrong Microphone settings: You may have unknowingly set the wrong Microphone settings. This can make the mic pick up internal system audio.
What To Do When Discord Picking Up Game Audio?
Now that you know the possible causes of this issue, it is time to troubleshoot it. To troubleshoot the Discord not picking up game audio, follow the steps given below:
Solution 1: Troubleshoot Sound Drivers
This error is known to occur while configuring the audio settings. Incorrect or faulty audio drivers can trigger this issue. You can troubleshoot the sound drivers by following the steps given below:
- Press the Windows + R keys to open the Run utility.
- Type devmgmt.msc and press Enter to open the Device Manager.
- Expand the Sound, video, and game controllers option.
- Right-click on the sound driver.
- Select the Disable option.
- Now, right-click on it again and select the Enable option.
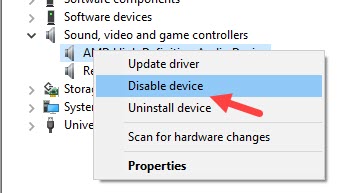
Check whether this fixed the game sound coming through discord issue. If not, try updating the driver:
- Press the Windows + R keys to open the Run utility.
- Type devmgmt.msc and press Enter to open the Device Manager.
- Expand the Sound, video, and game controllers option.
- Right-click on the sound driver.
- Select the Update driver option from the right-click context menu.

- Click on the Search automatically for drivers option and follow the instructions on your screen to finish the process.
- After the update is complete, restart the computer.
Check whether this fixed the issue. If the issue remains, try uninstalling and reinstalling the audio drivers. To uninstall the audio drivers, follow the steps given below:
- Open the Device Manager again.
- Right-click on the audio driver and select the Uninstall device option.
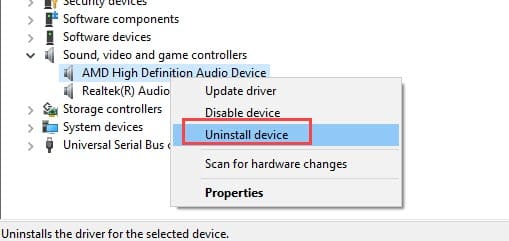
- Follow the instructions on your screen to finish uninstalling.
- Finally, restart your PC.
After you restart your PC, Windows will automatically install the default audio driver.
Solution 2: Disable Stereo Mix And Select The Correct Input Device
You can also record the internal audio of Windows 10 without plugging in the microphone. This can be made possible by the native Stereo Mix recorder. The Stereo Mix recorder is a special recording option that is provided by the sound drivers (not all sound drivers provide it).
When enabled it can mix the mic sound and speaker sound together and send it through the Discord call. To prevent this from happening, follow the steps given below:
- Press the Windows + R option to open the Run utility.
- Type control.exe and press Enter to open the Control Panel.
- Change the View By option to Small icons in Control Panel.
- Now, locate and select the Sound option. This will open the Sound dialog.
- Click on the Recording tab and locate the Stereo Mix option. Right-click on the Stereo Mix option and select the Disable option.

- Open Discord and click on the User Settings icon in the lower-left part of the screen.
- Open Voice & Video settings again in Discord.
- Click on the drop-down menu in the Input Device section.
- Select the correct microphone device.
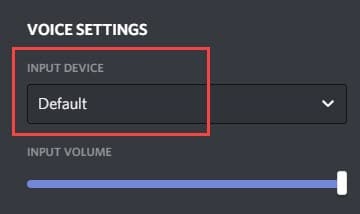
Solution 3: Try Plugging To A Different USB Jack
The USB jack can sometimes be the cause of this issue. A broken USB drive is likely to do this. Especially if you are using the USB jacks in your keyboard. Unplug the microphone or headphone and plug it to a different USB, particularly to motherboard directly is better.
Solution 4: Change The Microphone Settings
The mic settings can be set incorrectly, for which you are facing this issue. To fix it, follow the steps given below:
- Type Control Panel in the Windows search bar. Click the top result for opening Control Panel.
- Next, change the View by option to Large icons.
- Find the Sound option and click on it.
- Click on the Recording tab and select the microphone you are using. Select the Properties option.
- Next click on the Listen tab.
- Now, locate the Listen to this device box and uncheck it.
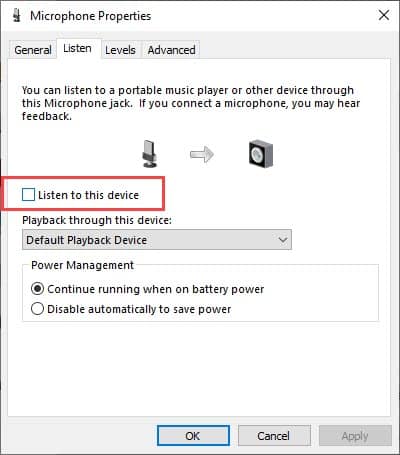
- Locate and click on the Advanced tab.
- Next, uncheck the Give exclusive modes applications priority box and Allow applications to take exclusive control of this device box.
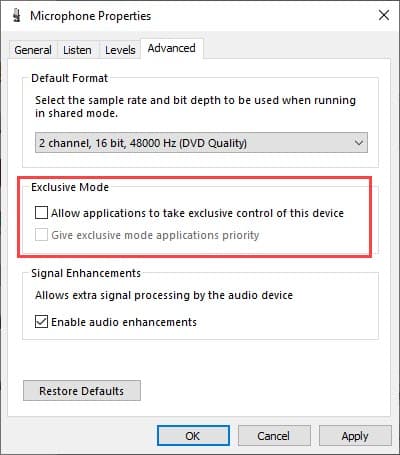
- Select Apply and OK.
Wrapping Up
So, there you have it. Now you know what to do when Discord is picking up game audio. Follow the above troubleshooting methods and you should easily fix this issue. If you have any questions related to this article, you can ask them in the comment section below.
Leave a Reply