Overwatch is a massive multiplayer game that is played all over the world. The game has 5v5 combat which requires quick and decisive teamwork that can only happen with proper communication. Overwatch has in-game voice chat but it’s pretty basic and not many serious players use it.
That’s why discord has become such a big thing for gamers, especially for multiplayer games like Overwatch. When it works of course. Recently, many users have reported that Discord is not working with Overwatch, which is a serious concern for professional and serious players. For some, the normal in-game voice chat also doesn’t work.
If you are facing the same issue, do not panic as in this article I have discussed the solutions you can use to diagnose and troubleshoot this issue.
Why Mic Won’t Work In Overwatch?
Contents
Whether it be the normal in-game voice chat or Discord mic not working, both can have several issues triggering it. Here are the potential causes why Discord is not working with Overwatch, or in-game voice chat:
In-game mic issue:
- Incorrect sound settings: If the Overwatch sound settings are incorrect, then you can encounter mic issues. There are options to configure the mic in the sound settings, from changing the levels of the audio input to keeping it enabled or disabled.
- Push to talk: This is a little separate but linked with the sound settings. The push to talk feature allows the game to take audio input from the mic only when a specified key is pressed. This is used to keep others in the team from hearing private conversations or unpleasant background noises. When the user doesn’t realize it is enabled, then they may consider it as a mic issue.
- Disable mic or incorrect input device can be selected: The sound settings in the Windows 10 can be incorrect. Like the correct input microphone may not be selected or can be disabled entirely, which will lead to this issue.
If it is Discord mic issue:
- Discord overlay is disabled: If discord overlay is disabled, then discord will not open on another application, which will prevent the user from using discord for communication in games.
- Discord doesn’t have sufficient permissions: If Discord doesn’t have the required permissions to access your microphone or other sound-related settings, then you won’t be able to use it for communication in any games.
- Hardware acceleration: Some users have reported that having the hardware acceleration enabled can trigger this issue.
- Antivirus or Firewall: Antiviruses and firewalls can block Discord from working correctly if they see it as malicious software.
How To Fix Discord Not Working With Overwatch Issue?
Now that you know the different causes of this issue, it is time to troubleshoot it. Follow the troubleshooting procedure provided below to fix this issue.
Solution 1: Enable Discord Overlay
The first thing you need to do when Discord is not working with Overwatch is to make sure that the Discord overlay is enabled. To enable the Discord overlay, follow the steps given below:
- Launch Discord.
- Click on the User Settings icon (gear) in the bottom left corner.
- In the App Settings section, click on Overlay.
- Turn on the Enable in-game overlay option.
- Close Discord.
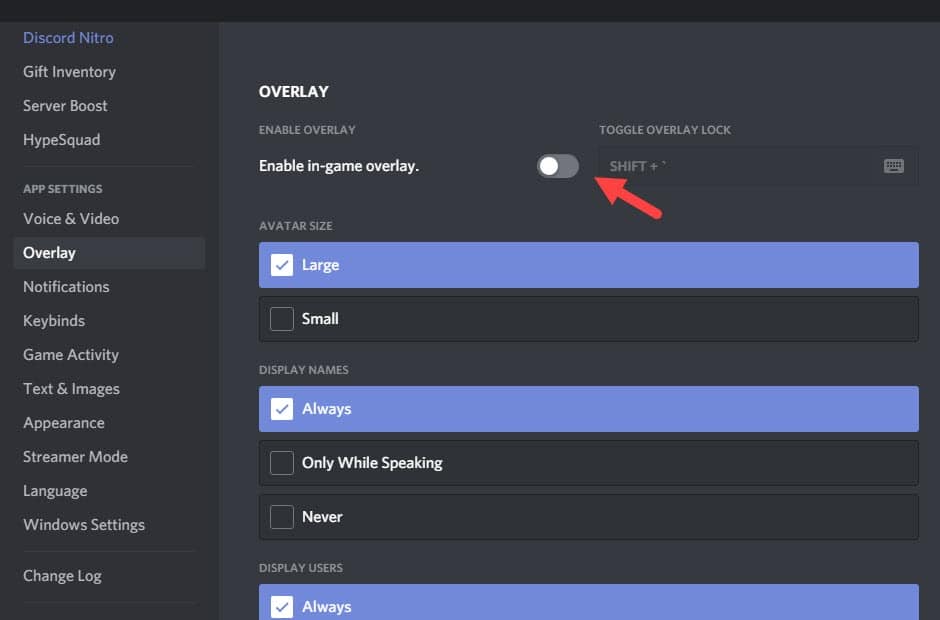
After you have turned on the in-game overlay, launch Discord and Overwatch and see if it works together now.
Solution 2: Run Discord With Administrative Privileges
Discord requires special permissions in order to share your voice with another PC. If these permissions are somehow blocked, then Discord mic won’t work. Running Discord as administrator should provide it the required permissions for sharing audio.
To run Discord with Administrative privileges, follow the steps given below:
- Right-click on the Discord app.
- Select the Run as administrator option from the right-click context menu.
- Confirm the pop-up dialog to open Discord with administrative privileges.
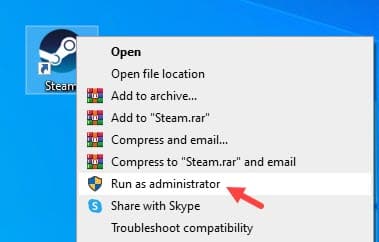
If you find that the mic is now working, then the issue definitely occurred due to restricted permissions. In this scenario, you can set Discord to always open with administrative privileges using the steps given below:
- Right-click on Discord and select the Properties option.
- Select the Compatibility tab.
- In the Settings section, check the Run this program as an administrator option.
- Click on Apply and OK to save the changes.
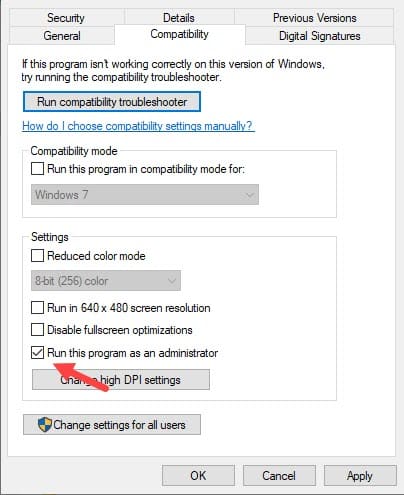
Solution 3: Disable 3rd Party Antiviruses
Sometimes some 3rd party antiviruses can become overprotective and stop Discord from working correctly. If you are using a 3rd party antivirus, then it is possible that the antivirus is behind Discord not working with Overwatch. In this situation, you can try disabling the antivirus and see if that fixes this issue.
If you don’t have a third-party antivirus, then try disabling the Windows Defender. To do it, follow the steps given below:
- Type Windows Security in the Start menu and select the top result.
- Click on the Virus and threat protection option.
- In the Virus and threat protection settings section, click on the Manage settings option.
- Disable the Real-time protection toggle.

If after disabling the antivirus the issue persists, then there is a different cause for it and you should re-enable the antivirus.
Solution 4: Allow App Through Windows Defender Firewall
Other than the antivirus, Windows Defender Firewall can also prevent Discord from working in Overwatch. To allow the app through Windows Defender Firewall, follow the steps given below:
- Type Control Panel in the Start menu and select the top result.
- Change the View by option to small icons.
- Locate and click on the Windows Defender Firewall option.
- Click on the Allow an app or feature through Windows Defender Firewall option in the Windows Defender Firewall settings you opened in step 1.
- Select the Change Settings option.
- Click on the Allow another app option.
- Browse to the Discord executable and click on the Add option.
- Select the type of network it will be able to access. A private network will only allow the app to connect at home or office and a public network will allow the app to connect on any network.
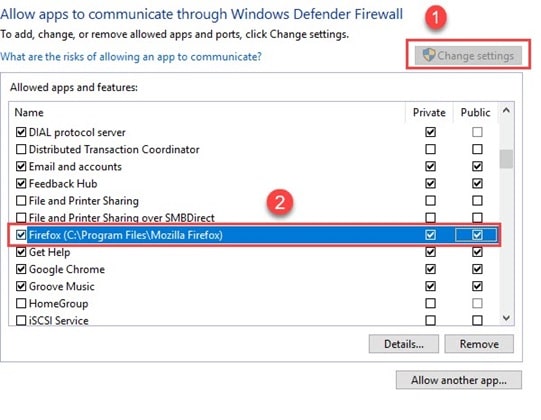
Solution 5: Disable Hardware Acceleration In Discord
Some users have reported that the hardware acceleration feature in discord can also lead to Discord not working with Overwatch. The hardware acceleration feature when enabled allows Discord to use GPU and sound card to make itself run smoothly. Disabling it has fixed this issue for many so you may want to try it out, there is always the ability to track back if the issue remains.
To disable hardware acceleration in Discord, follow the steps given below:
- Launch Discord and click on the Settings icon (gear-shaped).
- Select the Appearance option on the left panel.
- Locate the Hardware acceleration toggle and turn it off.
- Restart Discord.
Now, start Overwatch with Discord and see whether the issue is fixed or not.
Solution 6: Select The Correct Input Sound Device
When Overwatch is not detecting mic, it can happen when the correct sound input device is not selected in Windows sound settings. If this is the case, then simply changing the input sound device should fix this issue. To do it, follow the steps given below:
- Type Control Panel in the search bar and select the appropriate option.
- After the Control Panel opens, change the View by option to small icons.
- Now, locate and open the Sound option.
- Click on the Recording tab and select the desired device. Click on the Set Default option.
- Finally, click on Apply and OK to save the changes.
If Discord mic won’t work in Overwatch, the input device has likely been set incorrectly. Setting the input device incorrectly means even when your microphone is connected to the PC, Discord still won’t receive any audio from it. To set the correct input device in Discord, follow the steps given below:
- Open Voice & Video settings again in Discord.
- Click on the drop-down menu in the Input Device section.
- Select the correct microphone device.
Solution 7: Check Security Settings
Windows 10 has become very security-oriented over the last few years. Allowing apps access to the microphone can lead to a privacy breach. Microsoft had this in mind when they introduced the settings that allowed users to decide whether they want microphones to be accessed by other apps or not.
This setting was further sophisticated by allowing the user to choose which apps they want to allow and which they want to deny access to the mic. If in the past you have changed this setting, or if it was changed unintentionally, then the Overwatch not recognizing mic issue can arise.
To allow apps to access microphone from Privacy settings, follow the steps given below:
- Type Privacy settings in the search bar and select the appropriate option. This will open the Privacy section in the Settings app.
- Click on the Microphone option in the left panel.
- Select the Change option in the Allow access to the microphone on this device section and turn on the toggle that pops-up.
- Next, turn on the toggle in the Allow apps to access your microphone option.
Solution 8: Troubleshoot Audio Drivers
Outdated or malfunctioning audio drivers can also lead to similar audio-related issues. If your audio drivers are outdated, then update them using the following steps:
- Press the Windows + R keys to open the Run utility.
- Type devmgmt.msc and press Enter to open the Device Manager.
- Expand the Sound, video & game controller option and right-click on the Realtek High Definition Audio
- Select the Update driver option and then select the Browse my computer for driver software option.

- Next, click on the Let me pick from a list for drivers on my computer
- Check the Show compatible hardware box and locate the High Definition Audio (native driver) option from the list of devices.
- Click on Next and then Yes to install the driver.
- Finally, restart your computer.
Solution 9: Check Overwatch Ingame Sound Settings
The in-game sound settings of Overwatch can be incorrect. If this is the case, then the mic won’t work in Overwatch. Check the Overwatch in-game sound settings and see whether anything is amiss. If you don’t know what to check, then follow the steps given below:
- Launch Overwatch.
- Locate the Options button and click on it.
- Select the Sound option.
- Now, look for the following options and turn them On from Auto join:
a) Group Voice Chat
b) Team Voice Chat - Also, check for the Voice Chat Mode option and whether it is set to Push to Talk. If yes, then it means you will have to press the push to talk key before the Overwatch recognizes your mic. You can change this key from the Key bindings in the Controls option, or you can change the Push To Talk settings.
- Also, make sure the Voice Chat Devices option is set correctly if you are using the Overwatch mic.
Wrapping Up
So, there you have it. Now you know what to do Discord not working with Overwatch. After following the above troubleshooting feature, you should be able to fix this issue. If you have any questions regarding this topic, ask them in the comment section below.
Leave a Reply