
Many users have recently reported that the Discord update or installation fails due to unknown reasons.
If you are having the same issue, then follow this article. Here, I have discussed the feasible solutions to fix this problem.
Also read: How To Make Discord Delete Message History? – Complete Guide
What To Do If Discord Installation Has Failed?
Contents
Follow the instructions below to prevent the Discord update and installation failed issue.
1. Terminate Discord From Task Manager
If Discord installation has failed after several attempts, disable all Discord-related programs from the Task Manager first.
To do so, follow the steps below:
- Press Ctrl + Shift + Esc simultaneously from the keyboard.
- From the Process tab, locate the Discord-related programs.
- Right-click on each Discord task and select the End Task option.
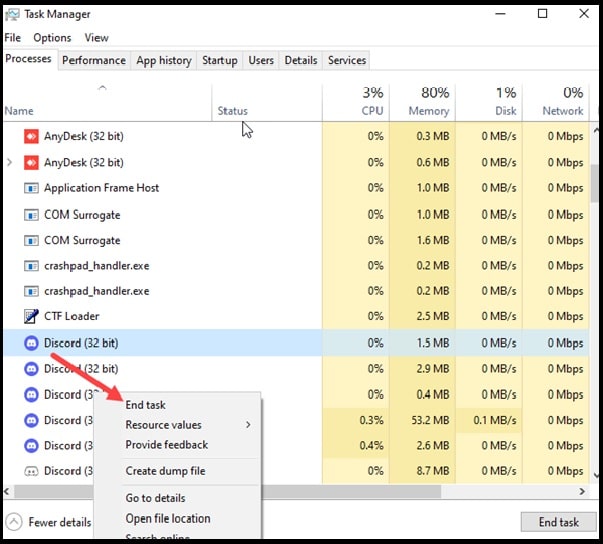
After terminating all the Discord-related programs, restart the PC and delete the Discord AppData folders.
2. Delete Discord AppData Folders
To delete Discord app data, follow the steps given below:
- Open Run Utility by pressing Windows + R to open the Run Utility.
- Type or copy-paste %AppData%. Hit the Enter key.

- Again open the Run utility.
- Type or copy-paste %LocalAppData%.
- Hit the Enter key.
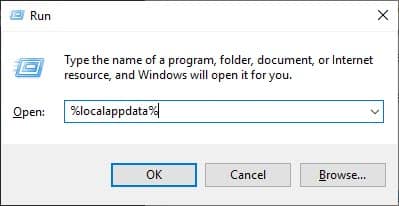
- Delete the Discord folder and restart the PC.
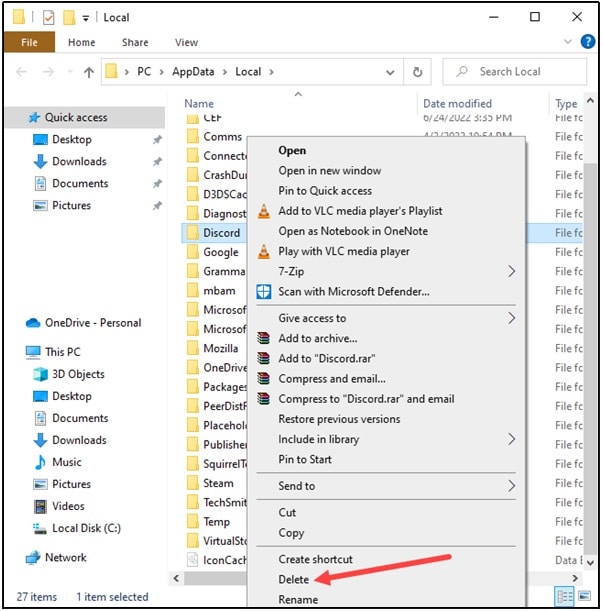
3. Reinstall Discord
After deleting Discord Appdata, try to reinstall the Discord application following the steps given below:
- Open Run again and type appwiz.cpl in the command box. Press Enter to open the Programs and Features window.
- Right-click on Discord and select Uninstall.
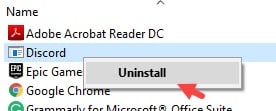
- Now, go to the Official site of Discord.
- Download Discord and then install it on your device. Check if you can set up Discord installation without any problem.
If the problem persists, go to the next solution.
4. Install Discord in Safe Mode
If you are facing a problem installing Discord in normal mode, try to install it in Safe mode.
Safe mode provides minimum functionalities so other programs will not conflict with Discord and create problems.
To install Discord in safe mode, follow the steps given below:
- Type System Configuration in the Windows Search bar and select the top option.
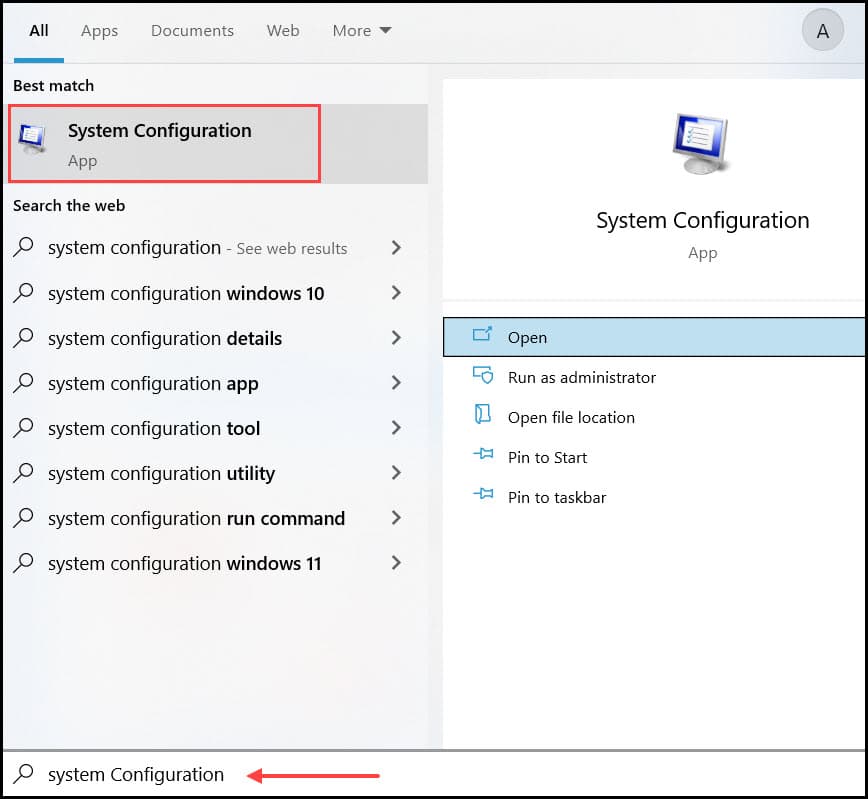
- Go to the Boot tab and click on the Safe boot check box. Next, click on OK.
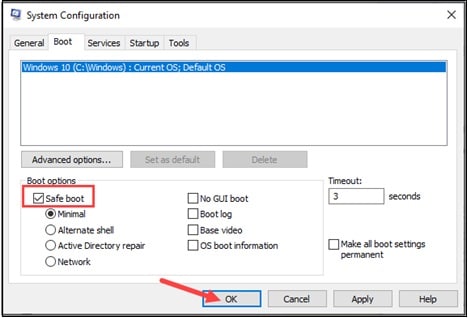
- When prompted, choose the Restart option to enter into the Safe Mode.
- After entering into the Safe Mode, install Discord.
5. Run Discord In Compatibility Mode
You can also run Discord in compatibility mode to fix Discord-related issues.
Follow the instructions below to do so:
- Right-click on the Discord Desktop icon and select Properties.
- Select the Compatibility tab and click on the check box for Run this program in compatibility mode.
- Select the suitable Windows Version from the given list.
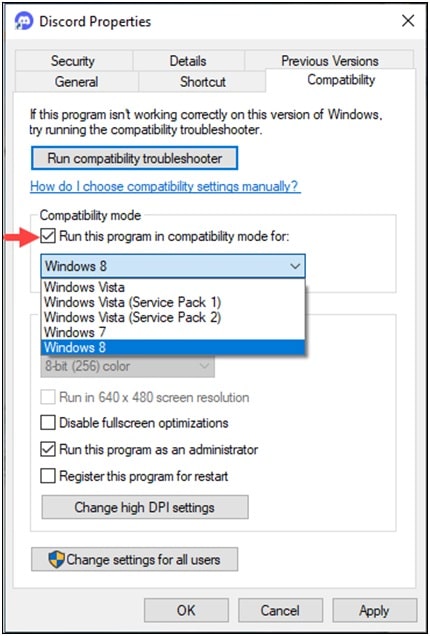
- Also, click on the check box for the Run this program as an administrator option.
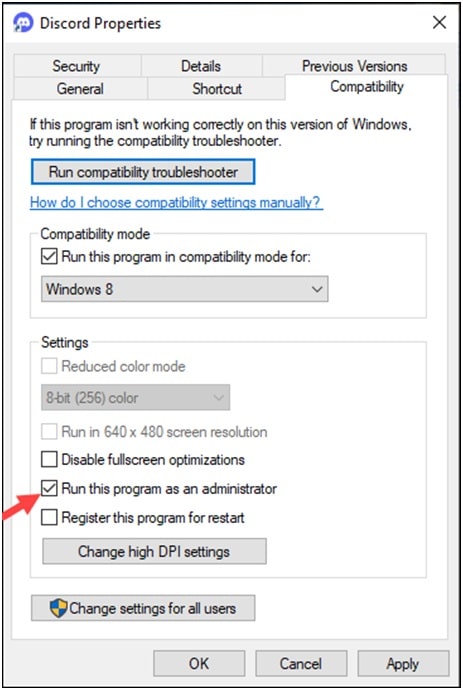
Finally, click on the Apply button followed by OK to save the changes made and close the window.
6. Disable Firewall
Sometimes Firewall falsely detects Discord and blocks its functionality.
So, disable Firewall for the time being by following the steps given below:
- Type Windows Defender Firewall on the Windows search box and select the appropriate option.
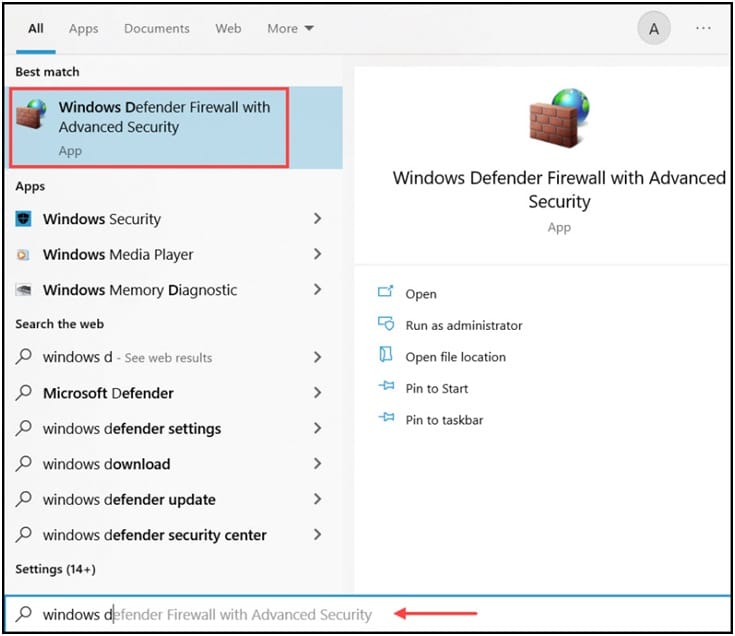
- Select the Turn Windows Defender Firewall on or off option from the left side panel.
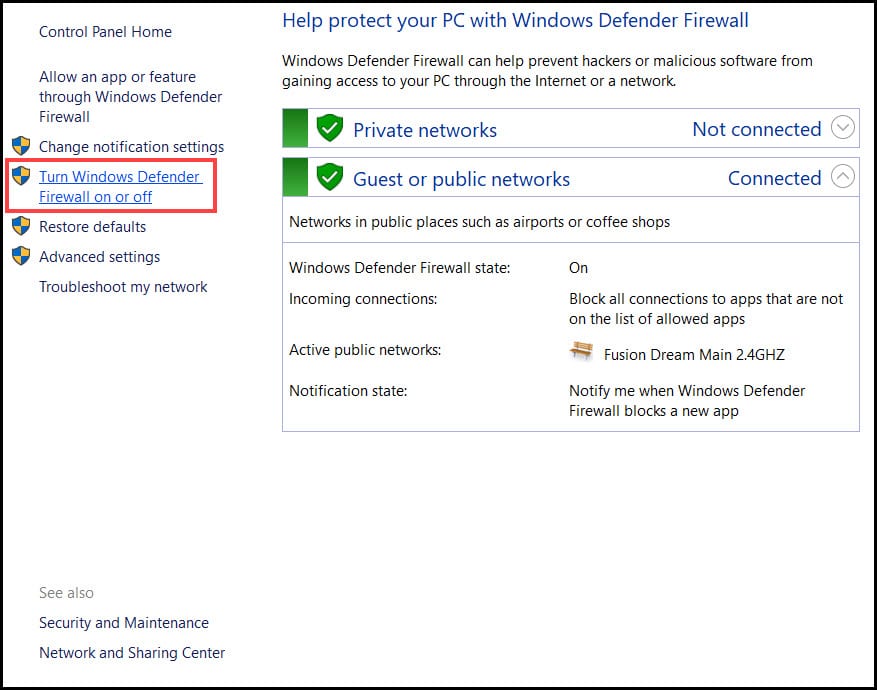
- Turn off Windows Defender Firewall for both Private and Public network settings.
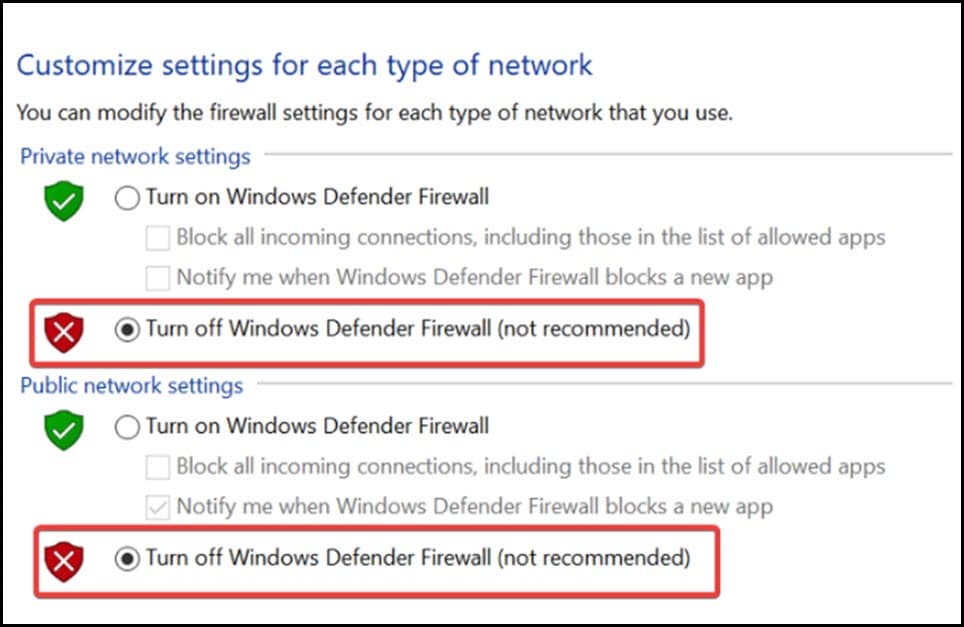
- Download and install Discord again after you turn off the Firewall.
If you are using any other antivirus program, make sure to disable that.
Since your device is vulnerable to threats after disabling the Firewall or antivirus, turn on your Firewall protection later.
Frequently Asked Questions
1. How Do I Fix Discord Installation Failed?
There are various ways to fix the failed Discord installation issue, like – running Discord in compatibility mode, Disabling the antivirus program, reinstalling Discord, and installing Discord in safe mode.
2. Can’t Install Discord Installation Has Failed?
Open the Discord installation folder and, delete it, restart your system. Download a fresh copy from the official site and now install it on your PC.
3. Is Discord Broken Right Now?
Go to the Discord Official server status to check if there is any problem regarding the central server.
Final Words
After following the above guide, I hope you can successfully install Discord on your device.
For further queries, ask us in the comments section provided below.
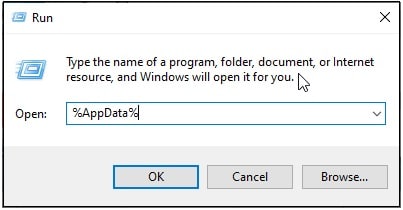
Leave a Reply