One Drive is a cloud storage platform made by Microsoft, which is widely used across the world as the standard go-to cloud storage device. It is attracting new users from traditional storage to cloud storage every day.
But it can sometimes become hard for new users to understand how to upload or download files between their PC and cloud storage.
One question we repeatedly get asked from users is, “How to download photos from OneDrive to PC?”. In this article, we will mainly focus on the steps needed for transferring photos between your PC and OneDrive.
Download Photos From OneDrive To PC
Contents
If you are wondering “How to move photos from OneDrive to my computer?”, first you would need to download it to your PC.
Downloading files from Onedrive can be done with these simple steps:
- Open OneDrive and log in to your account.
- Now, select either the photo or the folder of the photos that you want to download.
- Once you have selected the files, click on the Download button as shown in the image below. The folder would be downloaded as a .zip file on your PC.
- Go to the download folder of your computer, and right-click on the folder that you just downloaded. Then, click on the Extract All option from the pop-up menu on your screen.
- It would open up the Extract Compressed Folders dialog on your screen. Browse to the place you want to extract the folder to and click on the Extract option.
By following the above steps, you can easily download not just photos but any other document or files that you have uploaded in OneDrive.
Upload Photos From PC to OneDrive
Now, you know how to download the photos from OneDrive. But you still may be wondering on how to upload the photos, don’t worry we have you covered.
Follow these steps to upload your photos to the OneDrive from your PC.
- First of all, open OneDrive and log in.
- Next, press the Upload option and click on the Folder or File option depending on what you are uploading.
- Now, find the folder or file that you want to upload. Select it and click upload.
- Wait for the upload to finish successfully.
We also get asked “How to hide pictures on Windows 10?” a lot by users. So, if you want to hide pictures just use the above steps to upload it in OneDrive and then delete it from your computer. This way you can easily hide your photos.
Wrapping Up
So, now you know how to download photos from OneDrive to your PC as well as how to upload it. Hopefully, you found this article helpful. Feel free to share your thoughts on the article in the comment section below.
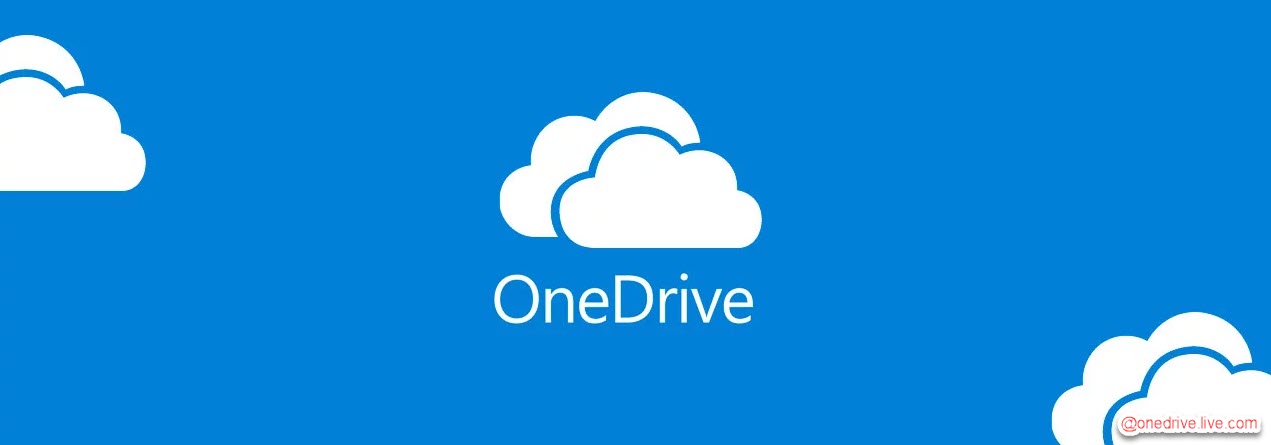
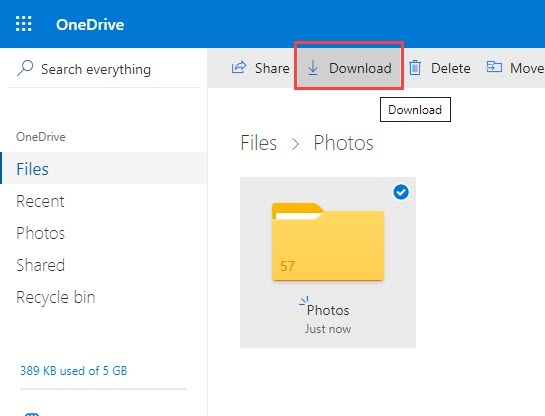
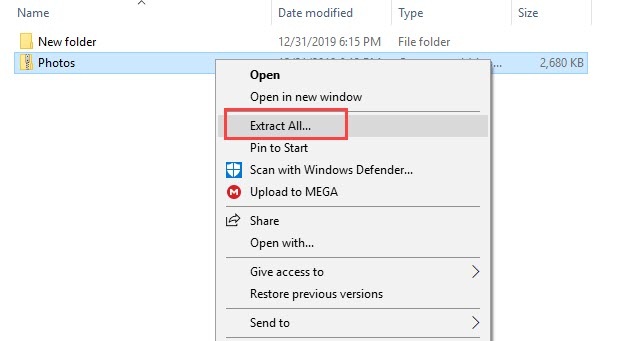
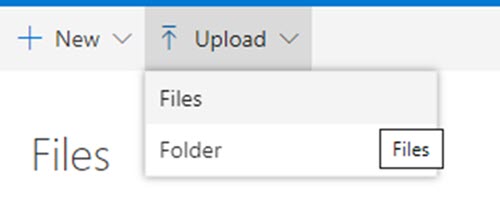
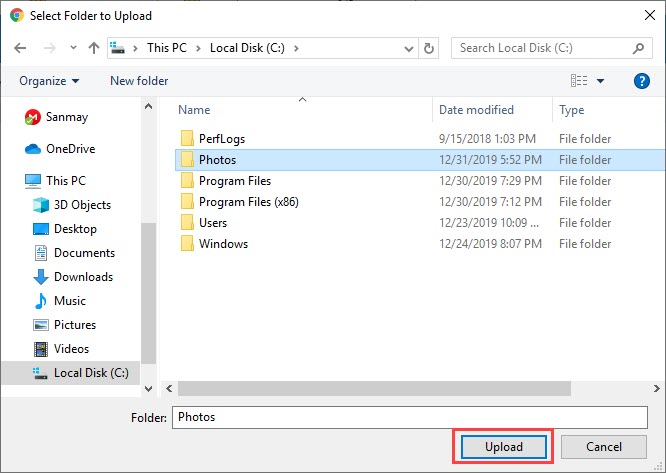
I downloaded my photos from Onedrive to my PC. However, the photos still have the “cover” over them. How do I restore the photos to their original state; i.e. no overlay covering each and every photo?