The Epic Games Launcher is very popular and used by millions of people across the world. It became famous after Epic Games created the massively played battle royal game called Fortnite. Now, there are various other games that are also available in the Epic Games Store.

Recently, many users have reported that Epic Games Launcher is not working on their computers. This can be a troubling situation for gamers as neither will they be able to access their games nor download new games.
If you are also facing this issue, don’t worry as in this article we will discuss the various ways you can diagnose and troubleshoot this problem.
Why Is Epic Games Launcher Not Working?
Contents
The different causes that can trigger this problem are:
- If any process of Epic Games Launcher is already open in the background, then opening Epic Games Launcher again can cause this issue.
- The desktop shortcut of the launcher can be corrupted and thus it won’t open.
- Outdated graphics drivers are another common cause of this issue.
- Antivirus is a known instigator when it comes to this kind of problems, as they might consider Epic Games Launcher a threat to the PC and stop giving it access.
- If the launcher itself has become corrupted, then also this problem can occur.
How To Fix Epic Games Launcher?
As mentioned above, Epic Games Launcher not working can be due to various reasons. Now, it’s time to troubleshoot these causes one by one and see if the issue gets fixed.
Solution 1: Close Background Processes Of Epic Games Launcher
It is reported by many users that if some processes of the Epic Games Launcher are already open in the background, then trying to open the launcher again can trigger this issue.
In these circumstances, closing all the background processes of Epic Games before launching it again should fix this issue. To close the background processes of Epic Games Launcher, follow the steps given below:
- Press the Ctrl + Shift + Esc keys on your keyboard to open the Task Manager.
- Select the Process tab and locate the Epic games launcher.
- Right-click on it and click on the End task option.
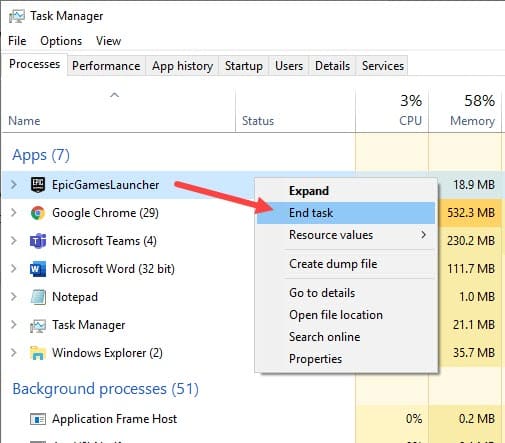
After closing down all the background processes of the Epic Games Launcher, restart the launcher and check if the issue gets resolved. If still Epic Games Launcher won’t open, then try the next solution.
Solution 2: Open The Launcher From Start Menu
If the desktop shortcut becomes corrupted, then trying to open the launcher from the desktop app won’t work. In this scenario, opening the launcher from the Start menu should work.
To open the Epic Games Launcher from the Start menu, follow the steps given below:
- Open the Windows search bar by pressing the Windows key.
- Type Epic Games Launcher and then select the appropriate option.
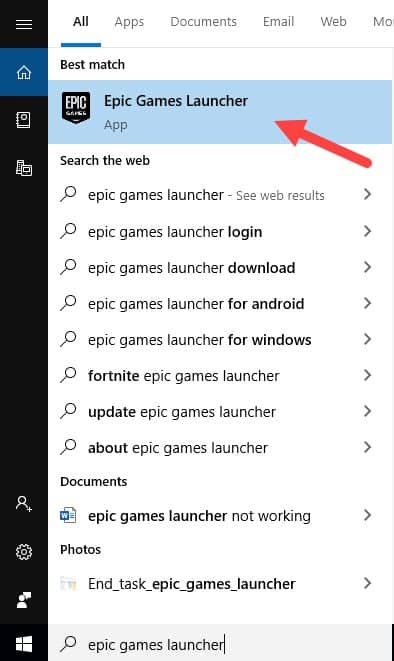
If the app starts perfectly without any issue, then delete the desktop shortcut as it has definitely become corrupted. Use the Start menu from now on to use the launcher. However, if the launcher still doesn’t open, then try the next solution.
Solution 3: Update Graphics Drivers
Outdated graphics drivers are known to cause various problems, including the Epic Games Launcher not loading issue. It’s always good to keep your drivers updated in case this type of problem occurs.
To update your graphics drivers, follow the steps given below:
- Open the Windows search bar and type Device Manager. Select the appropriate option to launch the device manager console.
- Navigate to the graphics driver and right-click on it.
- Select the Update driver option from the pop-up menu.
- Click on the Search automatically for updated driver software option.
- Follow the instructions given on your screen to finish the process.
After the update completes, restart the computer. This solution should fix this issue if it was caused by outdated GPU drivers.
Solution 4: Disable Antivirus
Antivirus is important for every PC as it protects against virus and malware infections. But sometimes the antivirus may start considering some files as threats and stop them from opening. The judgment of what is a threat to the PC may differ in your perspective though.
If the antivirus in your PC decides that Epic Games Launcher is a threat to the system, then it won’t allow it to open. In these circumstances, you can disable the antivirus and check if the problem gets resolved.
Caution: We highly recommended you do not download or open any 3rd party applications while your antivirus is disabled. Also, avoid visiting any unprotected websites.
To disable Windows Defender, follow the steps given below:
- Type Windows Security in the Windows search bar and select the appropriate option.
- Next, select the Virus and threat protection
- Click on the Manage settings option in the Virus & threat protection settings section.
- Turn off the Real-time protection toggle to disable Windows Defender.

Now, check if the problem with the launcher persists. If the problem gets solved, then your antivirus is the real culprit of this issue and you probably should uninstall it and install a new antivirus. Or else, you can add the game files to the antivirus exception list to avoid further conflicts.
However, if the problem persists then enable the Real-time protection again by using the above steps as most likely antivirus is not the culprit.
Solution 5: Repair Epic Games Launcher
If none of the above solutions have worked for you, then there is a big possibility that the launcher has become corrupted. In this scenario, repairing the Epic Games Launcher should fix this issue.
To repair Epic Games Launcher, follow the steps given below:
- Press the Windows + R keys on your keyboard to open the Run dialogue.
- Type appwiz.cpl and press Enter to open the Program and Features console.
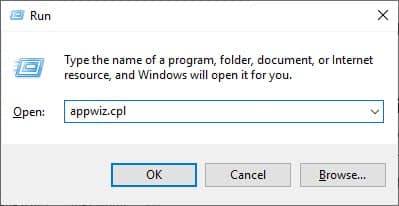
- Locate the Epic Games Launcher among the other apps and right-click on it.
- Click on the Repair option from the pop-up menu to repair the launcher.
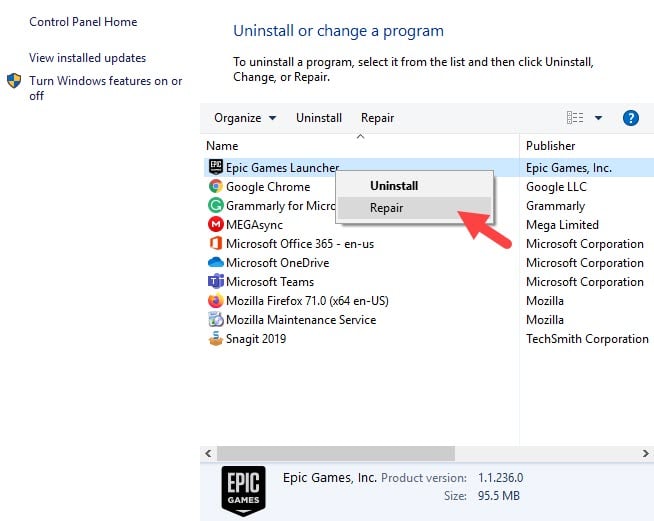
- Follow the instructions given by the repair wizard to complete the process.
Solution 6: Reinstall Epic Games Launcher
If repairing the Epic Games Launcher didn’t work, then uninstalling and reinstalling the Epic Games Launcher should work. Many users have reported that a clean install of the launcher can fix this issue.
To uninstall Epic Games Launcher, follow the steps given below:
- Open the Programs and Features console again (see Solution 5) and locate the Epic Games Launcher.
- Right-click on it and then click on the Uninstall option. Follow the instructions on your screen to complete the uninstallation process.
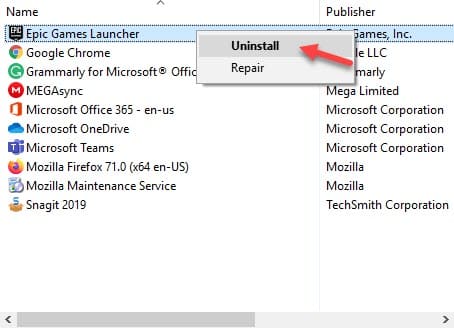
If you are worrying about your games, then don’t worry as unless you specifically choose to remove the residual files, the game and save files for your local games should remain safe on your computer. After installing the Epic Games Launcher and downloading your games, you should be able to continue your progress.
Once the launcher is uninstalled, click here to open the Epic Games official website. Download the Epic Games Launcher fresh and install it.
Wrapping Up
So, there you have it. Now you know what to do if the Epic Games Launcher is not working again. The above solutions should help you fix this issue, so read and execute them carefully. And share your views on this article in the comment section below.

Leave a Reply