Windows Media Creation Tool is used to upgrade your PC or create a USB drive for performing a Windows installation.
Most users have encountered this error 0X80072f8f – 0X20000 while using the Media Creation Tool.
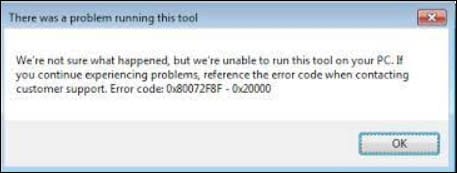
Go through this article in detail to know the fixes for the error code 0X80072f8f – 0X20000
What Causes Error Code 0X80072f8f?
Contents
The most common factors which trigger this error are listed below:
Not Having Administrative Privileges: The absence of administrative privileges will not allow you to install Windows or make any other significant changes in your system.
Incompatible System Requirements: Conflicting system requirements can also be responsible for this error. Sometimes apps require privileges to run, and if that access is denied, then the apps stop working, and error messages pop up.
Absence Of Essential Services: If the windows services encounter any problem while starting, then you are likely to encounter this error.
Unstable Internet Connection: An unstable internet connection can trigger this error. Make sure you are using a stable connection in order to avoid this.
What To Do When You Get Error Code 0X80072f8f – 0X20000 On Windows?
If error code 0X80072f8f – 0X20000 keeps popping up when you are using the installation media, then this is how you can fix it.
I have discussed below some troubleshooting methods which will help you fix the issue.
1) Check Your Internet Connection
If you do not have a stable internet connection, then you can get Windows error code 0X80072f8f – 0X20000.
You can check the internet speed by clicking here. If you find that the internet connection is stable, then you can perform a clean boot.
2) Perform A Clean Boot
Performing a clean boot can eliminate your issue.
Clean boot will disable all third-party applications & also Microsoft non-essential services and will help you to find the third-party software which can be the cause of this issue.
Here is how you can do it:
- Click on the Start menu and type msconfig in the Search bar.
- Next, open the System Configuration and select Selective Startup.
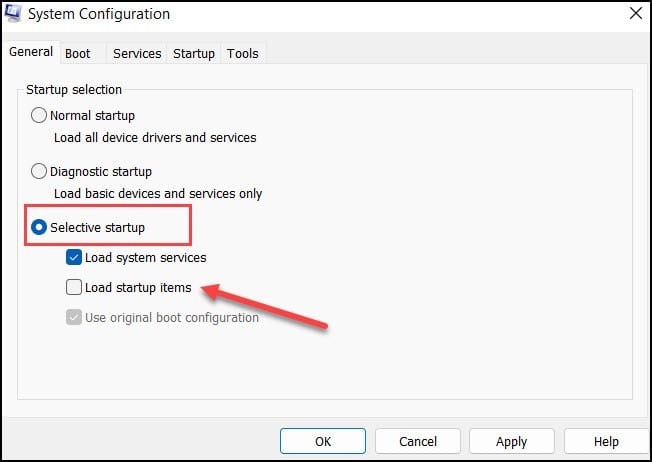
- Now uncheck the option load startup items.
- Next, go to the service tab and tick Hide all Microsoft services.
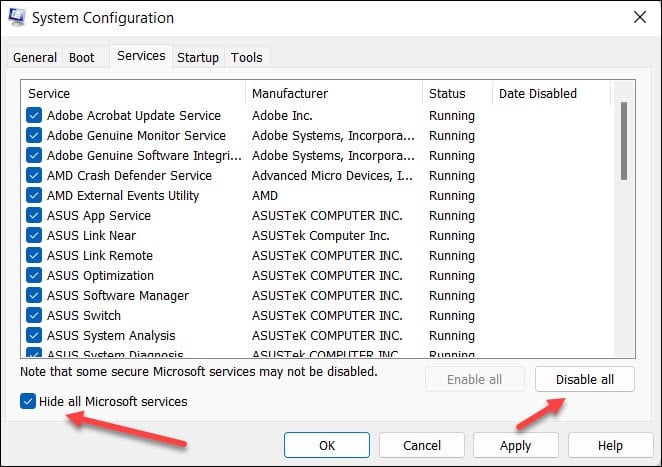
- Finally, click Disable all and press ok.
- After the completion of the process, restart your computer. If the issue persists, run the media creation tool as an administrator.
3) Run Media Creation Tool As An Administrator
If you come across this error while using the Media Creation Tool, then you can allow administrative privileges to launch it.
If this problem arose because of insufficient permission, then this method will help you fix it.
Here is how you can run the file as an administrator:
- Right-click on the Media Creation Tool and select Run As Administrator.
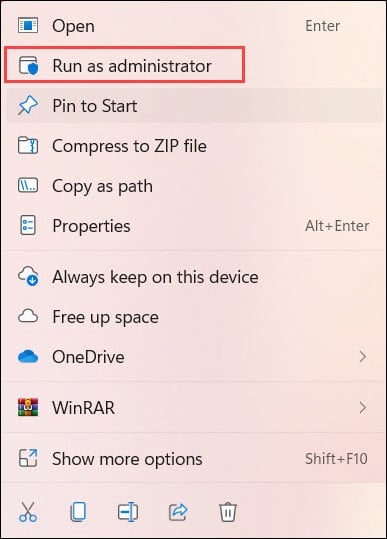
- Now click on Yes and check if the file is running without any issues.
- If the error doesn’t get fixed then tweak the registry.
4) Edit The Registry File
Modifying the registry file will help you to eliminate this error code 0X80072f8f – 0X20000.
The registry editor will help the authorized Windows user to view the Windows registry and make changes.
You need to create a registry backup before proceeding further.
Here is how you can do it:
- Press Windows + R to open the Run dialogue box.
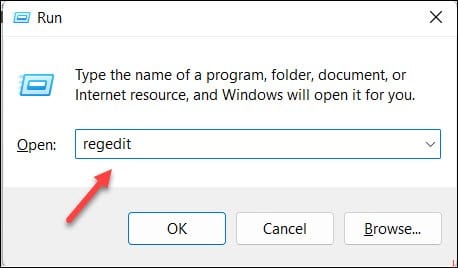
- Type regedit in the box and press enter.
- After you have opened the registry navigate to this path.
Computer\HKEY_LOCAL_MACHINE\SOFTWARE\Microsoft\Windows\CurrentVersion\WindowsUpdate\Auto Update

- Next right click on the empty area and hover your cursor to New.

- Select DWORD (32-bit) from the listed menu and name it as AllowOSUupgrade.
- Next, double-click on that file and change the data value to 1.
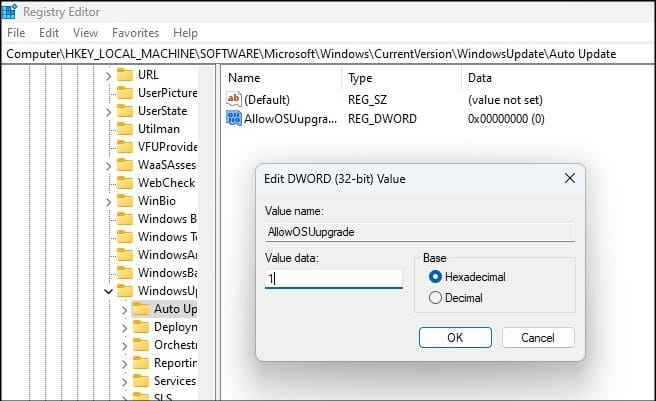
- Finally, press ok to save the changes.
If the issue still persists, then perform a disc cleanup.
5) Run Disc Cleanup
Performing disc cleanup can help you remove the unnecessary and cache files which can be a potential factor for error code 0X80072f8f – 0X20000.
It will help in getting rid of the conflicts between the software and drivers.
Here is how you can do it:
- On the Search, menu type File Explorer and right-click on C drive.
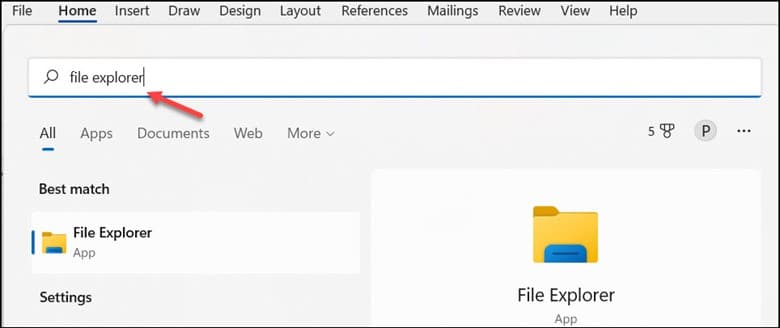
- Select Properties and click on Disc Cleanup.
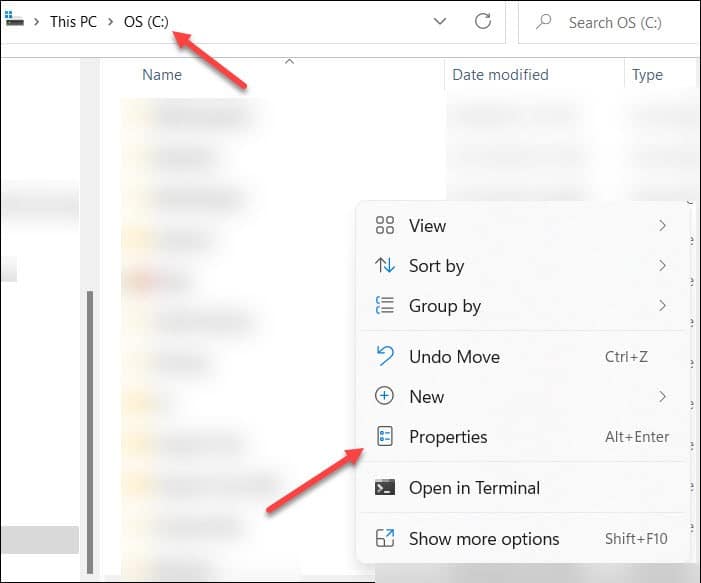
- Now, mark all the files and click on ok to delete.

- Finally, check if the issue is fixed. If not, disable your antivirus.
6) Disable Your Anti-virus
Using a third-party anti-virus in Windows can block the operation of the media creation tool due to the emergence of a false alarm.
Disable or uninstall your anti-virus and then run the Media Creation Tool to check if your anti-virus is the cause of your problem.
Disabling your anti-virus can make your PC more prone to viruses.
Turning it off temporarily can help you solve your problem.
Here is how you can do it:
- Right-click on the Avast icon from your system tray.
- Next, click on the Avast shield controls from Avast UI.
- After the side menu opens, select how long you would like to disable the shields.
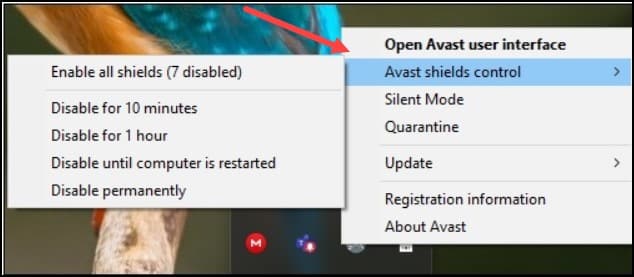
- Finally, click on the yes button.
Wrapping Up
Reach out to us with feedback if the above steps have helped you fix the error code 0X80072f8f – 0X20000.
Feel free to ask us if you have any further queries.
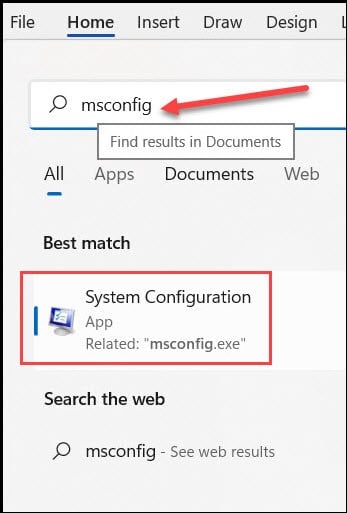
Leave a Reply