Recently many users have faced Microsoft Excel not enough memory error while using Excel. This error generally occurs when the user tries to copy a large number of cells or copy different formulas from a large worksheet area of an extremely large worksheet.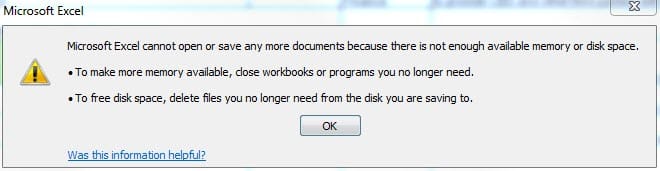
In this article, we will discuss the various ways in which you can make sure this error doesn’t occur with you or how to troubleshoot it if it does occur.
Solving The Excel Not Enough Memory Error
Contents
The Excel error, not enough memory is mainly caused when the Excel file becomes larger than 2 Gigabyte (GB) of memory. It can also be caused if you are selecting more than 32,760 source cells using the smart fill option. It happens because every instance of Microsoft Excel is limited.
If you take a few precautions while using Excel, then you can easily avoid this error. If the error still occurs even after taking the precautions, then you can try the troubleshooting methods given below the precautions.
Solution 1: Take Some Simple Precautions
You can avoid this error just by taking the following simple precautions when selecting the cells:
- Select the entire range of cells in small parts rather than selecting them all at once.
- If the Excel file is too big, then break them into smaller workbooks. Keep each of the Workbooks to a limit of 2GB and not more so that the limit is not reached.
- Save the Workbooks at regular intervals rather than saving all at once.
Taking the above precautions should keep the Excel error not enough memory away.
Solution 2: Update Microsoft Office
An outdated Microsoft Office can also trigger this error. In this scenario, updating the Office should fix this issue. To update Microsoft Office 365, follow the steps given below:
- Open Microsoft Excel.
- Select the File option on the upper left corner of your screen.
- Click on the Account option from the menu.
- Now, click the Office Updates option.
- Click on the Update Now option from the drop-down menu. Microsoft Office will now check for available updates and then update automatically.
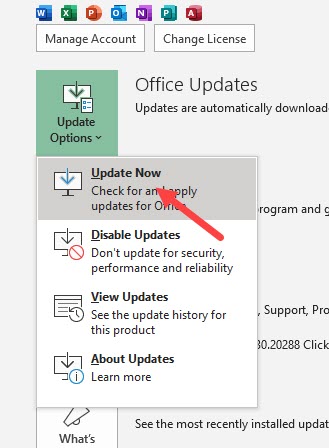
Updating the Office suite should fix this problem if the above precautions didn’t work.
Solution 3: Disable Hardware Graphics Acceleration
If none of the above solutions worked for you, then try disabling the Hardware graphics acceleration feature of your Excel application. For many users, just disabling this feature solved this error.
To disable the Hardware graphics acceleration feature, follow the steps given below:
- Open Excel and select the File option.
- Click on the Options from the menu. Now, the Excel Options console should be up on your screen.
- Click on the Advanced option.
- Scroll down and locate the Display section, then check the Disable hardware graphics acceleration box.
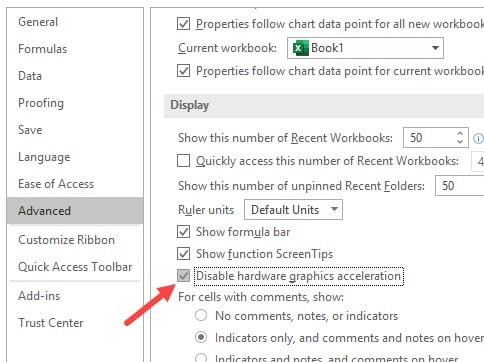
- Finally, click on OK to save the changes.
Wrapping Up
So, we have come to the end of yet another article. In this article, you learned how you can avoid Excel not enough memory error by taking some precautions while using Excel and if that doesn’t work then you should be able to fix this error using the other solutions. Finally, don’t forget to leave your thoughts on this article in the comment section below.
Leave a Reply