“Failed to enumerate objects in the container” is a typical error that takes place when the system or application encounters any difficulty in retrieving the information about the objects that are stored within the container.
This process involves retrieving a list of files, directories, or other entities in the container.
This is a common error brought up by the users where the admin fails to change the permission for a particular user or any other group when the access is denied.
Even if this error seems troublesome now, you don’t need to worry since this guide will help you fix this pesky error.
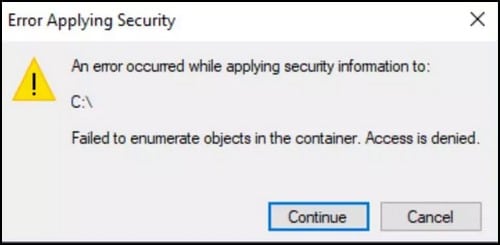
Why Do I Get The “Failed To Enumerate Objects In The Container” Error?
Contents
“Failed to enumerate objects in the container” is a cryptic message that leaves the users clueless and perplexed and can act as an obstacle to smooth data management.
Understanding the intricacies of the error is equally important for resuming normal operation, so we have mentioned a few reasons why you may encounter this error on Windows 11.
Those are listed below:
- Clash Or Conflict Between Files Or Folder Permissions
- Incorrect Folder Settings
- Conflict Due To Another Program
- Obsolete Account As The Owner
- No Admin Access
What Can I Do If I Failed To Enumerate Objects In The Container On Windows?
Enumerating objects in the container refers to listing or retrieving information about the various entities stored in it.
To address this error, we need to take various troubleshooting steps to increase the likelihood of success while dealing with the error.
1) Enter Into Safe Mode
By entering Safe Mode, you can provide a clean and minimal environment with limited system processes and drivers.
Safe Mode starts Windows with only the essential system services, thereby disabling any non-essential software or third-party applications that can be responsible for triggering the error. Also, this is an optional method. If none of the methods below works for you, then you can enter Safe Mode.
Follow the steps to enter Safe Mode:
- First, hold down the Shift button and then select the Power icon.
- Then, click “Restart” and “Choose an option” on the next screen.
- Then, select “Troubleshoot” and click on “Advanced Options.”
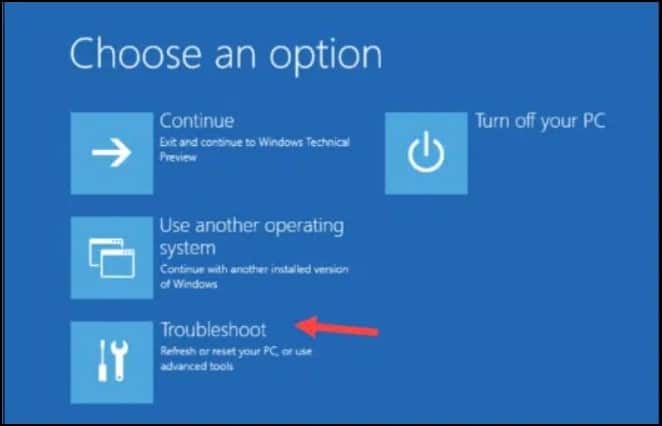
- Next, click “Startup Settings,” followed by a click on the Restart.
2) Run Chkdsk
“Chkdsk” analyses the file system on the specified disk or partition and detects the error or inconsistencies in the file system, thereby attempting to repair them.
Running the “chkdsk” will help in resolving the “Failed to enumerate objects” error by identifying and repairing errors and also by potentially resolving the issues.
It will check the system file and also report the results.
Here is how to run a “chkdsk” scan:
- Open the Run utility and type “cmd” to launch the elevated Command Prompt.
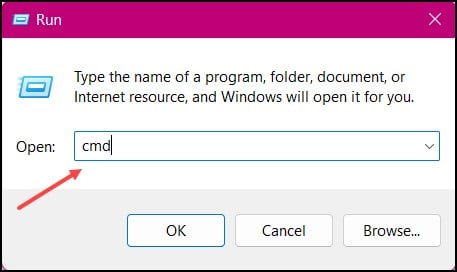
- Now, execute the following command “chkdsk D: /F /R”
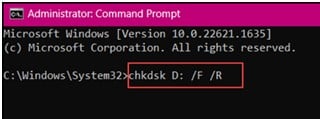
- The “chkdsk” will scan the drive for errors and fix them instantly.
- You must change the file ownership if it doesn’t help you eliminate the prevalent error.
3) Change Ownership Of The File
Ownership of the file refers to the user or group that has control over the file’s permissions and access rights.
Changing ownership is actually transferring these privileges to a different user.
Therefore, doing this will help resolve the permission-related issues causing this error.
Changing ownership should be done carefully. Ensure the new Owner has the necessary permissions and is an authorized user.
This is how it can be done:
- Select the folder you want to change ownership, then right-click on it.
- Then choose Properties.
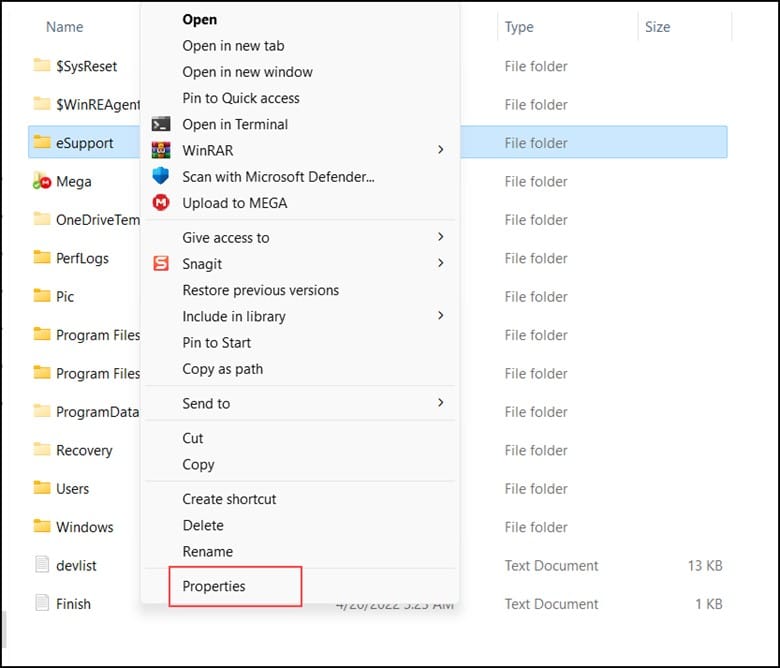
- Doing that will open multiple tabs on the top corner.
- Select the Advanced button after clicking on the Security tab.
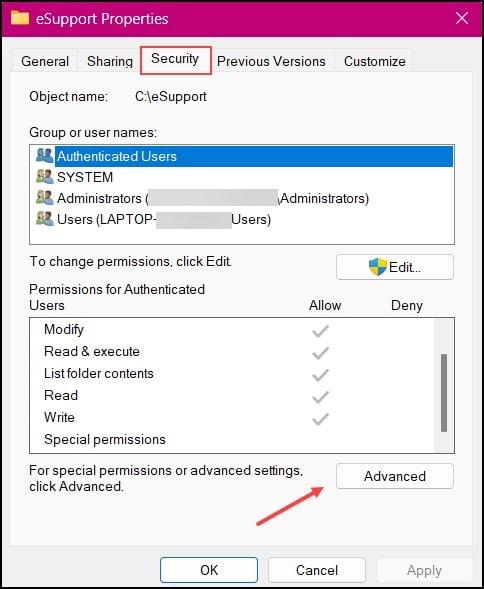
- Select the Change link beside the Owner’s details on the Advanced Security Settings Page.
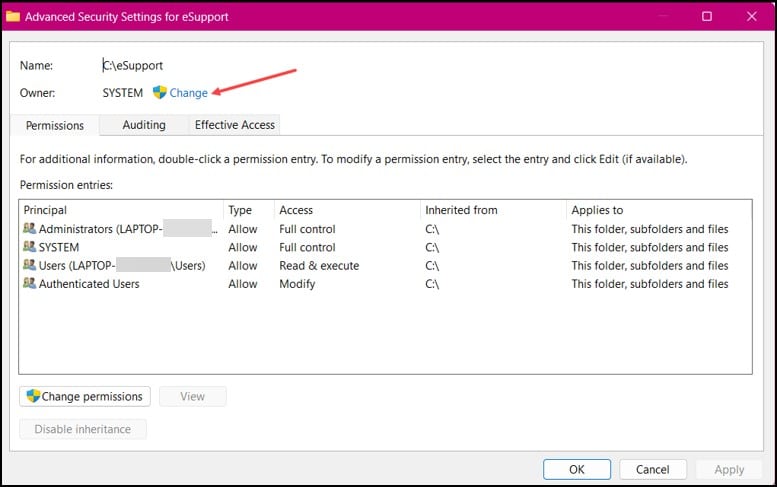
- On the next window, select Advance.
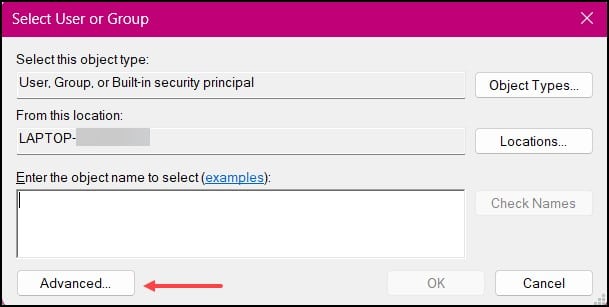
- Now, locate “Find now” on the right side and click on it.
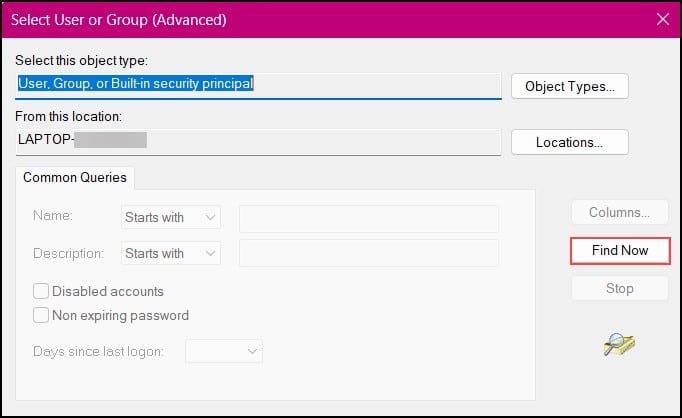
- Select the user account you want to give ownership to and press “OK.”
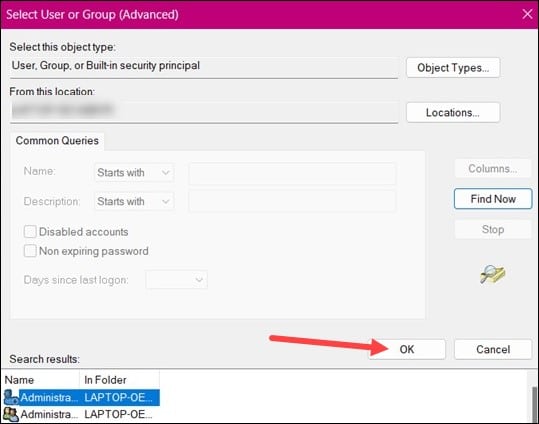
- You will soon be redirected to the Select User or Group page and click “OK.”
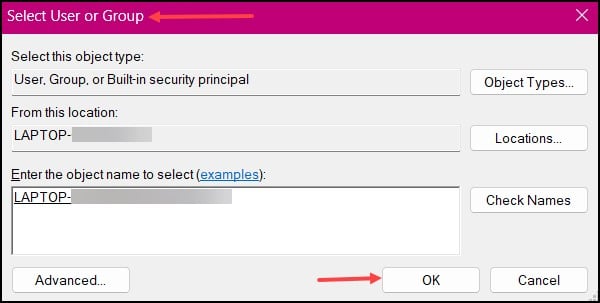
- On the “Advanced Security settings” pane, tick the boxes labeled “Replace owner on sub-containers and objects.”
- Also, do the same for the”Replace all child object permission entries with inheritable permission entries from this object” option.
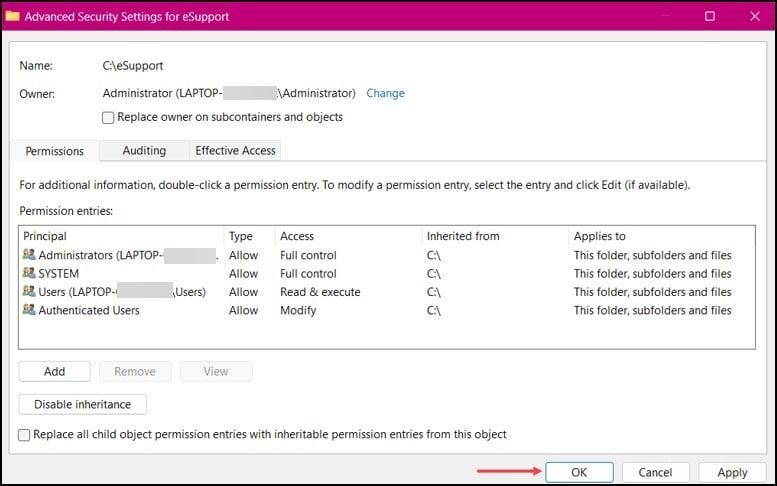
- Select “Apply” to make the changes and click “OK.”
- After completing these steps, you can access the file or folder by transferring ownership to the preferred user or user group.
4) Use The Elevated Command Prompt
In the case of the “Failed to enumerate objects” error, using an elevated command prompt will be helpful since it will provide you with administrative privileges.
It means you will have permission to access and modify system files and settings.
Here is what you need to do:
- Type “cmd” in the Search field and choose to run Command Prompt as an administrator.”
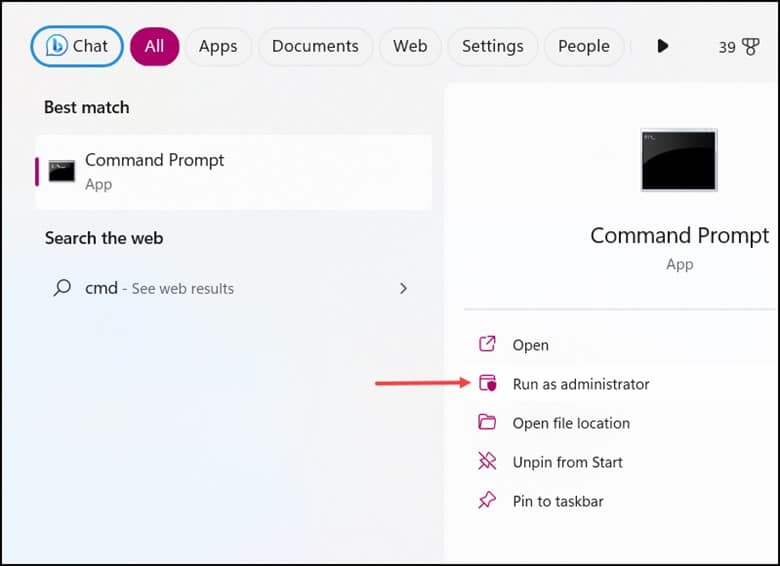
- In the elevated Command Prompt window, copy and paste the following command:
“net user administrator /active: yes”
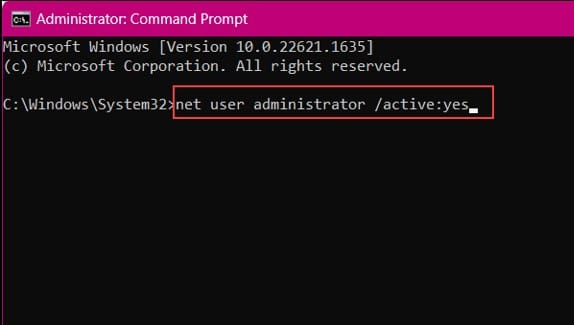
- Press Enter to run the command. Once done, exit Command Prompt.
- Now, look at whether the error disappears. If not, disable user account control settings.
5) Disable User Account Control Settings
User account control settings are a feature that prevents unauthorized changes to your system by notifying you or asking for permission before executing specific actions.
Disabling user account control settings (UAC) will be useful while dealing with specific issues like the “Failed to enumerate objects in a container” error.
Ensure you re-enable it after resolving the issue; leaving it permanently disabled isn’t recommended.
Follow these steps to disable it:
- In the Windows Search bar, type “Change User Account Control” settings & select the proper option.
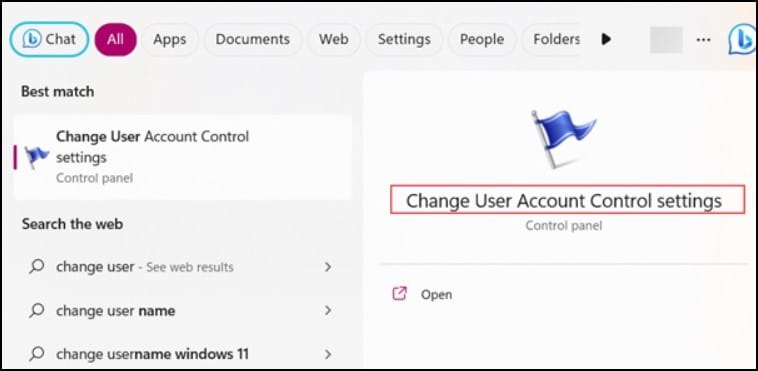
- Soon the window will appear on your screen with a slider on the left side. Drag the slider towards the “Never notify” option at the bottom.
- Click on “OK” to save the changes made.
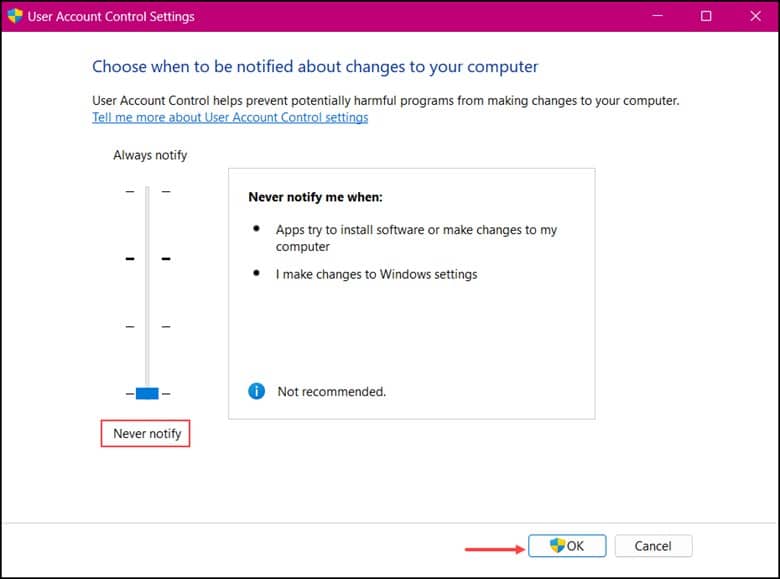
- Restart your computer and check whether you successfully changed the file permissions without any error message.
- If you are still struggling with the error, perform a repair upgrade.
6) Perform Repair Upgrade
Performing a repair upgrade is also known as an in-place upgrade and helps fix the error by reinstalling the operating system while preserving the applications, settings, and data.
With the reinstallation of the operating system and repaired system components, the error will likely be resolved.
This is how it can be done:
- Visit Microsoft’s official page for creating a Windows 11 media creation tool.
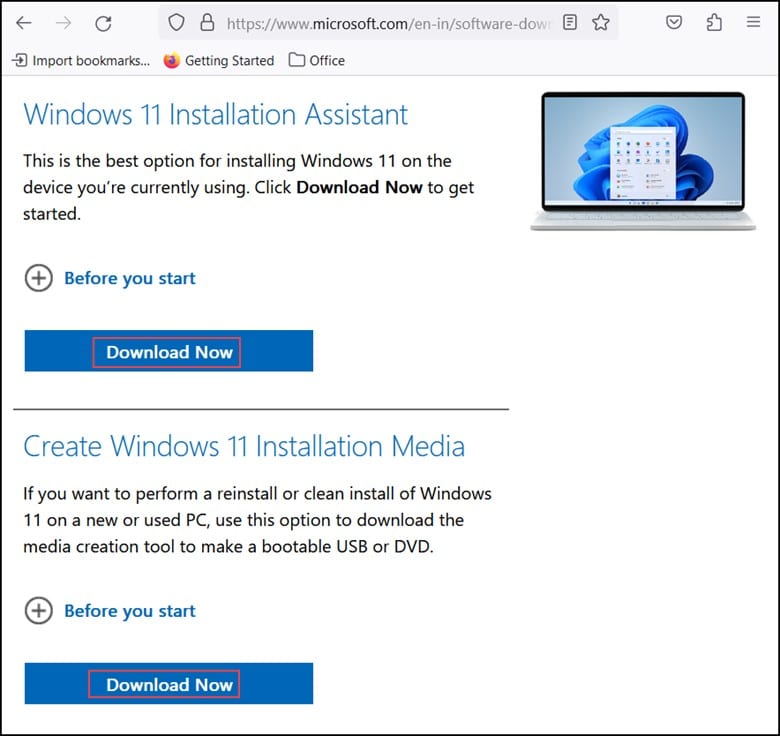
- Then, mount the bootable ISO image file on your PC.
- After reaching the installation wizards, follow the on-screen instructions to complete the installation. Once you have reinstalled your OS, the problem should be fixed.
Closure
So that’s it! Let us know if you successfully fixed the “Failed to enumerate objects in the container” error.
For further queries or suggestions, please write to us in the comment section below.
Leave a Reply