The Fallout series has always been loved by gamers. Fallout 4, in particular, became the most selling game of Bethesda, beating Skyrim. The game still has many active users, especially because of the disappointment Fallout 76 was and with Fallout 5 nowhere to be seen on the horizon.
Fallout 4 may have a big loyal user base, but it still has lag issues and also various other bugs that are still not fixed 4 years after the game released. One of the most reported issues is the Fallout 4 mouse lag.
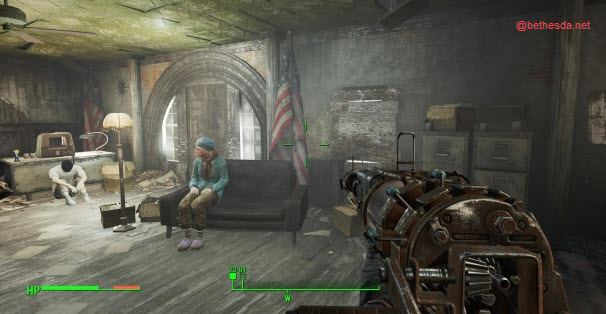
Lagging, in general, is a big issue in the game but the Fallout 4 input lag makes the game unplayable. In this article, we have discussed some simple fixes you can use to fix the Fallout 4 lagging issues.
You may also like to check out this article on what to do if your mouse is clicking on its own.
Why Fallout 4 Is Lagging?
Contents
There are various reasons for Fallout 4 mouse to lag, it’s a Bethesda game after all. Some of the main reasons for it are listed below:
- In Fallout 4, Bethesda locked the V-sync on so that the users are not able to change it. This results in the game getting lower framerates than it should have.
- The mouse acceleration feature has been reported for causing the mouse lag in Fallout 4.
- Outdated graphics drivers are known instigators when it comes to lags in games. The graphics drivers can also be the cause of this issue.
- If the in-game graphics are set at a higher capacity than what your system can handle, then the game will lag.
- Other 3rd party applications in the background can hog the CPU when you are playing Fallout 4, which can lead to the lagging in the game.
Solving Fallout 4 Mouse Lag Issue
As mentioned above, there can be various causes for this lagging issue. Now, its time for some simple fixes you can use to fix the Fallout 4 lag.
Some Preliminary Checks
Before you read the other solutions, it’s important that you first check if your computer specifications meet the requirements of the game. If it doesn’t, then the only thing you can do is upgrade the system.
The minimum required specifications for Fallout 4 are:
- CPU: Intel Core i5-2300 2.8 GHz/AMD Phenom II X4 945 2.0 GHz or equivalent
- OS: Windows 7/8/10 (64-bit OS required)
- RAM: 8 GB
- Pixel Shader: 5.0
- Video Card: NVIDIA GTX 550 Ti 2GB/AMD Radeon HD 7870 2GB or equivalent
- Vertex Shade: 5.0
- Free Disk Space: 30 GB
- Dedicated Video Ram: 2 GB
The recommended requirements for Fallout 4 are:
- CPU : Intel Core i7 4790 3.6 GHz/AMD FX-9590 4.7 GHz or equivalent
- OS: Windows 7/8/10 (64-bit OS required)
- RAM: 8 GB
- Pixel Shader: 5.0
- Video Card: NVIDIA GTX 780 3GB/AMD Radeon R9 290X 4GB or equivalent
- Vertex Shade: 5.0
- Free Disk Space: 30 GB
- Dedicated Video Ram: 3 GB (4 GB AMD)
Now, if your system meets the recommended requirements and still Fallout 4 lags, then the solutions below should help you.
Solution 1: Disable V-Sync In Fallout 4
V-sync, as mentioned above, has been enabled in Fallout 4 without giving the option for users to turn it off. This basically means that the computer significantly underperforms and gives less FPS.
It’s not possible to disable V-sync in Fallout 4 from in-game settings, but that doesn’t mean you can’t do it. To disable the V-sync in Fallout 4, follow the steps given below:
- Open the Fallout 4 folder in the Documents of your computer. The path should be similar to this: This PC\Documents\My Games\Fallout4.
- Locate and open the Fallout4Prefs.ini file with Notepad or other text editors. The file should be open and different texts should be on your screen.
- Now, locate the line iPresentInterval=1
(you can use the Find option in the text editor). - Change the value from 1 to 0 so, it would be iPresentInterval=0 and save the changes.
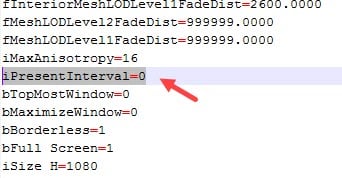
This would disable the V-sync in Fallout 4 and should fix the lag issue. Now, the Fallout 4’s engine is actually tied to the Framerate of the game. This basically means that the higher the framerate you get, the faster the game would work like the movement firing aiming everything will become faster.
This can be a big problem in itself, so after disabling the V-sync in Fallout 4, use applications like the MSI Afterburner to cap the Frame rate as you prefer.
Another thing you should note that once you change anything from the config files of Fallout 4, then you won’t be able to change the in-game settings again. So, if you want you can do the solution on the in-game settings first before trying the solutions about changing the config files.
Solution 2: Disable Mouse Acceleration And Mouse Smoothness
Many users have reported that the mouse acceleration and smoothness features were behind the Fallout 4 mouse lag. Disabling the mouse acceleration and smoothness features have solved this issue for many users and should also fix it for you.
To disable mouse acceleration in Fallout 4, follow the steps given below:
- Open the Fallout 4 folder in the Documents again.
- Now, open the Fallout4.ini file with Notepad or other preferred text editors.
- Locate the Controls section and at the bottom of the section add the following configuration: bMouseAcceleration=0
- Finally, save the changes.
To disable the mouse smoothness in Fallout 4, follow the steps given below:
- Open the Fallout4Prefs.ini file again on your preferred text editor like in Solution 1.
- Locate the Display section and at the bottom of the section add the following configuration:
bForceIgnoreSmoothness=1. - Finally, save the changes.
After disabling the mouse acceleration and smoothness features the Fallout 4 mouse lag issue. However, if the Fallout 4 input lag persists, then try the next solution.
Solution 3: Update The Graphics Drivers
Outdated drivers are another common cause of this issue. In this scenario, updating the graphics drivers should fix this issue. To update the graphics drivers, follow the steps given below:
- Open the Run utility by pressing the Windows + R keys.
- Type devmgmt.msc and press Enter to open the Device Manager.
- Locate the graphics driver and right-click on it.
- Select the Update Driver option from the pop-up menu.
- Click on the Search automatically for updated driver software option and follow the instructions on your screen to complete the update.
- Finally, restart your computer.
Now, the Fallout 4 lagging should decrease significantly.
Solution 4: Make The X And Y Sensitivity Even
Changing the Fallout 4 mouse sensitivity of the Y-axis so that it becomes even with the X-axis also reportedly fixes the Fallout 4 mouse lag issue. To change the Fallout 4 mouse sensitivity of Y axis, follow the steps given below:
- First, open the fallout4.ini file again like during disabling the mouse acceleration in Solution 2.
- Find the Control section again and locate this code:
- Now, if your monitor’s aspect ratio is 16:9 then change the above code to fMouseHeadingYScale=.03738
If the aspect ratio is 16: 10 then change it to fMouseHeadingYScale=.0336
For the aspect ratio of 4:3 set fMouseHeadingYScale=.028
If the aspect ratio is 5:4, then set fMouseHeadingYScale=.02625
And for aspect ratio 21:9 set fMouseHeadingYScale=.042 - Finally, save the changes.
This solution should fix the Fallout 4 input lag issue.
Solution 5: Disable Vertical Sync For NVIDIA GPU Owners
If you are an NVIDIA GPU owner and after trying all the above solutions, you still face the Fallout 4 mouse lag, then try disabling Vertical sync from the NVIDIA control panel. To disable Vertical sync from the NVIDIA control panel, follow the steps given below:
- Right-click on the Desktop and open the NVIDIA Control Panel.
- Select the Manage 3D settings option on the left side of the screen.
- Click on the Program Settings option.
- Now, select the Add button and locate the Fallout 4. If Fallout 4 doesn’t show up, then select the browse option and locate the fallout4.exe file, which should be located where you have installed the game.
- Customize fallout4.exe.
- Locate the Vertical sync option and turn it off. If the 3D application setting is enabled, then turn it off also.
- Finally, click on Apply to save the changes and close the NVIDIA Control Panel.
If you face any error while using the NVIDIA Geforce Experience, then you should check out this article.
Solution 6: Change To Borderless Windowed Mode
If Fallout 4 is still lagging, then try opening the game in borderless windowed mode. Some users have reported that opening the game in borderless windowed mode rather than windowed decreases the lag significantly.
To open Fallout 4 in borderless windowed mode, follow the steps given below:
- Open the Fallout 4 launcher and then open the Fallout 4 Options
- Check the Borderless box and click on OK to save the changes.
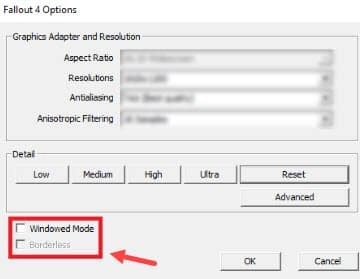
- Start the game.
This method has helped decrease the lag significantly for may players and should also work for you. However, if it doesn’t work, then try playing on Fullscreen. To play in Fullscreen, simply uncheck both the Windowed Mode and Borderless boxes from the Fallout 4 Options menu and start the game.
Solution 7: Change In-Graphics Settings
The in-graphics settings also play a big part, If you are playing on a high graphics setting, then your PC may not be able to handle it. In this scenario, try playing on low graphics settings and see if the lag reduces.
To select lower graphics settings, follow the steps given below:
- Open the Fallout 4 Options menu again.
- Select the Low option in the Detail section.
- Click on the OK option to save the changes.
Now, start the game and check if the game lag has reduced or not. If the game lag has reduced, then the lag was due to in-game graphics settings. Try choosing different graphics options by click on the Advanced option in the Detail section, to bring out the best performance and best graphics that your system can handle.
Solution 8: Disable Unnecessary Background Applications
Another cause for the Fallout 4 mouse lags is unnecessary apps running in the background. These apps take away precious CPU resources from your game and make the game underperform, especially the apps that hog CPU. Reducing CPU usage while gaming is very important to run the game snoothly.
In this scenario, disabling the apps before starting Fallout 4 should alot more of the CPU for running the game. To disable the background applications, follow the steps given below:
- Press Ctrl + Shift + Esc on your keyboard to open the Task Manager on your screen.
- In the Processes tab, right-click on the apps that are unnecessary and using a lot of CPU and Memory.
- Select the End task option from the menu to end these apps.
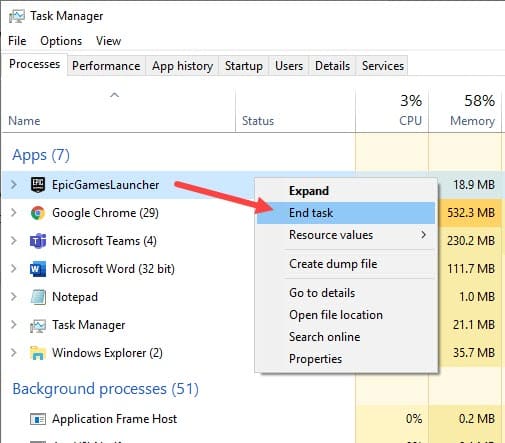
Now, start the game and check if still Fallout 4 mouse is lagging.
Solution 9: Change CPU Priority
If still Fallout 4 mouse is lagging, then you can try this trick where you will assign high CPU priority to Fallout 4, so that the CPU provides more resources to run the game rather than doing other tasks. This method should reduce lag.
To give Fallout 4 high CPU priority, follow the steps given below:
- Start Fallout 4 and then open the Task Manger like in Solution 8.
- In the Details tab, locate Fallout 4 and right-click on it.
- Select the Set priority option from the pop-up menu and select the High or Realtime option.
- Reopen the Fallout 4 and check if the lag has reduced.
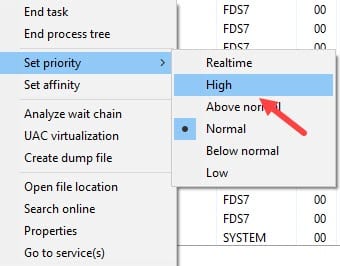
Wrapping Up
So, there you have it. Now you know how to fix the Fallout 4 mouse lag. The Fallout 4 input lag should be fixed by the above solutions so read and execute them carefully. Don’t forget to leave your comments below sharing your views on this article and if the above solution worked for you.

Leave a Reply