It is a pain when you cannot find the file that you just downloaded. As long as you manually enter the download location, you don’t face any issues finding it. However, many apps have pre-determined download locations that you may not know about. Finding the recently downloaded files, downloaded by these apps can be time consuming and annoying at the same time.
So, how do you find recently downloaded files? In this article, I have discussed a few methods you can use to find the recently downloaded files much quicker.
How Do You Find Recently Downloaded Files On PC?
Contents
Managing files on a PC has become much easier over the years. Finding a recently downloaded file isn’t very difficult on a PC if you know the correct methods to find it. Here are some methods that will help you find recently downloaded files on PC.
Method 1: Check The Default Download Folder
In Windows, you may have noticed a Downloads folder in My Computer. This is the default download folder of Windows. Many programs save downloaded files in this folder by default, including the Microsoft apps and many web browsers.
If you have no idea where your recently downloaded file is on your PC, then this is a nice place to start. Chances are that you will find the downloaded file here, unless the downloader has another pre-determined download location (I have discussed about this on the next method).
To open the default Download folder on Windows 10, follow the steps given below:
- Press the Windows + E keys to open the File Explorer.
- Locate and select the Download folder on the left panel under Quick Access.
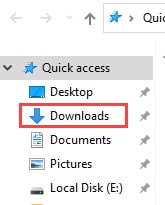
OR
- Open the My Computer from the desktop.
- Expand the Folders option and double-click on the Downloads folder.
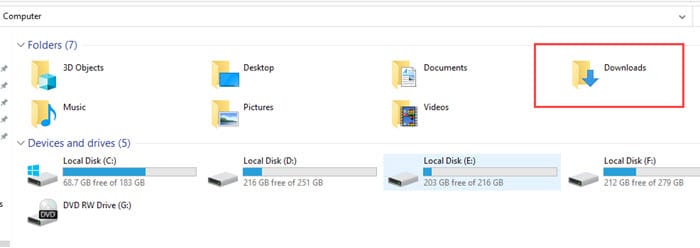
OR
- Press the Windows + R keys to open the Run utility.
- Type C:\Users\”USERNAME”\Downloads and press Enter. Remember to type the actual username of your account in the “USERNAME” place.
Example: C:\Users\Sanmay\Downloads
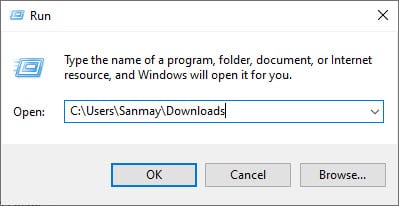
After the download folder opens, check if the recently downloaded file is present. If the downloaded file isn’t here, then check out the next method.
Method 2: Find Out The Default Download Location Of The App
If you didn’t find the recently downloaded file in the default Windows Downloads folder, then the app has a different pre-determined download location. Most apps allow the users to change this download location or at least look at it.
You will generally find this option in the Settings menu of the app. If there is a search bar in the Settings of the app, use it to look for phrases like “download location” or “download folder”. Once, you have fount the download location of the app, simply navigate to it and access the downloaded file.
Method 3: Use The Download Tabs
Many downloaders have a separate download tab, where you can access the recently downloaded files. If you have downloaded the file on a browser like Google Chrome, then you will be able to access the Downloads tab from the menu button (or use Ctrl + J shortcut in Chrome). If the app has a dedicated download tab, then managing the recently downloaded files become extremely easy.
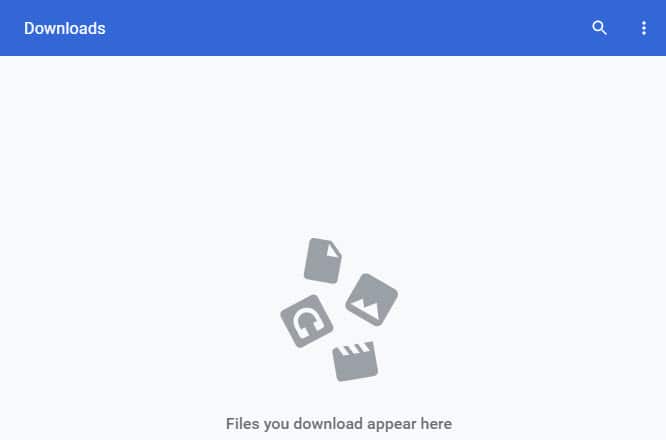
Method 4: Repeat The Download
If the downloader asked you to manually enter the location to save the file, then generally you will know where it is downloaded. However, if you simply clicked the Save option by mistake, without knowing where you saved it, then the situation changes. So, how do you find recently downloaded files in such cases? In these circumstances, you can try downloading the file again.
When you download the file again, it should show the same download location as for the last downloaded file. You can navigate to that location on your PC and check if the downloaded file is there or not.
Method 5: Use The Windows Explorer Search Feature
The Windows Explorer has a search feature that looks for the entered keyword in the entire storage and shows them to the user. If you know the name of the downloaded file, and every other method mentioned above didn’t work, then only you should try this method.
The search feature in Windows Explorer takes longer time to show the results as the search term becomes vaguer. The more exact search term you will use, the lesser results and time it will take. So, how do you find recently downloaded files using the Windows explorer search? To do it, follow the steps given below:
- Open My Computer from desktop.
- Type the name of the downloaded file on the search bar located in the upper right corner of the screen. Remember to enter the search term as accurate as possible.

- Now, the Windows Explorer will search for all the files that matches the search term in your PC and show them.
How Do I Delete Downloaded Files On PC?
After locating the downloaded file, you may be wondering how to delete them from your PC. You may have downloaded an incorrect file, or maybe want to delete the file after using it. Whatever your reasons may be, here is how to delete downloads on PC.
Also, check out this article on how to delete junk files in Windows 10.
How To Delete Downloaded Files From The Default Download Folder?
Deleting downloaded files saved in the default Downloads folder of Windows is very easy. Simply open the Downloads folder by using the steps given above. Right-click on the file you want to delete and select the Delete option.
To delete multiple files at the same time, hold the CTRL key and keep selecting the files that you want to download. Press the Delete key on your keyboard and click Yes on the confirmation prompt.
To completely clear the Downloads folder, press Ctrl + A to select all files and press the Delete key. Click on Yes in the confirmation dialogue to delete them.
How To Delete Downloaded Files From The Download Tab Of the App?
Many download tabs on the downloader apps allow the user to delete the downloaded files directly from there. This makes deleting the files much easier than deleting them from their saved location.
Some other apps like Google Chrome, doesn’t directly allow the user to delete the downloaded files from the download tab, however they have options to open the location of the downloaded files where you can delete them.
To open the location of the downloaded files from the Downloads tab in Chrome, follow the steps given below:
- Open Chrome and press the Ctrl + J keys to open the Download tab.
- Click on the menu button (3 dots) in the Download tab and select the open Downloads folder option.
- Now, you can delete the downloads you desire easily.
How To Permanently Delete Files On Windows 10?
Using the above methods to delete the downloaded files will only put them in the Recycle bin, where you can restore them. If you want to delete these files permanently, you can clear the Recycle bin. To clear the Recycle bin, follow the steps given below:
- Right-click on the Recycle bin and select the Empty Recycle Bin option.
- Click on Yes in the confirmation dialogue.
Another way to permanently delete files without sending it to the Recycle bin is as follows:
- Select the files you want to delete permanently.
- Press the Shift + Delete keys.
- Click on Yes in the confirmation dialog and all the selected files will be permanently deleted.
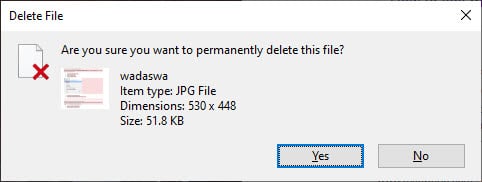
Wrapping Up
So, there you have it. “How do you find recently downloaded files?” question should be answered now. If you have any other question regarding this article, ask them in the comment section.
Leave a Reply