
Firefox is a well-known browsing software commonly used across the world. Browsing in Firefox is a pleasant experience, well as long as it doesn’t freeze up. It has been reported by several users that Firefox freezes in Windows 10 sometimes. This bug can obviously be irritating for any user of the browser.
So that this doesn’t trouble you here is how you can solve it.
Reasons Why It May Be Happening!
Contents
You are probably thinking why does my Firefox keep freezing? Well to fix any problem, the first step is to understand why it is happening. So first we will look into the various reasons for the error.
- If your Firefox is freezing randomly, it can be caused by a corrupted Places database.
- It is known that Firefox tends to hang when using hardware acceleration.
- If multiple copies of session restore files are created then Firefox will slow down or hang.
- When your download history becomes too big, it will slow down your ongoing downloads and can also cause Firefox to hang.
- If your extensions are incompatible with your browser or add-ons are outdated, then such problems are known to occur.
- If your Firewall doesn’t give access to Firefox, then you will be unable to load web pages.
- Outdated drivers have been reported as a cause for this problem by a few users.
- Hidden Viruses and Malware can stop Firefox from opening or may forcefully close it also.
- Mozilla Firefox automatic update is also a known reason for this bug.
- Your Firefox may have become corrupted, which is why it is freezing up.
How To Solve When Firefox Freezes In Windows 10?
Now, you will see the various solutions that can be used to solve your problem.
Solution 1: Create A New Places Database Location
If your Firefox freezes in Windows 10 at random intervals, then it may be due to corrupted Places database. To fix this, you would need to create a new Places database location.
To do it, follow the steps given below carefully:
- First, open Firefox and then press the menu button (3 horizontal lines) in the upper right corner and click on the Help option.
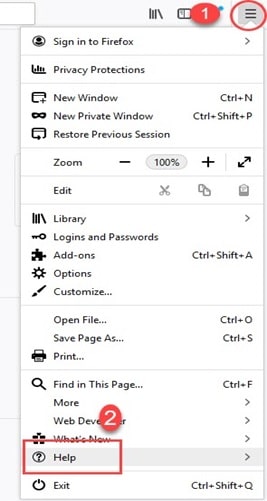
- Then, click on the Troubleshoot Information option. This will open up the Troubleshoot Information tab.
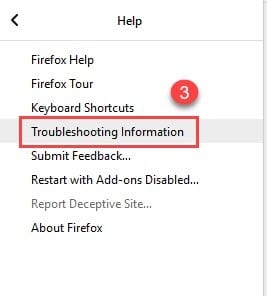
- Under the Application Basics section, navigate to Profile Folder and click on the Open folder option.
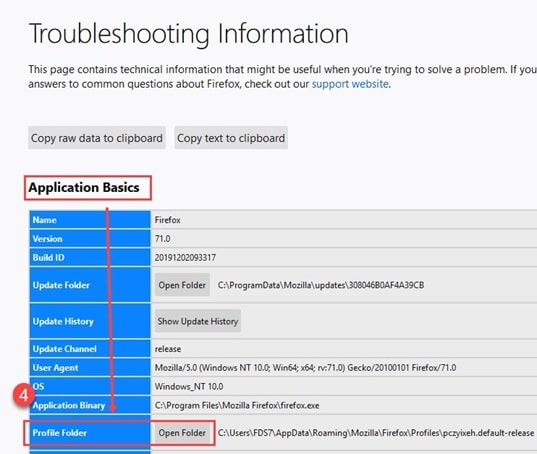
- Close down Firefox.
Wait for it to completely close before following the next step. - Now, in the Firefox Profile Folder that you just opened, find and rename these files:
places.sqlite to places.sqlite.old
places.sqlite-journal to places.sqlite-journal.old
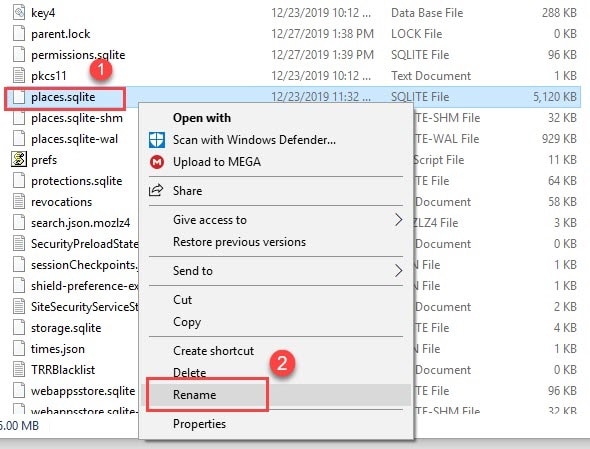
- Once you have renamed the files, open Firefox.
When Firefox opens it will create a new Places database location. Continue surfing on the browser to see if Firefox is locking up again.
Solution 2: Turn Off Hardware Acceleration
Hardware acceleration is basically, when applications use the different hardware elements of your PC, in order to work more efficiently.
Firefox does have a tendency to lock up when using hardware acceleration. In such cases, you would have to disable it to solve your problem.
To turn off hardware acceleration, follow the steps given below:
- Click on the menu button in Firefox and then click on Options.
- In the General panel, under the Performance section, uncheck the Use recommended performance settings box.
This would open up the additional option. - Uncheck the Use hardware acceleration when available box.
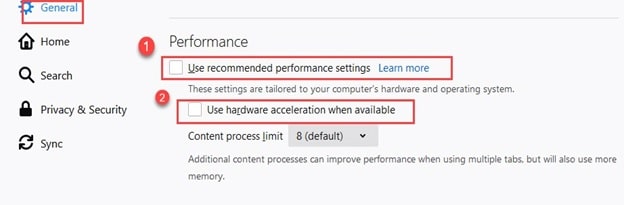
- Finally, close down Firefox and restart it.
If still, Firefox freezes your computer, then keep reading the article for other solutions.
Solution 3: Delete Copies Of Session Restore Files
If multiple copies of session restore files are created, then Firefox will slow down or hang. This can easily be solved by deleting the copies manually.
To delete the copies of session restore files, follow the steps given below carefully:
- Open the Profile folder (follow Solution 1).
- Then, close Firefox completely.
- Once it is closed, open the Profile folder and find the sessionstore.js file or any copies like sessionstore-1.js or sessionstore-2.js.
- Delete these files.
Now, restart Firefox and see if the problem has resolved.
Solution 4: Delete Download History
When your download history becomes too big, it will slow down your new downloads and can also cause Firefox locking up. Deleting your download history should fix it.
To delete your download history, follow the steps given below:
- Click on the bookmark button(3 vertical lines and 1 slanting line) and select the Downloads option.
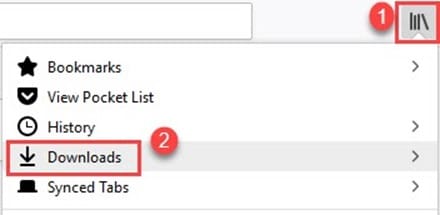
- Select the Show all downloads option, and then click on the Clear Downloads option to delete all the download history.

Solution 5: Remove Extra Extensions
If your extensions are outdated or incompatible with your browser then such problems are known to occur. To fix it, you just need to remove those extensions that are incompatible.
To remove extensions follow the steps given below:
- Open Firefox and press Ctrl + Shift + A to directly open the add-ons menu.
- Now in the Extension section, you can see the various add-ons in your browser.
- Next, remove those extensions that are incompatible or outdated.
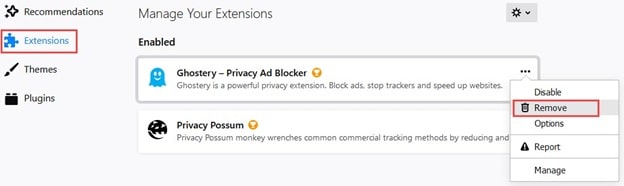
Hopefully, this would solve your “Firefox freezes in Windows 10” issue, if not then try the next solution.
Solution 6: Give Firefox Access In Firewall
If your Firewall doesn’t give access to Firefox then you won’t be able to load web pages. If this is the case, then you will need to change your Firewall settings and provide access to Firefox.
To give Firefox access through Firewall, follow the steps given below carefully:
- Type Firewall in your Windows Search bar and select the Firewall & Network Protection option.
- Now, click on the Allow an app through firewall option.

- Then, click on the Change settings option.
- Check the Firefox option box and also check both Private and Public boxes. Finally, click on OK.
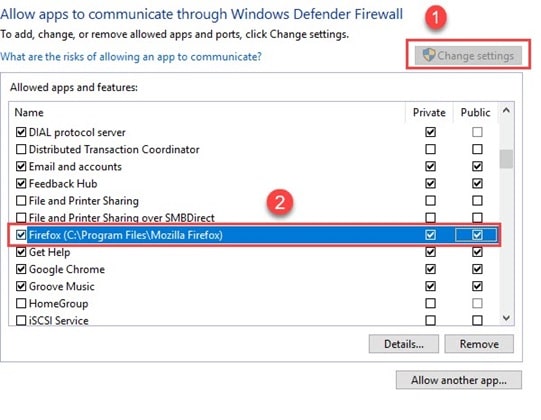
Surf on the internet using Firefox and see if the “Firefox Freezes In Windows 10” bug is still there or not. This solution will resolve this problem if it was happening because of your Firewall.
Solution 7: Updating Drivers
Outdated drivers have been reported as a cause for this problem by a few users. In such cases, just updating them should solve this problem.
To update your drivers, follow the steps given below:
- Press Windows + R to open the Run dialogue, and then type devmgmt.msc and press Enter.
This will open the Device Manager app. - Right-click on the outdated drivers and click on the Update driver option to update them.
Solution 8: Scan For Malware Or Viruses
Hidden viruses and malware can stop Firefox from opening or may forcefully close it. In such cases doing an Antivirus Scan will solve your problem.
Here are some steps that you can follow to scan your computer:
- Type Windows Security in the Windows search bar and select the appropriate option.
- Now, click on the Virus & Threat Protection option.
- Finally, click Scan Options and select Full Scan and then click on Scan Now to scan your whole computer.
Solution 9: Disable Automatic Firefox Update
Mozilla introduced its automatic update feature in Firefox as a way to update without causing inconvenience for the user. Sadly, it is also a known reason for Firefox to freeze in Windows 10. In such a case, disabling the auto-update feature should solve your problem.
To disable the auto-update feature, follow the given steps:
- Click on the menu option in Firefox.
- Select Options from the menu bar.
- Then, in the general section scroll down to the Firefox Update section.
- Check the Check for updates but let you choose to install box.
Uncheck the Use a background service to install updates and Automatically update search engines boxes.
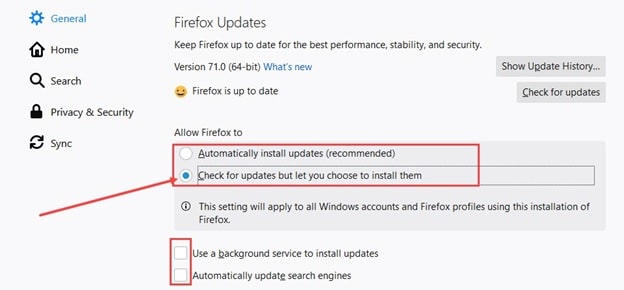
Restart your Firefox browser and use it for a while to check if Firefox still locks up Windows or not.
Solution 10: Re-Install Firefox
Your Firefox can become corrupt, and cause your Firefox to freeze In Windows 10. In such a scenario, re-installing should fix the problem. But first, you will need to uninstall Firefox from your computer.
To uninstall follow the given steps:
- Type Control Panel in the Windows search bar and select it.
- Click on the Uninstall a program option below the Programs section.
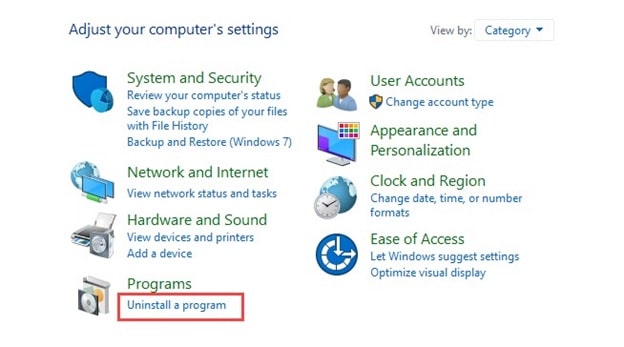
- Navigate to Mozilla Firefox and right-click on it.
- Click Uninstall to uninstall Firefox from your computer.
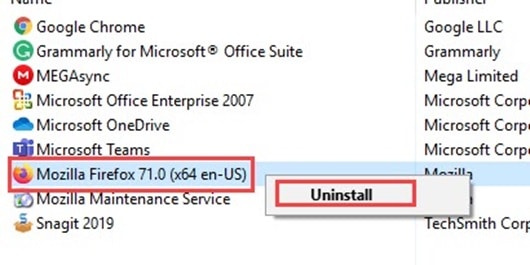
Now re-install Mozilla Firefox from the official manufacture’s website, and browse around for a while. Hopefully, this will solve the “Firefox freezing in Windows 10” bug for you.
Wrapping Up
So, now you know what to do if your Firefox freezes in Windows 10. Follow and try all the solutions carefully and your problem should be solved. Feel free to share your thoughts on this article in the comment section below.

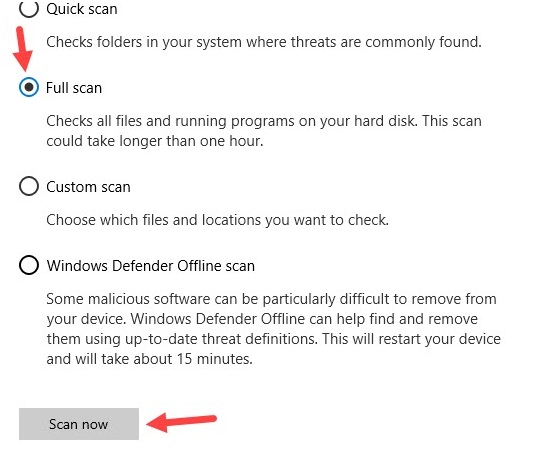
Leave a Reply