Windows 10 always had issues rendering apps on high DPI screens. Over the years it has become better, but still there is much work needed. The main reason for this is that many older 3rd party apps are not properly updated to support high DPI screens.
Due to this, many of these apps render too small on high DPI screens. In this article, I have discussed how to fix apps that look small on high DPI and high resolution displays.
Why Apps Look Small On High DPI And High Resolution Displays?
Contents
In the current time, many monitors, or hybrids like Surface Pro, come with high resolution displays. The size of the display does not relate to the resolution of the display anymore. This means that even a small display (in terms of size) can have high resolution.
When you use Windows with these high DPI and high resolution display in your PC, you may find some apps that are rendered too small. You won’t be able to see the UI of these apps as they are too small. One common report by many users is the photoshop menu too small on windows high res display.
This generally happens with old applications that haven’t been updated to support high DPI and high-resolution displays. Windows 10 in general scales all apps automatically even if they don’t tell Windows that they are high DPI aware. There are two cases where Windows 10 won’t scale the application on high DPI settings.
- The automatic scaling on High DPI settings option is disabled for the application.
- The application has lied to Windows that it is DPI aware when it is not.
So basically, any application that isn’t DPI aware and Windows doesn’t scale it on high DPI and high-resolution displays, the UI of the application will be too tiny to see much less use. Below I have discussed how you can fix this issue. But let me warn you, the process is quite hefty, long, and requires your utmost attention to what has been written in this article to work correctly.
How To Fix Apps That Look Small On High DPI And High Resolution Displays?
The first thing you need to do is to check whether you have unknowingly disabled the Display Scaling on the application. To do that, follow the steps given below:
- Right-click on the application that looks small on high DPI displays.
- Click on the Properties option from the right-click context menu.
- Select the Compatibility tab and uncheck the Disable display scaling on high DPI settings
- Click on Apply and OK to save the changes.
Enabling display scaling on high DPI settings is one way to fix apps that look small on high DPI and high resolution displays.
If the disable display scaling on high DPI settings greyed out or already unchecked, then try the other method.
How To Force Windows 10 To Scale The Application That Look Small On High DPI Displays?
In Windows 10, there is a trick to force Windows scaling on apps that lie about their DPI aware status. This method will only work correctly on Windows 10. Trying this method on Windows 8 or 7 can lead to various bugs and errors like system tray icons missing.
It’s a long process and you need to read the instructions carefully before executing them. This method involves Registry tweak, so get a backup of the Registry, or create a system restore point just to be safe. What you are going to do is change the app manifest so that it shows DPI unaware of Windows. This will allow Windows 10 to scale the app.
To force Windows 10 to scale an application, follow the steps given below:
- Visit this link and download the Resource Hacker application. You will need this application to check the EXE manifest of the application. The app may or may not have an EXE manifest. If it has an EXE manifest, then it has information about the apps side-by-side configuration and UAC elevation.
You will need this information as we don’t want to completely ignore the internal manifest but simply change the DPI awareness part of it. If it doesn’t have an app manifest, then we don’t need to worry about any additional information and simply add the DPI unaware part in it. - After you have installed the Resource Hacker application, run it. Open the app EXE that is too small in high DPI in the Resource Hacker.
- Check for Manifest whether it exists in the EXE or not and continue the steps given below depending on it.
If the Manifest does not exist:
- Close the Resource Hacker.
- Open Notepad and write or copy-paste the following code:
<?xml version=”1.0″ encoding=”UTF-8″ standalone=”yes”?>
<assembly xmlns=”urn:schemas-microsoft-com:asm.v1″ manifestVersion=”1.0″>
<application xmlns=”urn:schemas-microsoft-com:asm.v3″>
<windowsSettings>
<dpiAware xmlns=”http://schemas.microsoft.com/SMI/2005/WindowsSettings”>False</dpiAware>
</windowsSettings>
</application>
</assembly> - Press Ctrl + Save to save the file. Name the file “ProcessName.exe.manifest”. Write the actual EXE name of the application that looks too small in high DPI and high resolution.
To get the EXE name of the application, open Task Manager by pressing the Ctrl + Shift + Esc keys. Make sure that the problematic application is running. Right-click on the name of the application in the Processes tab of Task Manager and select the go to details option. You will be able to see the EXE name of the application now.
- Click on Save to save the file.
If the Manifest exists:
- Expand the node Manifest > 1 and select the 1033 item.
- Select all the code on the right panel. You can right-click and then click on the Select All option to do it.
- After you have selected all the code, press Ctrl + C to copy it. Do not make any changes to the actual manifest and close Resource Hacker.
- Open Notepad and paste the code you copied from the manifest.
- Check if there is a section in the code that says DPI aware is true. It will likely as following:
<application xmlns=”urn:schemas-microsoft-com:asm.v3″>
<windowsSettings>
<dpiAware xmlns=”http://schemas.microsoft.com/SMI/2005/WindowsSettings”>True</dpiAware>
</windowsSettings>
</application>

- If it exists, then change the True part to False.
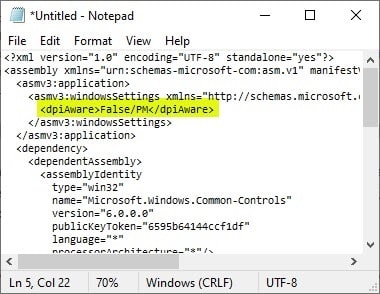
However, if the line does not exist in the manifest, then add the above code just below the following code in the manifest information.
<assembly xmlns=”urn:schemas-microsoft-com:asm.v1″ manifestVersion=”1.0″>
- Press Ctrl + Save to save the file. Name the file “ProcessName.exe.manifest”. Write the actual EXE name of the application that looks too small in high DPI and high resolution. I have mentioned how to get the EXE name above, in the if there is no manifest section.
- Now, copy the file you saved from Notepad and paste it in the problematic application’s EXE folder. It is the folder that you have installed the application in your system drive. Paste it where the EXE application is located.
- Now, press Windows + R keys to open the Run utility.
- Type regedit and press Enter to open the Registry Editor.
- Navigate to the following Registry key:
HKEY_LOCAL_MACHINE\ SOFTWARE\ Microsoft\ Windows\ CurrentVersion\ SideBySide - Right-click on the empty part of the right-panel and select the New >> DWORD (32-bit) Value option.
- Name the new DWORD PreferExternalManifest and double-click on it.
- Set the value to 1 and click on OK to save the changes.
- Finally, restart the computer and run the application that looks small on high DPI.
The app will now be scaled by Windows 10 and you should now get rid of the too-small UI. Those users that reported “photoshop menu too small on Windows high res display” can complete the above steps for photoshop to fix it. This is the other way to fix apps that look small on high DPI and high resolution displays.
Also, Windows 10 has a scaling problem that can make the icons look blurry. If that is the case, then follow this article to fix it.
Wrapping Up
So, there you have it. Now you know how to fix apps that look small on high DPI and high resolution displays. Most of the newer apps are already developed with DPI awareness, and the older apps that are still actively developed will likely be updated soon. But if it doesn’t, then you can always use the steps mentioned here to fix it. If you have any questions related to this article, ask them in the comment section below.
Leave a Reply