Ctrl + C keyboard shortcuts are the most convenient way to copy the contents to the Windows clipboard.
But what if you suddenly find the key combination is not working on your device?
Go through this article to find out what to do when Ctrl C is not working.
What To Do When Ctrl + C Not Working On Keyboard?
Contents
If Ctrl C is not working on Windows PC, make sure that you have not made any changes to the keyboard layout.
If you have made any changes to the keyboard layout, revert to its original settings and then follow the methods given below to fix the issue.
1) Restart Your PC
When Control C is not working on your PC, restart your Operating System.
Sometimes a fresh restart can fix minor bugs and errors.
- So, click on the Windows Start Menu and select the Power icon.
- Choose the Restart option.
- Wait till your PC restarts. After your system restarts, check if the Control key is working.
If it still does not work, enable the key shortcuts.
2) Enable Ctrl C Key Shortcuts
If the key shortcuts are not enabled, the Ctrl key may not work.
Follow the steps below to do so:
- Type CMD in the Windows Start menu and choose to run Command Prompt as an administrator. Click on the Yes button to continue.
- When the Command Prompt window opens, right-click on the title bar and select Properties.
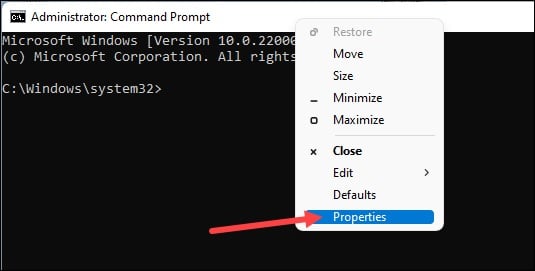
- From the next pop-up menu, check the box for Enable Ctrl key shortcuts.
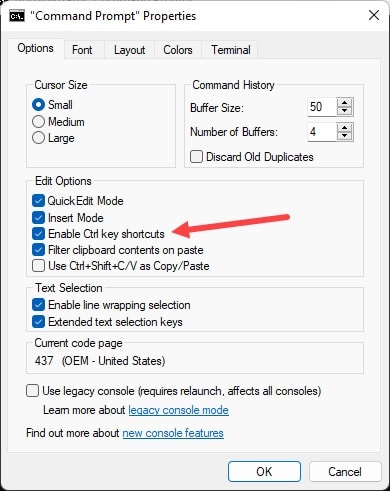
- Click on the OK button to save the changes. Now check if the Ctrl key is working.
3) Run The Keyboard Troubleshooters
Windows in-built keyboard troubleshooters can fix the issues with the keys. So, if the Ctrl C is not working in Excel or Word, run the keyboard troubleshooter.
To do so, follow the steps given below:
- Click on the Windows Start menu and select Settings.
- Click on System. From the right pane, select Troubleshoot option.
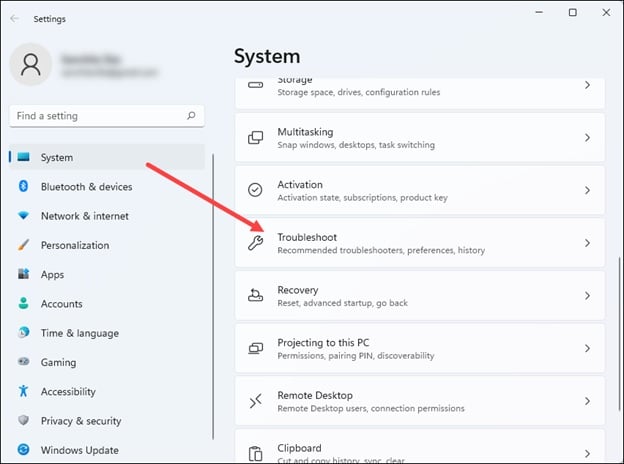
- Choose the Other Troubleshooters option.
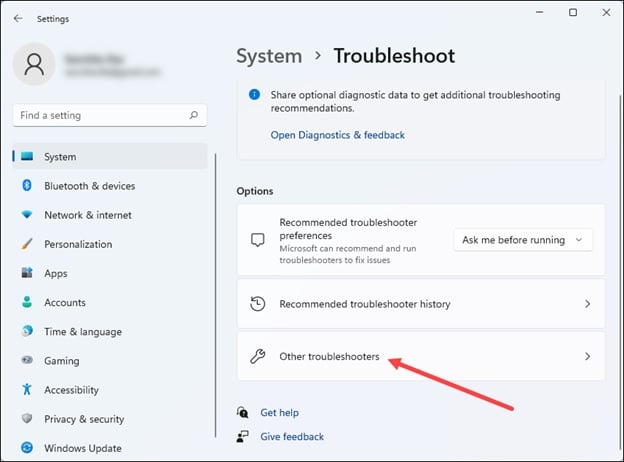
- Next, scroll down to find the Keyboard and click on the Run button to run the troubleshooter.
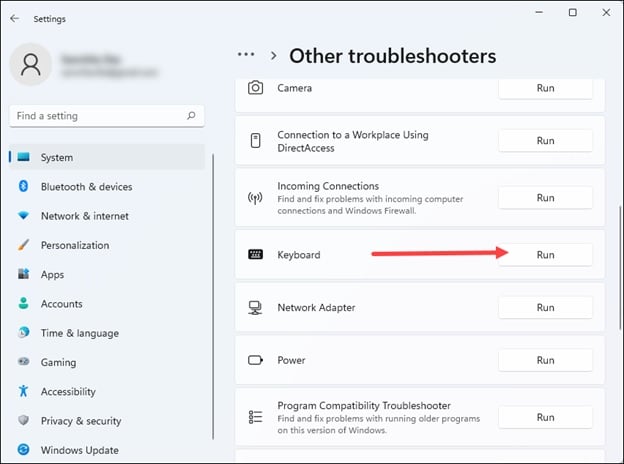
Wait till the process is complete. After running the keyboard troubleshooter, check if the Control key is functioning. If not, update your keyboard drivers.
4) Update Your Keyboard Drivers
Outdated keyboard drivers can also be responsible for why Control C is not working.
So, update the keyboard drivers to avoid such issues.
To update keyboard drivers, follow the steps given below:
- Right-click on the Windows Start menu and select Device Manager.
- Expand the keyboards section.
- Right-click on your Keyboard and choose the Update Driver option.
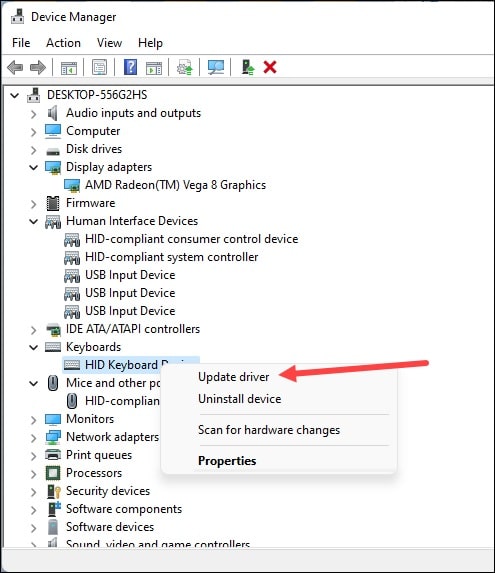
- Choose Search automatically for the drivers option.
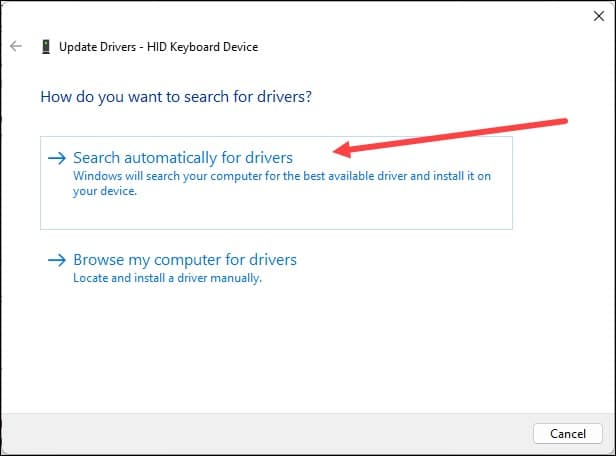
- Wait for the process to complete. After updating the keyboard drivers, if the Ctrl key is not working, reinstall the keyboard drivers.
5) Reinstall, The Keyboard Drivers
If, after updating the keyboard drivers if still the Ctrl key does not function, reinstall the Keyboard drivers.
To do so, follow the steps below to do so:
- Open Device Manager and expand the keyboards section.
- Right-click on the keyboard device and select Uninstall device option.

- Follow the on-screen instructions to complete the process.
6) Use Other Ways To Copy & Paste
If none of the above methods worked for you, you can use other ways to copy & paste.
Follow the steps below to do so:
- Open Word or Excel where you want to copy or paste.
- Right-click on the section you want to copy. Select the Copy option.
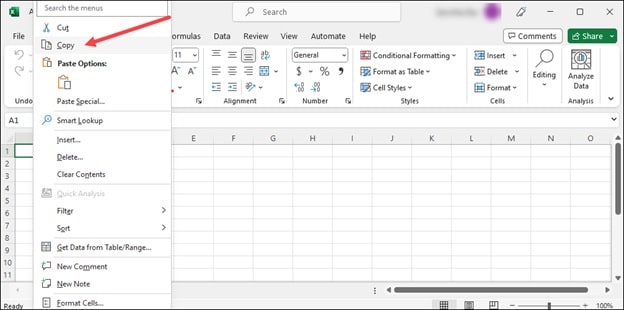
- Go to the section where you want to paste the copied data. Right-click on the section and click on the Paste option.
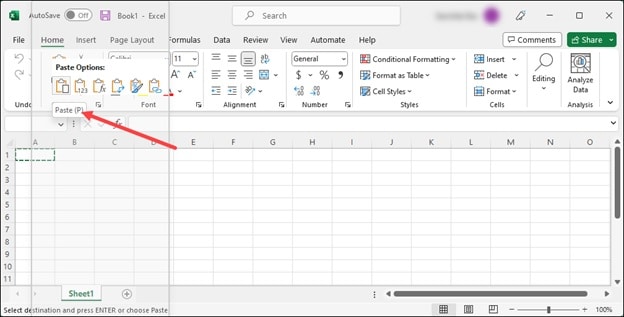
7) Run SFC and DISM Scan
Sometimes broken system files or Windows images can also be responsible for why the Ctrl key is not working.
So, run an SFC scan and see if this could fix the problem. To run a system scan, follow the steps as given below:
- Open Command Prompt window.
- Type sfc /scannow in the CMD window and press Enter. Wait till the scan gets completed. Now, this should fix the issue with your Control key.
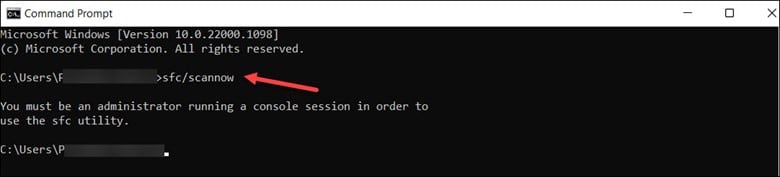
Final Words
Let us know if the above article could fix the problem when Ctrl + C is not working. For any further issues ask us in the comments section and we shall revert soon with answers.
Leave a Reply