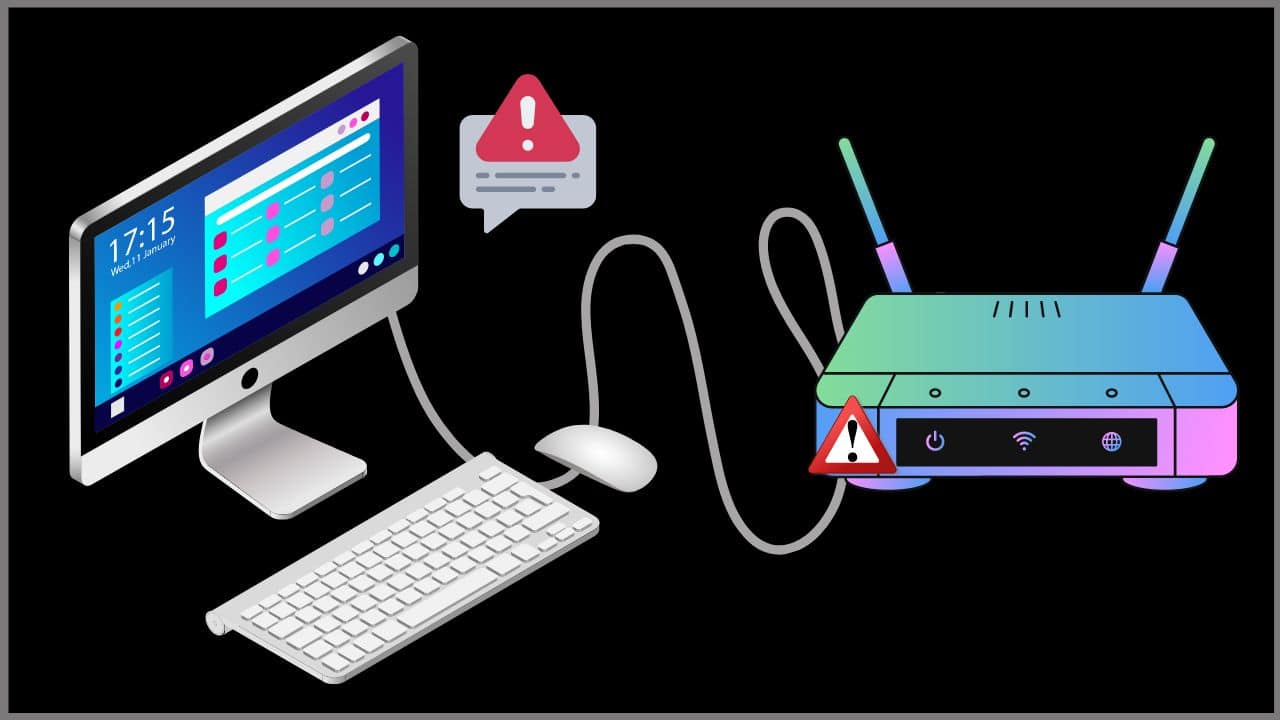
Ethernet connection is a great way to achieve the maximum internet speed for the provided bandwidth and getting the best connectivity. But being connected to the ethernet doesn’t mean you also be connected to the internet.
If you have ethernet connected but have no internet, then don’t worry and simply follow the methods given in this article to fix it.
Also read: How To Fix Unidentified Network Ethernet
How To Fix Ethernet Connected But No Internet Issue?
Contents
Perform the following methods when you have Ethernet connected but no internet.
1. Restart Router And PC
If you find Ethernet is connected but there is no internet then restart the router and your PC. This is obviously for those that have ethernet cables connected to the router first and then have it extended to the PC. If you have directly connected the ethernet cable, then skip this method.
- Turn off your PC and the router.
- Disconnect all the devices from the power source.
- Wait for 3-4 minutes.
- Reconnect all the devices and turn them on.
Check if the network is stable. If this does not solve the problem, go to the next step.
2. Check Your Ethernet Cable
Make sure that the Ethernet cable you are using is not damaged. You can connect the cable to a different port, if available on your PC or the router, and check if it is working there.
If the cable is not damaged and working on the other PC, then move to the next solution.
3. Network Troubleshooter
Windows comes with in-built troubleshooter to fix the internal problems. Network troubleshooter is one such tools in Windows.
So run the network troubleshooter by following the steps below and see if it provides some new insight, or fixes the issue by itself:
- Press Windows Key + I to open the Settings.
- Click on Update and Security option.

- Select the Troubleshoot option from the left side.
- Click on Additional Troubleshooters.

- Select the Network troubleshooter option and click on Run this troubleshooter.
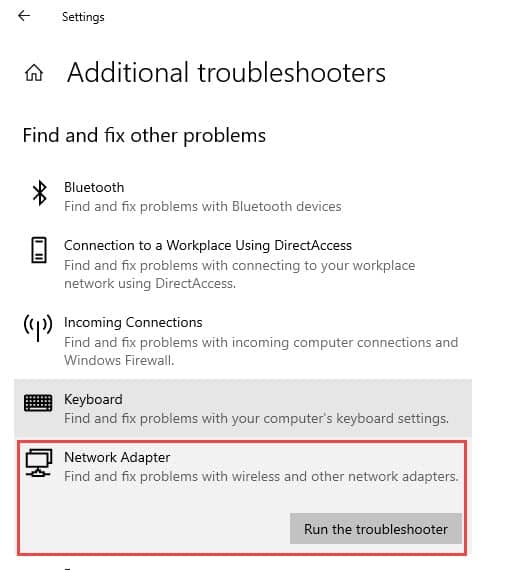
Wait until the process is complete and restart the PC. Check if the problem is resolved, otherwise go to the next solution.
4. Reset DNS Settings
Wrong inputs in network settings can also trigger this problem. So, reset the settings to fix it.
To do so, follow the steps below:
- Press Windows + R to open the Run utility.
- Copy-paste or type the ncpa.cpl command in the dialog box and click Ok.
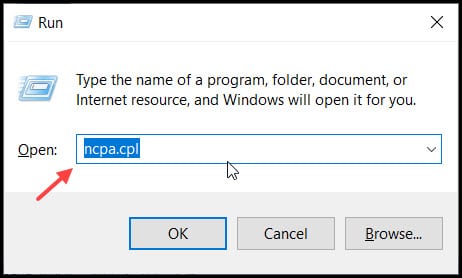
- Select and right-click on the Ethernet adapter and select Properties.
- After the Ethernet Properties window opens, double-click on the Internet Protocol Version4 (TCP/IPv4) option.

- Select Obtain an IP address automatically and Use the following DNS server addresses option.
- Enter – 8.8.8.8 in the Preferred DNS Server field and 8.8.4.4 in the Alternate DNS server field under Use the following DNS server addresses.
- Finally, click on OK to save the changes.
5. Reset Network Settings
If your network settings input is incorrect, then this may initiate this kind of problem.
To fix it, reset the Network settings following the steps given below:
- Press Windows Key + R to open the Run utility.
- Type cmd on the dialog box and right-click on Command Prompt. Select the Run as administrator option.
- Type or copy-paste the following commands one by one and press the Enter button after each command.
ipconfig /flushdns
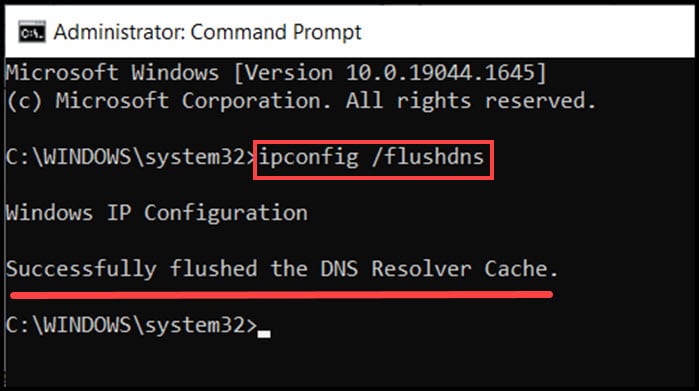
ipconfig /renew
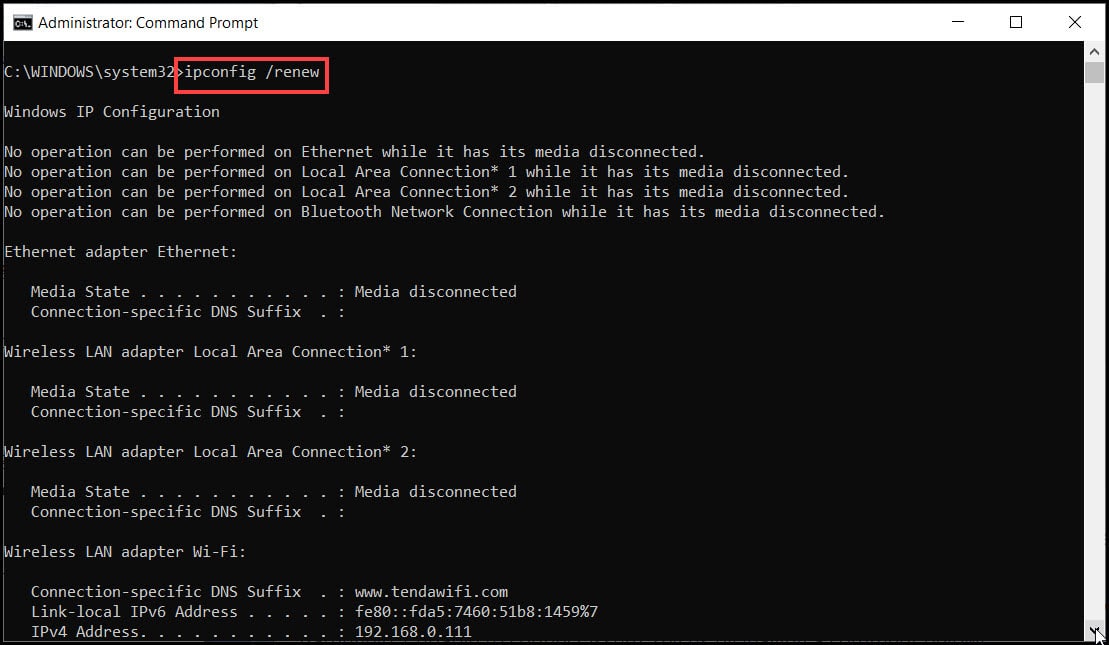
ipconfig / registerdns

6. Use VPN
If all the above solutions couldn’t fix the issue then you may try using a VPN to connect to the internet.
VPN securely connects you with a stable server.
There are many VPNs available in the market. So select one as per your choice and try to connect with it.
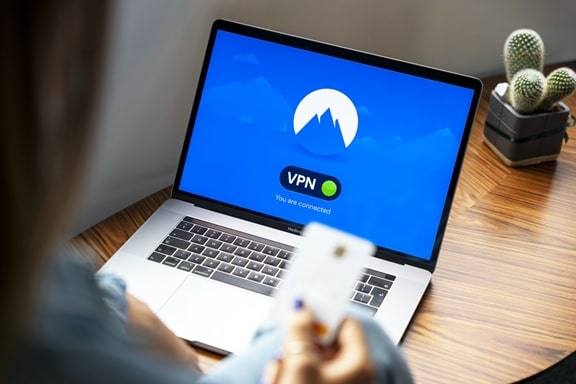
Conclusion
So, now you know what to do when Ethernet is connected but you have no Internet connection.
If you have any questions regarding this topic, then ask us in the comment section below.
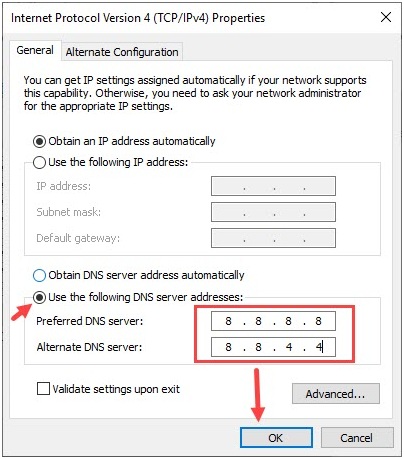
Leave a Reply