
Are you getting the DISM error 14098? This error happens when the component store has been corrupted.
Corrupted Windows updates mostly cause this error, but there can be other known sources.
Here I have shown how to solve this error easily, so perform as mentioned to easily fix it.
How To Fix Component Store Has Been Corrupted DISM Error
Contents
This error requires a bit of advanced troubleshooting, so carefully read through the methods and use the commands exactly as shown to fix this error.
Method 1: Use Component Cleanup Command
The first thing you can do is run the component cleanup command. To do that, you must launch the Command Prompt and proceed with the commands as shown.
Here are the exact steps on how to do it:
- Type Command Prompt in the search bar and right-click on the top option.
- Select the Run as administrator option.
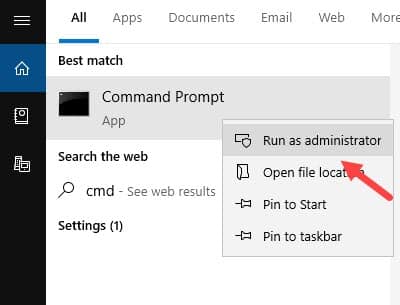
- Type the following command or copy-paste it from here:
Dism.exe /online /Cleanup-Image /StartComponentCleanup

- Press the Enter key to initiate the command.
Method 2: Reset Windows Update Components
If running the component cleanup command doesn’t work, you must reset the Windows Update components. The following process requires a lot of advanced troubleshooting, so follow carefully and use the proper commands as I have given:
- First, open the Command Prompt as administrator again.
- Copy and paste the following command and press Enter:
net stop bits net stop wuauserv net stop appidsvc net stop cryptsvc
- Next, execute this command:
Del “%ALLUSERSPROFILE%\ApplicationData\Microsoft\Network\Downloader\qmgr*.dat
- Restart your PC and check if the issue persists. If it does, open the Command Prompt as administrator again.
- Copy and paste the following commands one by one and press Enter to run them:
1) Ren %systemroot%\SoftwareDistribution SoftwareDistribution.bak
2) Ren %systemroot%\system32\catroot2 catroot2.bak
3) sc.exe sdset bits
4) D:(A;;CCLCSWRPWPDTLOCRRC;;;SY)(A;;CCDCLCSWRPWPDTLOCRSDRCWDWO;;;BA)(A;;CCLCSWLOCRRC;;;AU)(A;;CCLCSWRPWPDTLOCRRC;;;PU)
5) sc.exe sdset wuauserv
6) D:(A;;CCLCSWRPWPDTLOCRRC;;;SY)(A;;CCDCLCSWRPWPDTLOCRSDRCWDWO;;;BA)(A;;CCLCSWLOCRRC;;;AU)(A;;CCLCSWRPWPDTLOCRRC;;;PU)
- Now, restart your PC and open the command prompt again.
- Copy paste the following commands and execute them:
1) cd /d %windir%\system32
2) regsvr32.exe atl.dll
3) regsvr32.exe urlmon.dll
4) regsvr32.exe mshtml.dll
5) regsvr32.exe shdocvw.dll
6) regsvr32.exe browseui.dll
7) regsvr32.exe jscript.dll
8) regsvr32.exe vbscript.dll
9) regsvr32.exe scrrun.dll
10) regsvr32.exe msxml.dll
11) regsvr32.exe msxml3.dll
12) regsvr32.exe msxml6.dll
13) regsvr32.exe actxprxy.dll
14) regsvr32.exe softpub.dll
15) regsvr32.exe wintrust.dll
16) regsvr32.exe dssenh.dll
17) regsvr32.exe rsaenh.dll
18) regsvr32.exe gpkcsp.dll
19) regsvr32.exe sccbase.dll
20) regsvr32.exe slbcsp.dll
21) regsvr32.exe cryptdlg.dll
22) regsvr32.exe oleaut32.dll
23) regsvr32.exe ole32.dll
24) regsvr32.exe shell32.dll
25) regsvr32.exe initpki.dll
26) regsvr32.exe wuapi.dll
27) regsvr32.exe wuaueng.dll
28) regsvr32.exe wuaueng1.dll
29) regsvr32.exe wucltui.dll
30) regsvr32.exe wups.dll
31) regsvr32.exe wups2.dll
32) regsvr32.exe wuweb.dll
33) regsvr32.exe qmgr.dll
34) regsvr32.exe qmgrprxy.dll
35) regsvr32.exe wucltux.dll
36) regsvr32.exe muweb.dll
37) regsvr32.exe wuwebv.dll
- Restart your PC again and open Command Prompt again as administrator.
- Copy and paste the following commands and press Enter after each one:
1) netsh winsock reset
2) net start bits
3) net start wuauserv
4) net start appidsvc
5) net start cryptsvc
- Restart your PC, and the issue should be fixed.
Method 3: Use The Restore Health Command In Clean Boot
Next, you can run the DISM restore health command in the clean boot state instead of the normal Windows state. Doing this will prevent any 3rd party app or services from interfering and stopping the process.
Here is how you can do it:
- Press the Windows + R keys to open the Run command box.
- Type msconfig and click on OK. Doing this will open System Configuration on your screen.
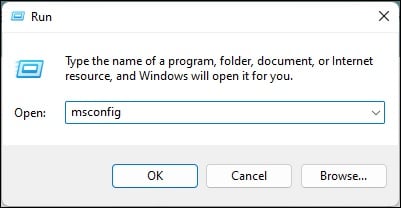
- Click on the Services tab and check the Hide all Microsoft Services box.
- Select the Disable all option.
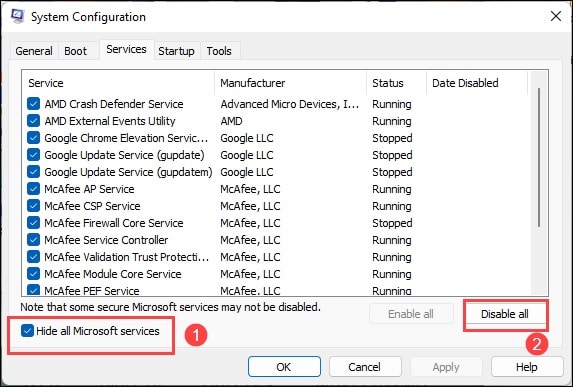
- Now click on Apply and OK to save the changes.
- Right-click on the Taskbar and select Task Manager.
- Click on Startup and right-click on the unnecessary apps.
- Select Disable.
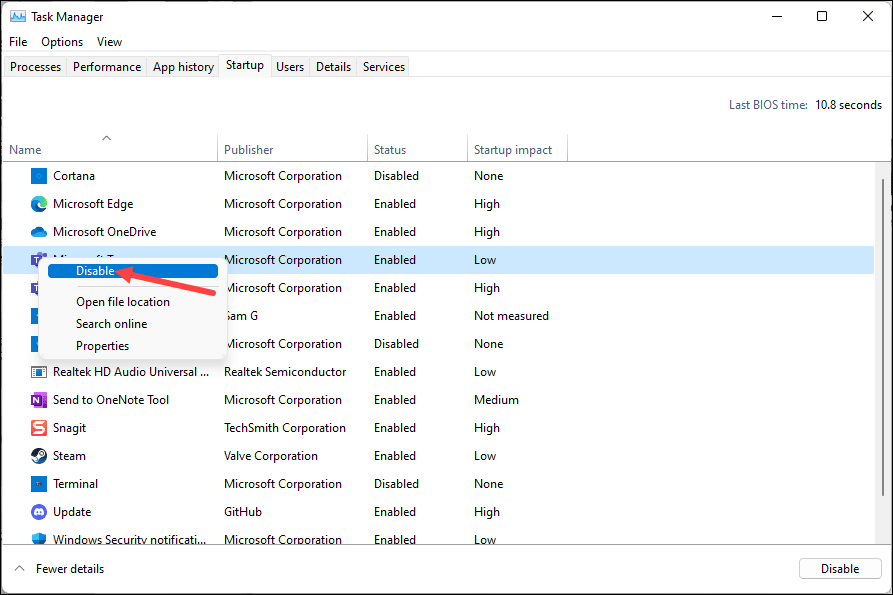
- Now restart your PC.
- After the PC restarts, open Command Prompt as an administrator again.
- Type the following command and press Enter to run it:
DISM /Online /Cleanup-Image /RestoreHealth
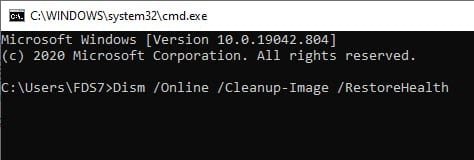
- Now restart your PC.
Wrapping Up
So, that’s it. Now you know how to fix this error. If you have any questions related to this topic, ask us in the comment section below.
Leave a Reply