Roblox is a popular gaming as well as game-building platform with over 50 million daily users.
However, Roblox’s 60 FPS limit has annoyed gamers.
So, if you want to enjoy a better FPS on Roblox, here is a complete guide for you to use Roblox FPS unlocker.
Things You Should Consider Before Using FPS Unlocker
Contents
Before you unlock the Roblox FPS, you should be taken certain things into account.
If you have newly created your Roblox account, then you will need to install the Roblox desktop apps from Microsoft Store. So, download it following this link and then proceed.
How To Use Roblox FPS Unlocker?
Follow the steps given below to know how to use the Roblox unlocker tool.
- Visit this site and click on the link under Usage, as shown below.
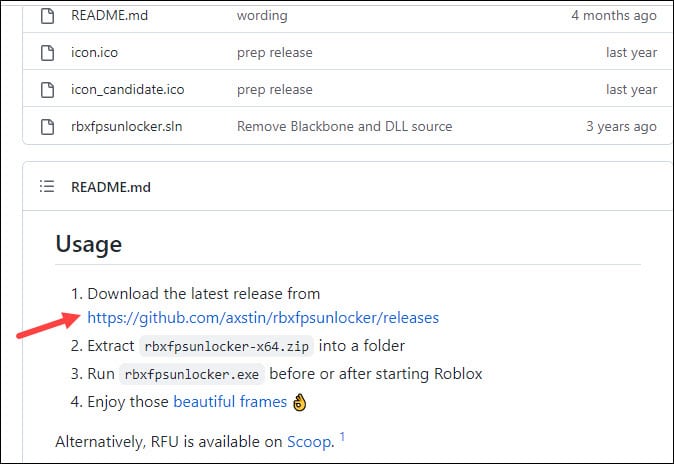
- Select the latest version of Roblox – Roblox FPS Unlocker v4.4.4.
- Download the zip file under Assets.
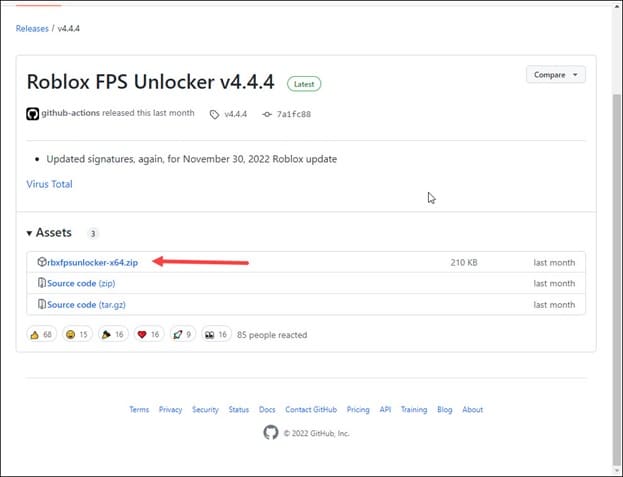
- After the download is complete, save the file to a preferred location and click on the Save button.
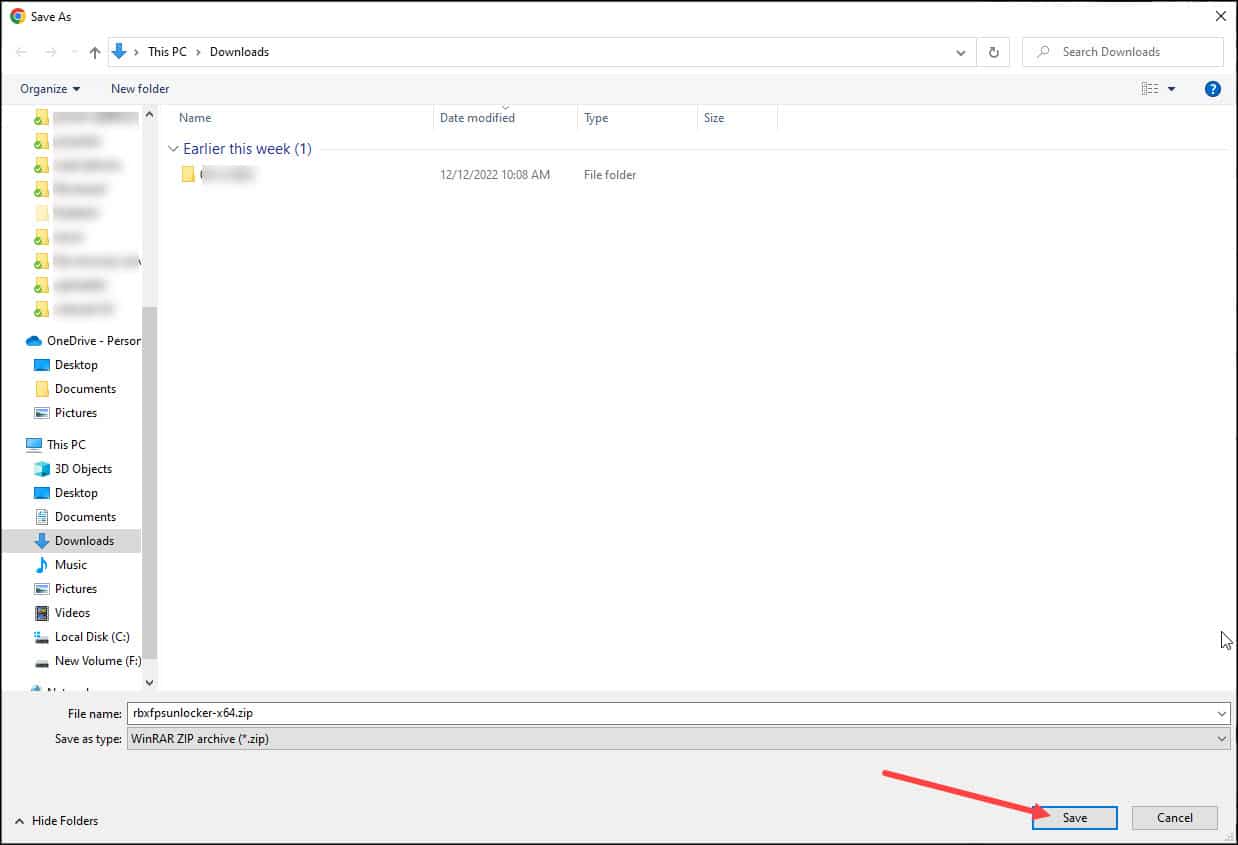
- If you receive any notification that downloading the zip file is dangerous, do not worry. Just click on the arrow button and select the Keep option.
- Wait till the file gets downloaded.
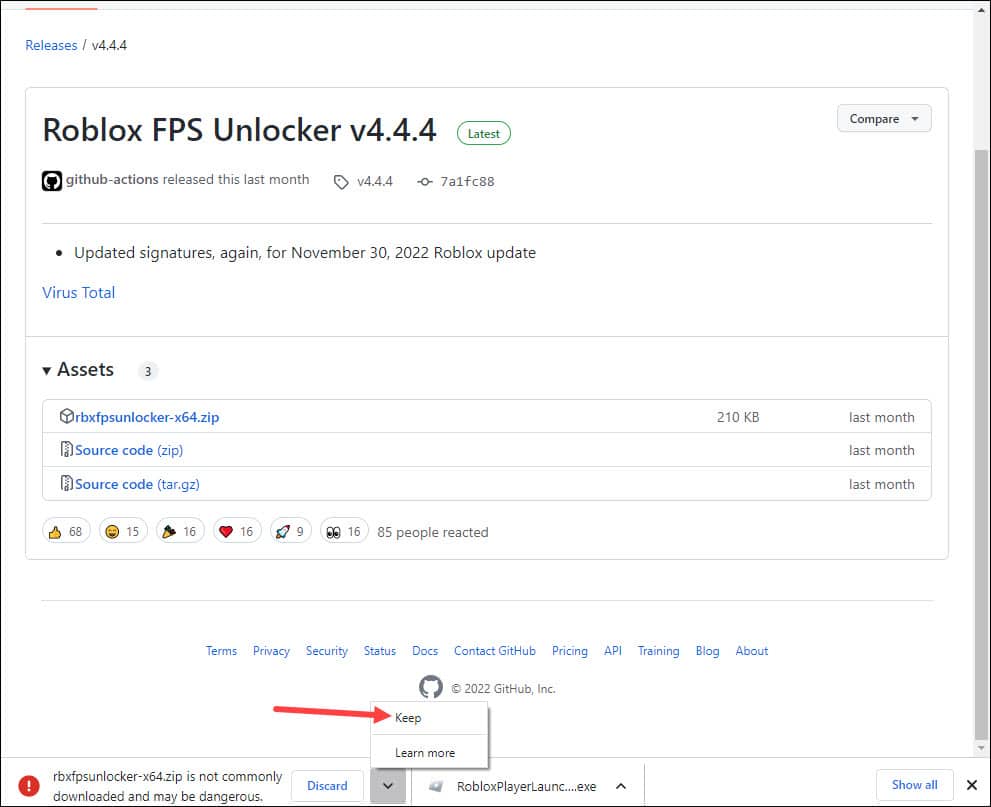
- Open the folder, and you will find the exe file for Roblox.
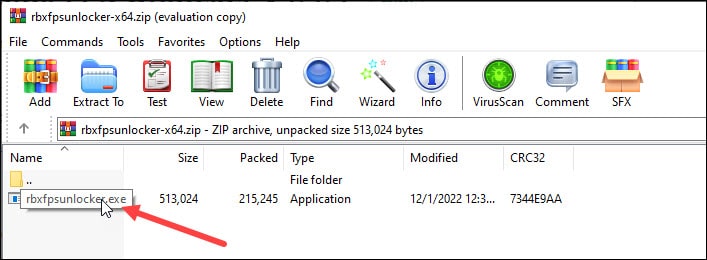
- A terminal will open for a few seconds as it will check for updates.
- You can drag the exe file to your desktop if you want.
- Check the show hidden items section on your desktop, and you will find the Roblox FPS unlocker icon. As long as it is here, this means it is running.
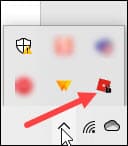
How To Customize Roblox Unlocker Tool?
Roblox allows you to change and customize the Roblox unlocker Settings.
If you want to change the Roblox Unlocker tools’ settings as per your wish, follow the steps given below:
- Go to the hidden items section and click on the Roblox icon.
- You can right-click on it to open its Settings.
- Here you will find different settings like -Unlock Roblox player, Unlock Roblox Studio, Check for updates, FPS cap, etc.
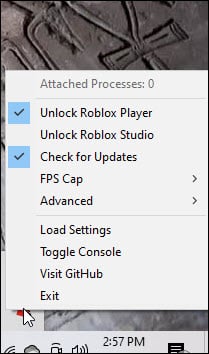
- You can change the settings as per your requirements or carry on with the default settings.
- To customize the FPS menu, click on the FPS cap. Select the FPS cap that you want to use.
The change will take place right away. The next time you boot up the Roblox app, you will see the same settings.
You can also choose a custom FPS cap. To do that, go to the folder where you have extracted the FPS unlocker tool.
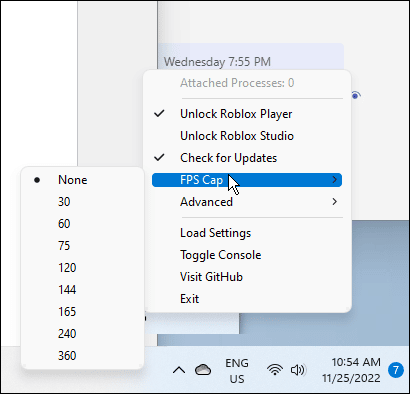
- Double-click on the Settings file. You will find it right under the Roblox exe file.
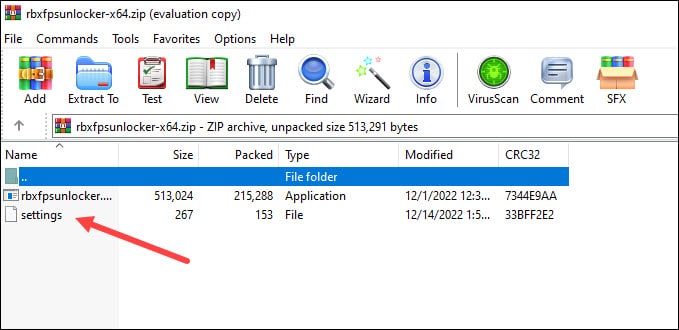
- Choose to open the file with Notepad. Click OK to confirm.
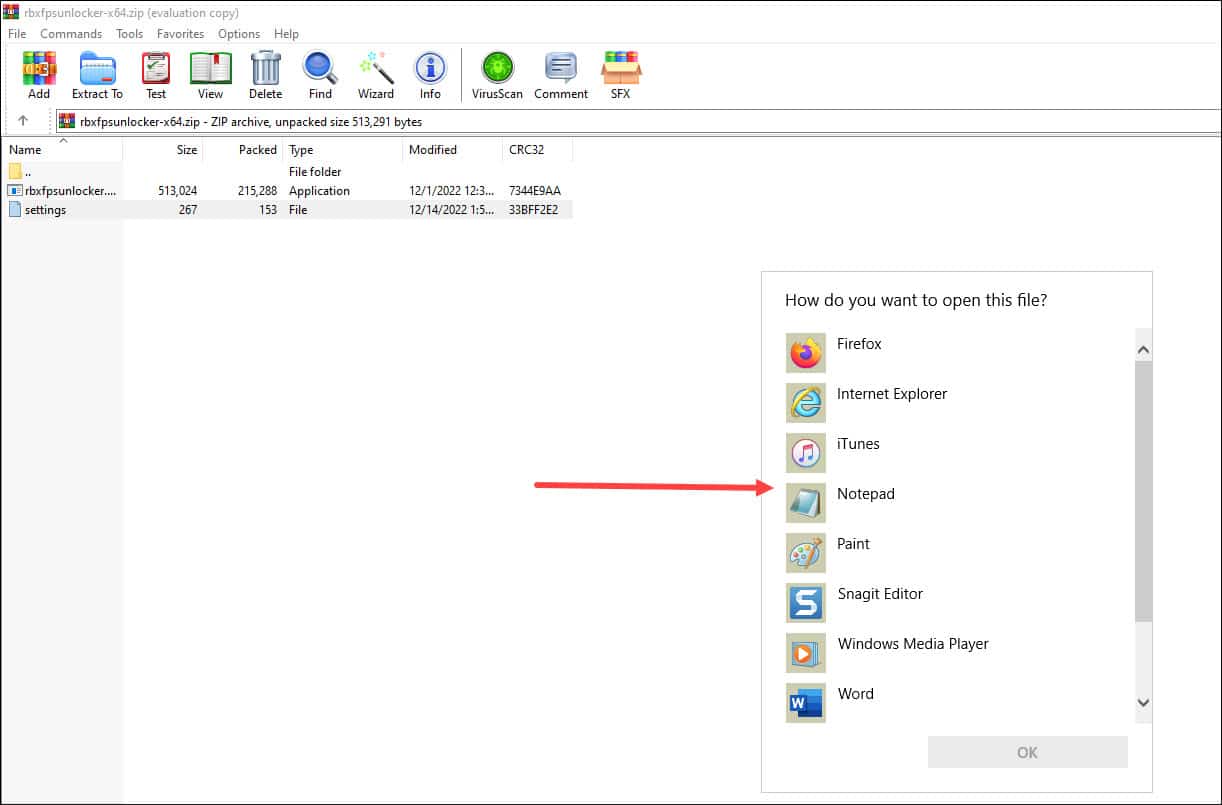
- Now you can edit the values. All you need to do is replace the value with a custom selection. But you must take care not to remove the zeroes after it.
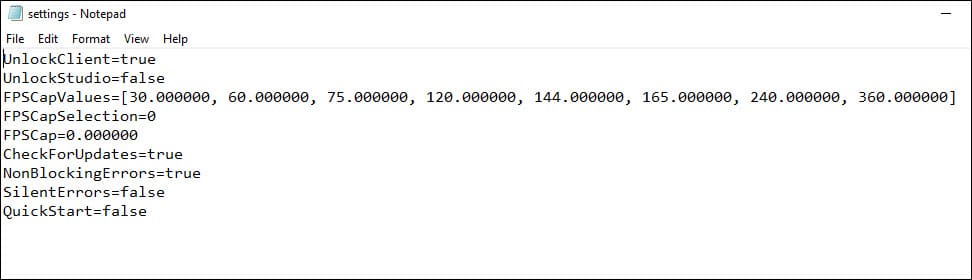
- Close the Notepad, and when asked, click on the Save button to save your changes.
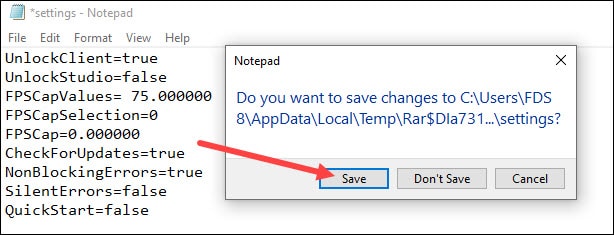
- Now get back to your Roblox game. Check if the FPS locker is working fine now.
Frequently Asked Questions [FAQs]
Here are some commonly asked questions by the Roblox players:
- Does Roblox FPS Unlocker a free tool?
Roblox Fps unlocker is a free, open-source tool for Microsoft Windows.
- Does Roblox run at 144 FPS?
Roblox is usually capped at 60 FPS on computers, but yes, you can get above that with the help of the FPS unlocker tool.
- Is Roblox FPS unlocker safe to use?
Yes, users found Roblox unlocker safe to use on PCs. Numerous users have been using Roblox FPS unlocker without being banned or having any issues.
Final Words
So, there you are! If the above article was helpful to you, send us feedback in the reply section provided below.
We wait eagerly to hear back from you.
Leave a Reply