Game controllers are very important for gamers. Controllers bring an easier way for casual gamers to enjoy their games as all the buttons are properly positioned for hands, which is far easier than using all those complex keyboard keys in PC.

Many users recently have reported that their game controllers not working on PC, especially in Windows 10. We understand how inconvenient this situation can be for the gamers, that’s why in this article we have discussed the various ways in which anyone can diagnose and troubleshoot this problem.
Fixing The Game Controller Not Working On PC Issue
Contents
If your gamepad is not working, then the most likely your PC is not recognizing your controller. It can happen due to many reasons and we will get into it one by one. First, try some preliminary troubleshooting methods like:
1) If the PC is not recognizing controller, then it is likely because you have connected the controller on the USB 3.0 port of your computer.
Unplug and plug in the USB cable in a different USB 2.0 port and check if it fixes the problem.
Also if you have plugged in your controller to a USB hub, then remove it and directly plug-in your computer.
2) Unplug all the other peripherals from your computer as sometimes a lot of peripheral devices connected to your PC can lead to the PC not detecting the controller.
3) The Controller can be broken, or the USB cable may be defected, thus causing this problem.
We advise you to try plugging the controller in another computer to check if it is working there or not. Try plugging in a computer that has Windows 8 or 7, as many users have reported this problem to only happen on Windows 10.
Also, if you have any consoles like Play Station or Xbox, then try plugging the controller in the console and check if it works. If the above troubleshooting steps did not help, then move to the advanced solutions below.
Solution 1: Troubleshoot The Game Controller Driver
This issue is mostly caused by faulty or outdated drivers. Try disabling and then enabling the gamepad driver, which would reinitialize the driver and should fix this problem.
To disable and enable the gamepad driver, follow the steps given below:
- Open the Run utility by pressing the Windows + R keys on your keyboard.
- Type devmgmt.msc and press Enter.
The Device Manager now should be open on your screen.
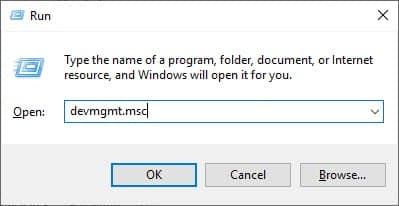
- Locate the gamepad driver and right-click on it.
- Click on the Disable device option and then click on the Yes option on the pop-up dialogue.
- Next, restart your computer.
- Open the Device Manager again and right-click on the gamepad driver.
- Now, click on the Enable device option.
If this doesn’t work, then try reinstalling the drivers. Many users have reported that uninstalling the drivers and then installing the latest versions solved this problem for them. To uninstall the drivers, follow the steps given below:
- Open the Device Manager again and locate the gamepad driver and right-click on it.
- Click on the Uninstall device option and then follow the instructions appropriately to uninstall the driver.
Now, download the driver from the manufacturer’s website and install them. If the gamepad driver on your computer was also the latest version before uninstalling it, then this time install the driver in compatibility mode.
To install the driver in compatibility mode, follow the steps given below:
- After downloading the driver, right-click on the setup file.
- Click on the Properties option.
- Select the Compatibility tab and check the Run this program in compatibility mode for box.
Click on the drop-down menu and then select the Windows 8 option.
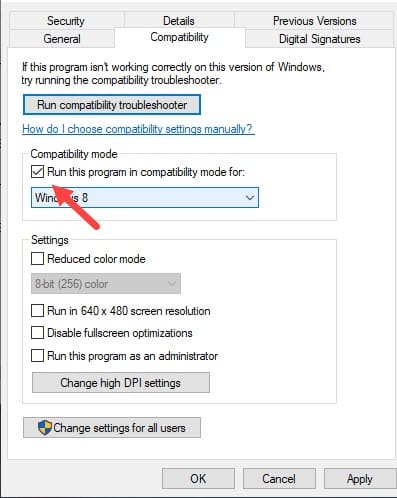
- Finally, click on Apply and OK to save the changes made and run the setup file.
Restart the computer after the installation is complete. This solution should fix the gamepad not working issue.
Solution 2: Disable The Auto Turn Off Plugged In Devices Feature
There is a feature in Windows that allows Windows to turn off the plugged-in devices automatically. If this feature is enabled, then most likely it is causing this problem.
To disable the auto turn off plugged-in devices feature, follow the steps given below:
- Follow Solution 1 to open the Device Manager again.
- Locate the USB Serial Bus controllers option and expand it.
- Right-click on the USB Root Hub driver and click on the Properties option from the pop-up menu.
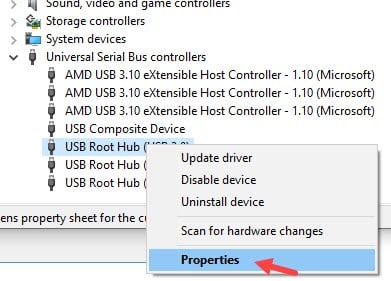
- Select the Power Management tab and uncheck the Allow the computer to turn off this device to save power box.
- Finally, click on the OK option.
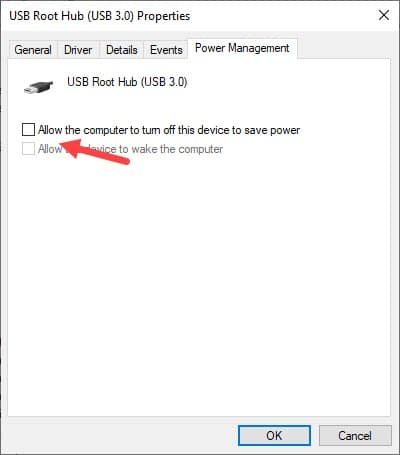
Now, check if still the controller is not working on PC.
Solution 3: Disable The USB Selective Suspend Setting
Many users have reported that having the USB selective suspend setting enabled in the Power Options can lead to the PC not detecting controller. To disable the USB selective suspend setting, follow the steps given below:
- Type Power & sleep settings in the Windows search bar and select the top option.
- Click on the Additional power settings option below the Related settings.
- Next, click on the Change plan settings beside the Balanced (recommended) option.
- Select the Change advanced power settings option.
It will open the Power Options on your screen.
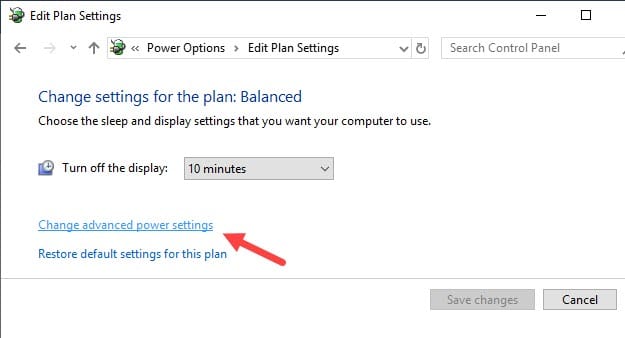
- Now, locate the USB settings option and expand it.
- Next, expand the USB selective suspend setting option and click on the Setting and then select the Disable option.
- Finally, click on Apply and OK to save the changes.
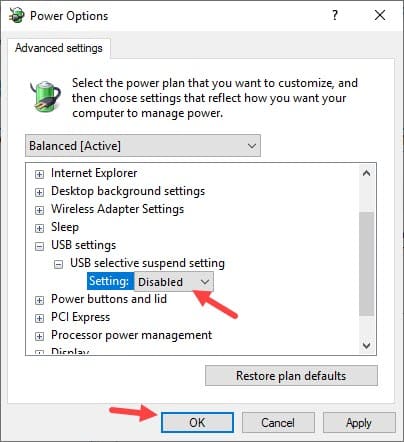
Now, check if still your gamepad is not working. This solution should resolve this problem for you.
Wrapping Up
We have come to the end of this article and now you know what to do if your game controller not working on PC. The above troubleshooting methods should solve this problem. As always, feel free to share your thoughts on this article in the comment section below.
Thank you so much. Solution 3 solved this issue for me. My new game was not working and after I disabled USB suspend options, it started working. Thanks again.
I couldn’t play code vein after purchasing it because my Xbox controller decided to not work on my desktop for some unknown reason. This was driving me nuts until I tried solution 1. Uninstalling the driver fixed the problem for me.
For wireless controller, head to the troubleshoot settings and run Bluetooth troubleshooter.
windows settings > update and security > troubleshoot > additional troubleshooter > Bluetooth > run troubleshooter.
This solved my wireless controller and hopefully it helps you others too.
Check the steam controller settings and make sure the controller you are using is selected is configured correctly there.
Open Steam settings >>> Controller >>> General Controller settings >>> select the correct controller. You are welcome.
Uninstalling the driver worked for me. Thank you Sanmay for this wonderful solution.
Nothing works. I have tried everything, EVERYTHING but my controller still doesn’t work. All the solutions here did nothing, nor the other solutions on the other sites. Someone please HELP me.
Thank you so much as you really helped me out. As I was using usb 3, and so after I switched to usb 2 it worked!
Guys, can I follow the methods for Sony DualSense Wireless Controller?
Thank you so much!!!