Nvidia GPU users can capture their gameplay easily with the recording feature in GeForce Experience. The Nvidia Shadowplay allows the user to not only capture the gameplay but also stream it. It is one of the best free gameplay recorders. However, recently users have reported that the GeForce Experience not recording on their PC.
If you are facing a similar issue, don’t panic as in this article I have discussed what it can be that is preventing you from recording your gameplay and how to fix it.
Also read:
- Nvidia GeForce Experience Not Working – How To Fix?
- GeForce Experience Something Went Wrong Error – How To Fix ?
Why GeForce Experience Is Not Recording?
Contents
There can be various reasons why GeForce Experience is not recording. Here are some of the potential causes:
- The System doesn’t meet the requirement: Although GeForce recording capabilities have a low requirement, your PC specs can still be lower and not meet the minimum requirement.
- Game is not supported: Not all games support the recording feature of GeForce. If you are playing such a game, then you will have to use other screen recording software to record it.
- Outdated or Corrupted graphics drivers: Outdated or corrupted graphics drivers are always in suspicion when such an issue occurs.
- 3rd party applications: Certain 3rd party applications can interfere with Shadowplay and prevent it from recording or streaming the game.
- Antivirus: Antivirus can be overprotective and prevent screen recording apps, even the GeForce to work correctly.
- Insufficient Disk Space: If the directory you have set the recording to be saved is already full, then GeForce won’t be able to record anything without freeing up space for it first.
What To Do When GeForce Experience Is Not Recording?
When GeForce Experience is not recording, follow the solutions given below to troubleshoot it. Read the solutions carefully before executing them to avoid making any mistakes.
Solution 1: Check The System Requirements
When you are facing this issue, the first thing you must check is whether your PC meets the minimum requirements for it to record. Here are the general system requirements that are needed:
- OS (Windows 7, 8, 8.1, 10)
- RAM (2GB system memory minimum)
- Disk Space (20MB minimum)
- CPU (Intel Pentium G Series, Quad-Core i3, i5, i7, or higher, AMD FX, or higher)
Other than the system requirements, Nvidia Shadowplay is not compatible with all GPU versions of Nvidia. Here is the not entirely compatible GPU list that you need to be aware of:
- GeForce 700, 600
- GeForce 600M
- GeForce 300, 200, 100, 9, 8
- GeForce 300M, 200M, 100M, 9M, 8M
Solution 2: Check If The Game Is Supported
Another thing that you need to be aware of is that not all games are supported by the Shadowplay feature. Games based on DirectX 9, 10, and 11 have GeForce Experience overlay support. However, it is best to not be vague and directly check whether the game is supported. Visit here and look at the list of supported games. Try finding your game on the list.
Solution 3: Troubleshoot Graphics Drivers
Outdated or corrupted graphics drivers are always in suspicion when such an issue occurs. You can troubleshoot the graphics drivers by following the steps given below:
- Press the Windows + R keys to open the Run utility.
- Type devmgmt.msc and press Enter to open the Device Manager.
- Expand the Display adapters option.
- Right-click on the graphics drivers driver.
- Select the Update driver option from the right-click context menu.
- Click on the Search automatically for drivers option and follow the instructions on your screen to finish the process.
- After the update is complete, restart the computer.
Check whether the error remains. If yes, then try uninstalling and reinstalling the graphics drivers. To uninstall the audio drivers, follow the steps given below:
- Open the Device Manager again.
- Right-click on the graphics driver and select the Uninstall device option.
- Follow the instructions on your screen to finish uninstalling.
- Finally, restart your PC.
- Visit Nvidia’s Website and download the latest drivers. Or open the GeForce Experience and install the graphics drivers.
Solution 4: Update Windows
Outdated operating systems are known to conflict with newer apps and games. If you are using outdated Windows, you should update it to the latest version. Windows update fixes bugs, adds security patches, and provides newer features. To update your Windows 10, follow the steps given below:
- Type Check for updates in the Start menu and select the top result.
- Click on the Check for updates option and wait for Windows 10 to finish checking.
- If any update is available, Windows should start downloading it automatically. After the download is complete, install it and restart your PC.

Solution 5: Check For Any Interfering Applications
Other 3rd party applications can interfere with the Nvidia Shadowplay and prevent you from recording. If this is the case, then you will have to uninstall the malicious application. To do it, follow the steps given below:
- Press the Windows + R keys to open the Run utility.
- Type appwiz.cpl and press Enter to open the Programs and Features panel.
- Locate the malicious application and right-click on it.
- Select the Uninstall option.
- Follow the on-screen instructions to complete the process.
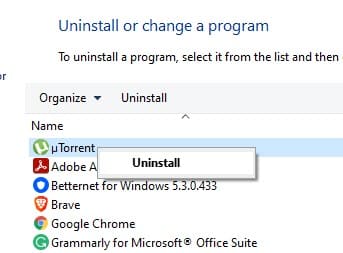
Solution 6: Disable Antivirus
Sometimes some 3rd party antiviruses can become overprotective and stop certain applications from saving or accessing certain files. If you are using a 3rd party antivirus, then it is possible that the antivirus is behind this error. In this situation, you can try disabling the antivirus and see if that fixes this issue.
If you don’t have a third-party antivirus, then try disabling the Windows Defender. To do it, follow the steps given below:
- Type Windows Security in the Start menu and select the top result.
- Click on the Virus and threat protection option.
- In the Virus and threat protection settings section, click on the Manage settings option.
- Disable the Real-time protection toggle.

If after disabling the antivirus the error persists, then there is a different cause for this error and you should re-enable the antivirus.
Solution 7: Check Your Disk Space
Full disk space is another issue that can prevent Shadowplay from recording. If the directory you have set the recording to be saved is already full, then GeForce won’t be able to record anything without freeing up space for it first. If this is the case, then either you can clear the disc space by manually or simply shifting to another directory on another drive with space.
Wrapping Up
So, there you have it. Now you know how to fix the GeForce experience not recording issue. If you have any questions regarding this article, ask them in the comment section below.

Leave a Reply