Google Chrome is probably the most used browsing software out there. If you have accessed the internet, then you have definitely used Google Chrome at least once. Now imagine surfing on the internet and suddenly Google Chrome freezes. You assume it will only happen once but it keeps on happening!
The Google Chrome crashing error is well known in the community and many users have also reported about this to us. Don’t worry if you are also facing this problem, as in this article we will discuss the various ways in which you can diagnose and troubleshoot this problem.
Why Is Your Google Chrome Crashing?
Contents
- If there are incompatible applications in your computer, then it can be the reason behind your Chrome locking up.
- If Chrome is removed from the firewall access list, you won’t be able to load web pages anymore.
- Hidden Malware or Viruses on your computer can also be behind this problem.
- If your current profile gets corrupted, then such errors are known to arise.
- Outdated drivers have been reported as a cause for this problem by a few users.
- Corrupted system files can also be the cause of such a problem.
Troubleshooting The Google Chrome Crashing Issue
As you have seen above, there can be various reasons that can cause this problem. Now, it’s time for you to troubleshoot these causes one by one.
Solution 1: Remove Incompatible Applications
There can be various applications installed in your PC that may not be compatible with Google Chrome. These applications may well be the reason that your Google Chrome hangs. To get rid of these applications, first, we need to identify them.
Identifying them can be done with some simple steps:
- Type chrome://conflicts in Chrome’s address bar and press Enter to search.
- Then, a list will appear showing the different applications loaded on your computer.
- If there are any incompatible applications present, simply uninstall it.
Once any incompatible applications are removed, work on your browser and see if still, Google Chrome hangs or not.
Solution 2: Restoring Chrome In The Firewall Access List
It may very well be the case that for some reason Chrome has not been given access in your computer’s Firewall. If Chrome doesn’t get access from your Firewall it won’t be able to load web pages.
Do the following steps to give Chrome access:
- Type Firewall in your Windows Search bar and select Firewall & Network Protection.
- Now click on the Allow an app through firewall option.
- Click on the Change settings option.
- Locate and select the Google Chrome option. Also, make sure to select both the Private and Public boxes.
Now surf using Chrome and see if the problem arises or not. With Firewall access, your Chrome crashing error should be resolved.
Solution 3: Scanning For Viruses Or Malware
Hidden malware and viruses are well-known instigators for such bugs. It’s always safe to have an Antivirus installed and up to date. If you already have an Antivirus, then doing a full scan of the computer is the next step that you need to do.
Here are some steps you can follow (for Windows Security):
- Click on the small arrow in the Taskbar on the lower right side and double-click on the Windows Security app.
- Select the Virus & threat protection tab and click on the Scan option in the Current threats section.
- Now, select the Full scan option and then click on Scan Now.
- The full scan will start now. Wait for the scan to finish and then open Chrome to check if Google Chrome freezes again or not.
Solution 4: Opening Up A New Profile
The current profile you are using might have become corrupted for some reason and that’s why Chrome is locking up. In this scenario, creating a new profile should solve this problem for you.
To open a new profile, follow the steps given below:
- Open Google Chrome and click on your profile icon as shown in the image below. Next, click on the Add option.
- Now, enter the name and choose a character for yourself.
- Click on the Add option.
This would create your new profile. Now, check if the problem has been resolved.
Solution 5: Update Drivers
Outdated drivers can cause the Chrome locking up bug. If this is the case for you, updating your device drivers should solve this problem. To update your device drivers, follow the steps given below:
- Press the Windows + R keys to open the Run utility.
- Type devmgmt.msc and press Enter.
Device Manager will open up on your screen. - Right-click on the outdated drivers and click on the Update Driver option.
Solution 6: Repair Corrupted System Files
If the system files in your computer gets corrupted, then the Google Chrome freezing bug can happen. In such a scenario you can use the System File Checker, which is an utility in Windows 10 that finds and repairs corrupted system files.
To run the System File Checker, follow the steps given below:
- Type Command Prompt in the Windows search bar.
- Right-click on it and select Run as administrator as shown in the above image.
- Type this command exactly “sfc /scannow” without the quotes.
Windows will now scan your system files and fix any problem it finds.
Wrapping Up
Now, you do not need to worry if you are facing the “Google Chrome crashing” bug again. Just follow the troubleshooting methods from the article correctly and you should be able to fix it. Hopefully, this article has helped you solve your problem. Feel free to share your thoughts in the comment section below.
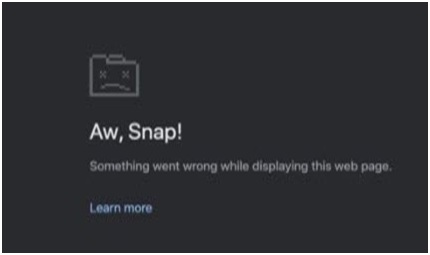
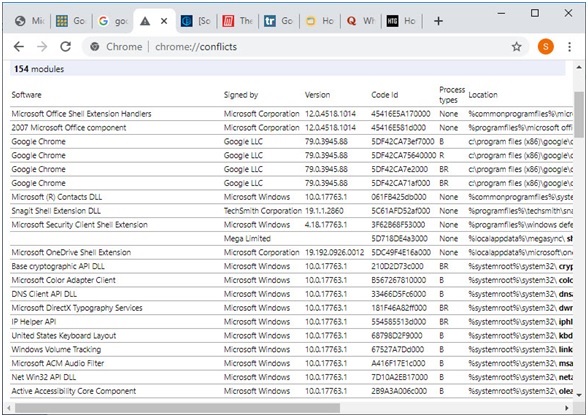
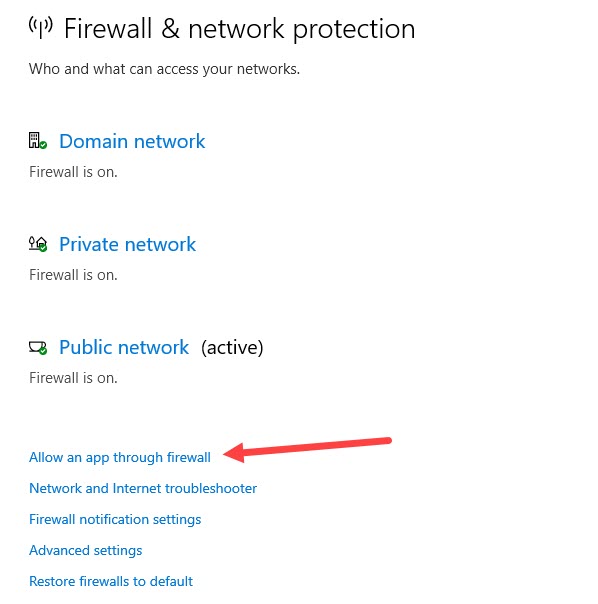
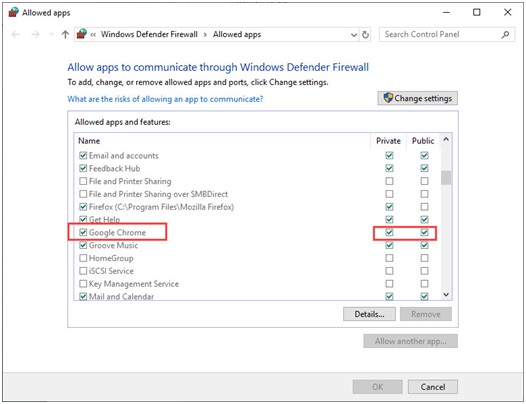
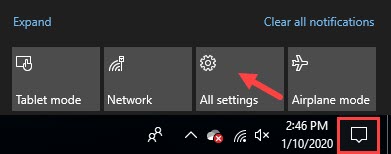
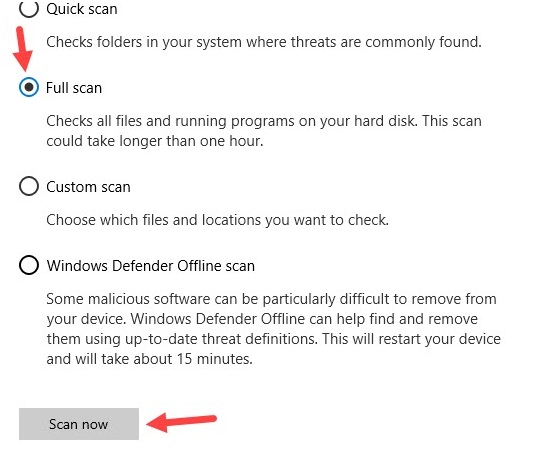
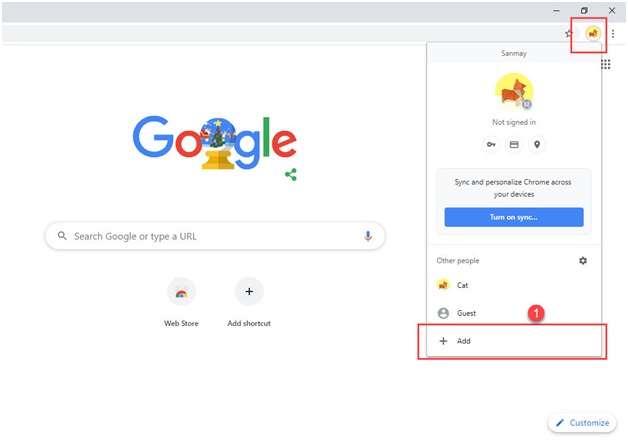
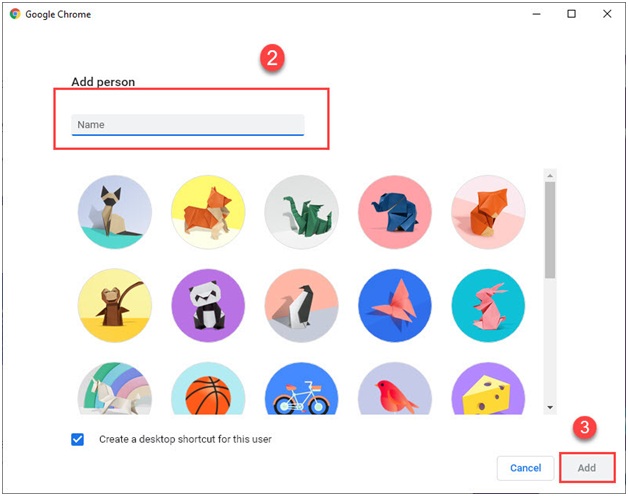

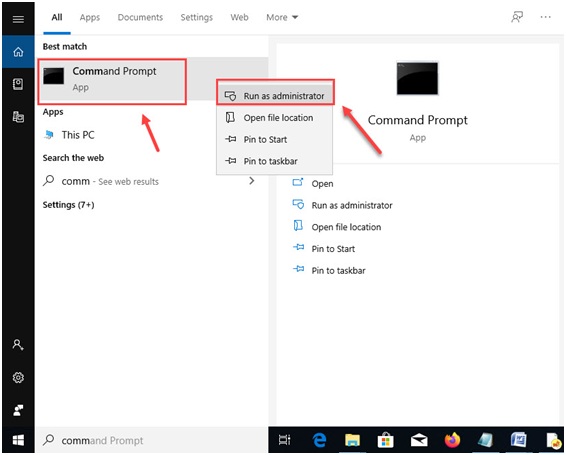

Leave a Reply