Google Chrome is the most used internet browser in the world. It’s robust features that prioritize user convenience and ease of use have captivated the hearts of many.
One of the helpful features of Chrome is the autofill feature. This feature allows users to save their login details of various website accounts in Chrome, which gets auto-filled by Chrome when they revisit those sites.
However, recently many users have reported that Google Chrome is not saving passwords. Apparently, Chrome seems to forget the Google Account sessions and so, fails to save the passwords and other autofill details. This issue has been reported by both Windows and macOS users, so it isn’t an OS specific issue.
If you are also facing this issue, don’t worry as in this article I have discussed what you can do to fix the Google Chrome not asking to save password issues.
Why Is Chrome Not Saving My Passwords?
Contents
There can be various reasons why Chrome isn’t saving your passwords. Here are some of the commonly known causes for this issue:
- It can be a simple bug that is causing this issue for outdated Chrome users.
- Google Chrome may have been prohibited to save local data as there is a setting for it.
- Saving passwords can be disabled in your Chrome, which is it isn’t asking to save your passwords.
- The Chrome profile can be corrupted and thus causing such an issue.
- A corrupted cache is also known to cause many bugs and errors in Chrome. This can be a similar situation.
Now that you know why Chrome is not saving passwords, it is time to troubleshoot the issue.
How To Fix Google Chrome Not Saving Passwords Issue?
Here I have mentioned the different troubleshooting procedures you need to go through in order to fix this issue. Read all the instructions carefully before executing them in order to avoid making mistakes.
Solution 1: Restart Your PC
The most basic troubleshooting method of restarting your PC is the first thing you should try when facing this issue. A restart fixes many minor bugs and errors and has been reported by some to fix this issue also. If you still find Google Chrome not asking to save passwords, then try the more in-depth troubleshooting methods given below.
Solution 2: Update Google Chrome
An outdated version of Chrome can have plenty of bugs and errors. Check if your Chrome is also outdated. If yes, then you have likely find the cause of this issue. Normally, Chrome should update itself automatically, but there are ways to disable Chrome’s automatic update. Here I have mentioned how it can be done.
If Chrome is outdated in your PC, then it is possible that somehow the automatic update of Chrome has been disabled on your PC. In this situation, you will have to update Chrome manually. To do it, follow the steps given below:
- Open Google Chrome.
- Click on the 3 dots button located in the top-right corner of the screen to open the menu.
- Hover the mouse cursor over the Help option on the menu. This will open another side menu.
- Click on the About Google Chrome option.
- Chrome will now scan for updates. If a new update is found, then Chrome will start updating automatically.
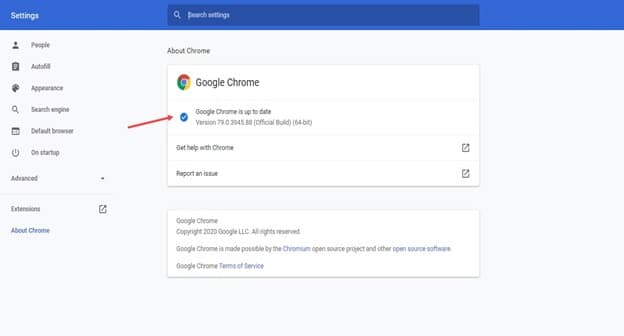
After Chrome updates to the latest version, check whether this issue persists.
Solution 3: Enable Chrome To Save Local Data
One of the common reasons for Chrome not asking for passwords is that Chrome isn’t allowed to save the local data. If Chrome is unable to save local data, it won’t be able to save the autofill information locally. This has been the cause of this issue for many users, and can likely be yours also. In this situation, all you need to do is enable Chrome to save local data. To do it, follow the steps given below:
- Open Chrome and click on the menu button.
- Select the Settings option from the popup menu.
- Scroll down until you reach the Privacy & Security section.
- Select the Cookies and other site data option.
- Turn off the Clear cookies and site data when you quit Chrome toggle.
- Check the Allow all cookies circle or Block third-party cookies in Incognito circle in the General Settings section.
- Restart Chrome.
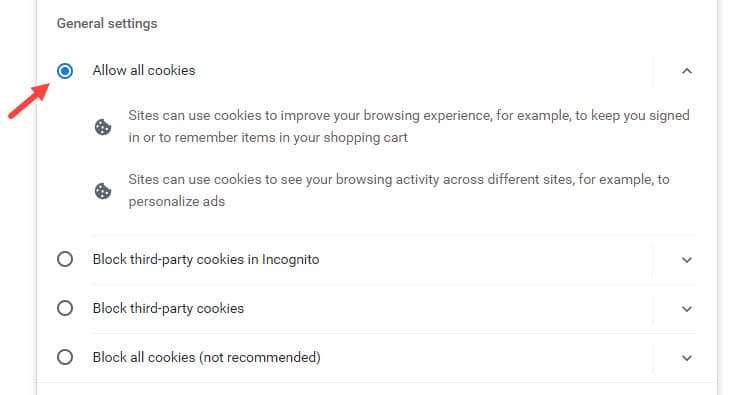
After Chrome restarts, it should start saving your passwords.
Solution 4: Enable Chrome Ask For Passwords Feature
There is a dedicated option in Chrome for asking to save your passwords. If Google Chrome is not asking to save passwords, it is likely that this option is disabled. To enable Offer to save passwords feature in Chrome, follow the steps given below:
- Open Chrome Settings again.
- Scroll down to the Autofill section. Select the Passwords option.
- Turn on the Offer to save passwords toggle.
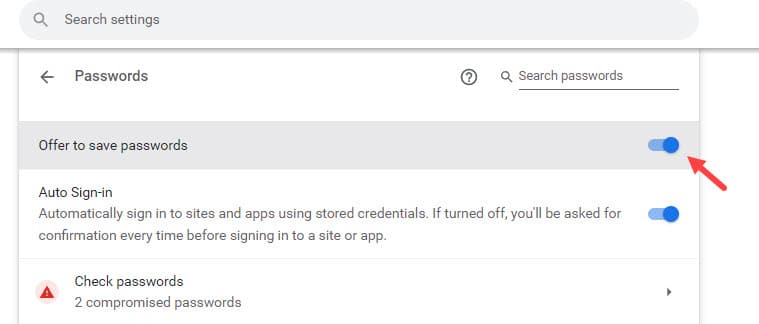
Now, Chrome should ask for saving passwords.
Solution 5: Create A New Chrome Profile
Sometimes Chrome profiles can get corrupted and cause all kinds of bugs and errors, including not saving passwords. You can try creating a new Chrome profile and see if that fixes this issue for you.
However, remember that using a new profile means you will lose your previous preferences and autofill data, but if the autofill data isn’t saving anyway then there isn’t much harm using a new profile if it fixes the issue. To create a new Chrome profile, follow the steps given below:
- Open Chrome.
- Select the Profile icon on the top right corner of the screen.
- Click on the Add option in the Other people section.
- Enter a name for the new profile, choose a profile picture, and select the Add option. This will add your new profile.
- Click on the profile icon again and select the new profile you created from the Other people section.
With the new profile, you should be able to save passwords in Chrome.
Solution 6: Clear The Browser Cache
A corrupted cache is known to cause several minor bugs and errors for Chrome. It is possible that the browser cache of your Chrome has become corrupted and making Chrome not save your passwords. If this is the case, then you can try clearing the browser cache and see if that fixes this issue. To clear the browser cache of Chrome, follow the steps given below:
- Open Chrome.
- Press the Ctrl + Shift + Delete keys. This will open the Clear browser data page.
- Click on the Advanced tab.
- Check the Cache and cookies box and change the Time Range to All Time.
- Select the Clear data option.
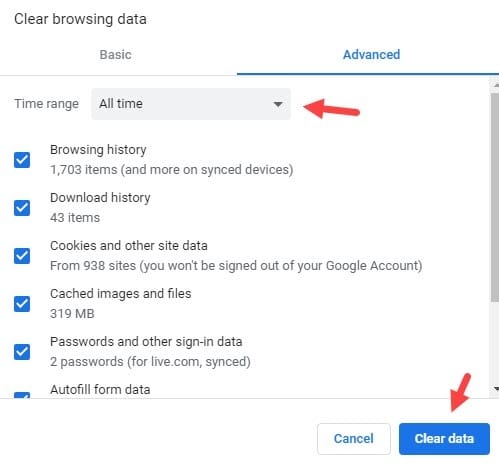
If this doesn’t work, then clear the entire browsing data. To clear the entire browsing data, simply select all the boxes in the Clear data page rather than only selecting cache and cookies.
Solution 7: Delete Cache Folder In MacOS
If you have encountered this issue on macOS rather than Windows, you can try deleting the cache folder. Many Apple PC users have said that deleting the cache folder of Chrome fixes this issue for them. To delete the cache folder in macOS, follow the steps given below:
- First, navigate to the following location:
~/<username>/Application Support
Here navigate to the folder with the username of your mac account. - Delete the main Google folder in that location.
- Next, delete all related folders from the following location:
~/Library/Caches - Now, restart the computer.
Solution 8: Reset Chrome
If none of the above solutions work, then try resetting Chrome. To reset Chrome, follow the steps given below:
- Open Chrome Settings again.
- Scroll down and select the Advanced option to unlock more settings.
- Keep scrolling down until you reach the Reset and Clean up section.
- Click on the Restore settings to their original defaults option.
- Select the Reset Settings option from the popped up prompt.
- Wait for Chrome to finish resetting.
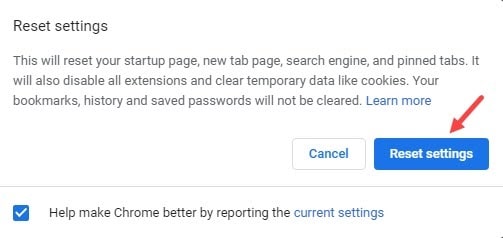
Solution 9: Reinstall Chrome
If resetting Chrome also doesn’t fix the Chrome not saving passwords issue, you will have to reinstall Chrome. To uninstall Chrome, follow the steps given below:
- Press the Windows + R keys to open the Run utility.
- Type appwiz.cpl in the search box and press Enter to open the Programs and Features panel.
- Locate Google Chrome among the listed apps and right-click on it.
- Select the Uninstall option from the pop-up menu.
- Follow the on-screen instructions to complete the process.
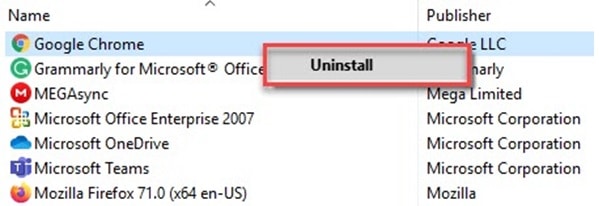
After Chrome is uninstalled, visit their official website and download the latest version of Chrome. Install Chrome again and you should be rid of the passwords not saving issue.
Solution 10: Use Plugins To Save Passwords
There are other ways to save passwords on Chrome rather than using the default Chrome features. You can use the various plugins out there for managing passwords. This isn’t a solution to the problem but more of a workaround. LastPass and Sticky Password are two good password managers that you can use.
Solution 11: Try Another Browser
Finally, if nothing works use another browser. Other browsers like Firefox and Edge also can save your passwords and autofill the data. Firefox is particularly famous for user security and Edge is extremely light on computer resources.
Wrapping Up
So, there you have it. Now you know what to do when Google Chrome is not saving passwords. One or a combination of a few of the above solutions should help you with this issue. If you have any further questions related to this article, ask them in the comment section below.
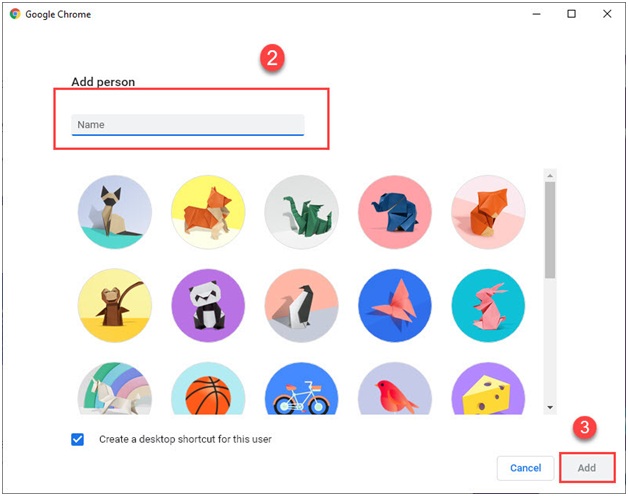
Leave a Reply