Are you tired of dealing with messy files and folders on Google Drive?
Then without wasting any time further read these quick, easy, and effective tips to enhance your productivity.
Best Google Drive Tips And Tricks In 2023
Contents
These potential tips and tricks will help you to master Google Drive.
Using these tips in your day-to-day life will amaze you since this online storage service provides a stellar performance.
These tricks will help you to take the advantage of Google Drive both on your Desktop and web.
1) Voice Typing
While creating a Google Docs file you can easily use Google’s in-built speech-to-text system for typing your voice message.
The speech recognition tool also understands commands and responds to them as well.
This feature is applicable to almost on Web browsers except for Safari.
For using Voice Typing, you need to simply go to Tools>Voice Typing in a Google Docs file.
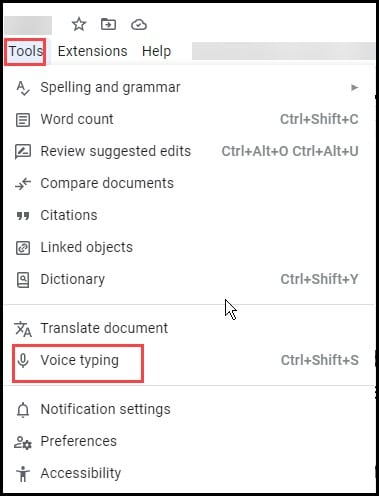
2) Translate Documents In Google Docs
Google Translate is said to be one of the most powerful and accurate translation services and it is integrated with Google’s cloud storage solution.
Here is how you can translate the entire document into Google docs:
- After opening the document in Docs move to Tools and then click on translate document.
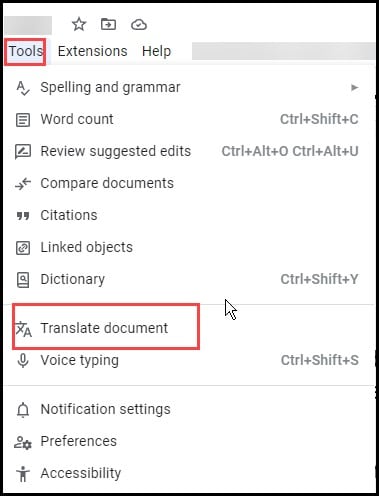
- Next, select the language which you want to translate the document into and then click on Translate.
After you are done with these steps the drive will translate the document for you and open a new tab for you.
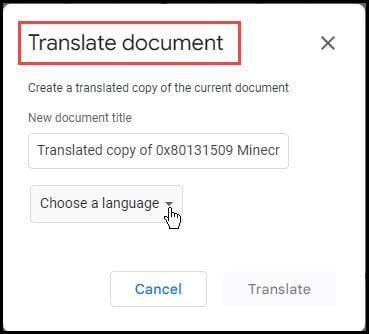
3) Use The Siri Shortcut With Google Drive
Google Drive also supports Siri shortcuts and this is what you need to do to connect it to your device.
- Select Siri shortcuts and then tap on the +(plus) button next to search in the drive.
- Next, add a custom phrase and then hit “add to Siri”.
4) Check Word Count
Checking word count in Google docs is quite straightforward on both the web and mobile app.
This is what you need to do on the Web:
- After clicking on the tools option choose word count.

- Check the box on the left of the display word count while typing for making the task of tracking the word count easier.
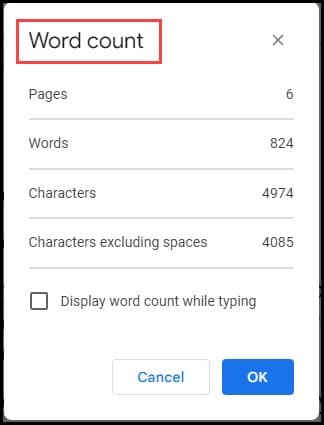
Follow these steps for iOS or Android versions:
- Tap on the menu button and then open the file at the top right corner.
- Then choose word count.
After you are done with the above steps you will be able to see the total number of words and characters.
5) Automatically Save Emails And Attachments To Google Drive
The option “save emails and attachments” will help the user to manage the attachments based on the sender’s email id, subject, message size, and attachments.
It also helps the user to sync emails from your Gmail account into a spreadsheet.
A PDF copy of the same email will also be saved as a PDF inside Google drive along with the attachments of the email.
In order to run the add-ons manually click on the Add-ons followed by save emails and attachments.
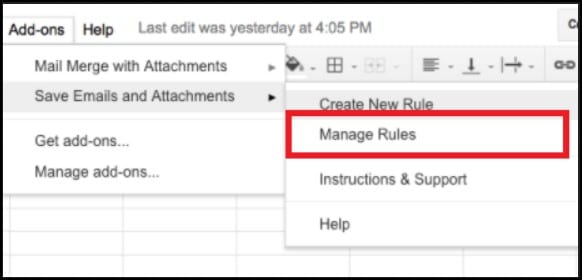
Finally, click on manage rules followed by run manually.
6) Plagiarism And Grammatical Errors
ProWritingAid is said to be an add-on and is said to be an extensive tool for checking grammatical mistakes, spelling mix-ups, and plagiarism among other features.
7) Move Files Via Cut And Paste
If you want to avoid the mouse going from folder to folder then use the keyboard shortcuts for cutting or storing a file.
After navigating to the path of your choice paste that file and for performing the following steps you need google chrome or Microsoft edge to make it work.
8) Get A Quick Link
If the user wants to link directly to a file in Google Drive, then all you need to do is to select and copy it.
Then navigate to the place where you want to paste it.
Finally, include the full link along with the document name for pasting only the URL.
9) Save Anything You Find To Google Drive
You can simply right-click on any image and can simply save it.
But it is not possible only to save the good parts of a text. You will have to save a part of it as a PNG file, the full HTML source code, or as a Google document.
10) Upload Pics To Search Text
This is one of the unique features of the Google Drive mobile app.
The texts present in the image will be scanned by Google and in turn, becomes searchable text.
You need to click on the plus icon and upload or use the camera to do so.
11) Color Code Your Organizational Files
This particular feature helps you to keep the folders in order.
Google Drive offers you a color palette select a color as per your preference and then right-click on any folder and then select change color to get the menu.
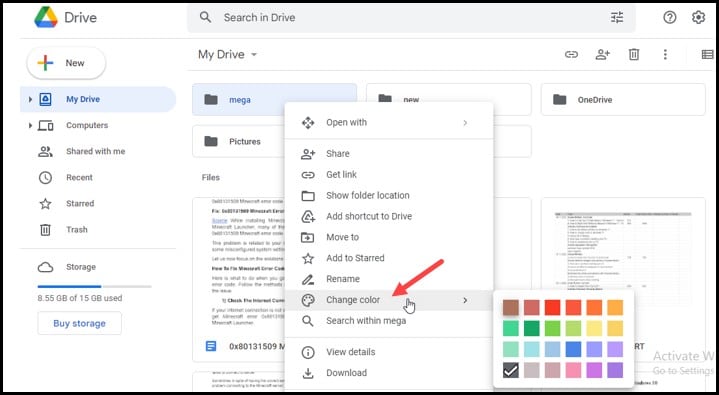
12) Make The Most Of Search
There is an in-built search function in the mobile as well as the desktop version of Google drive.
It can act as a real-time saver in case you are having plenty of files in your account.
The search bar also supports Boolean operators and makes your task even easier and works exactly the same way as Gmail search.
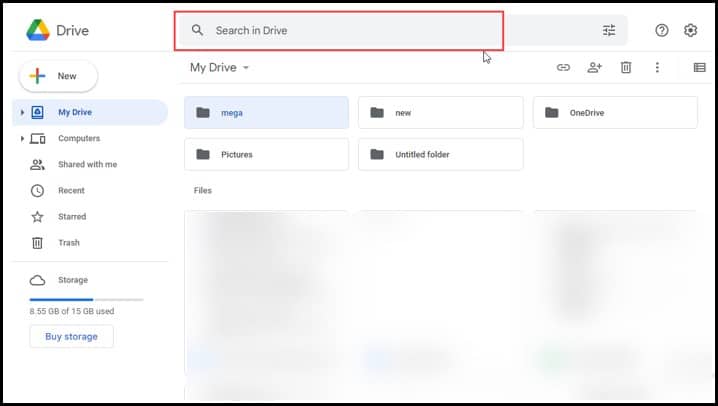
13) Use Shortcuts
If you are used to accessing the same Google Drive files several times a day, create a shortcut for them.
This will in turn help you to open them in a single click.
To create a Google Drive shortcut all you need to do is to navigate to the specific file and right click on it and then finally select “add a shortcut to drive” from the context menu.
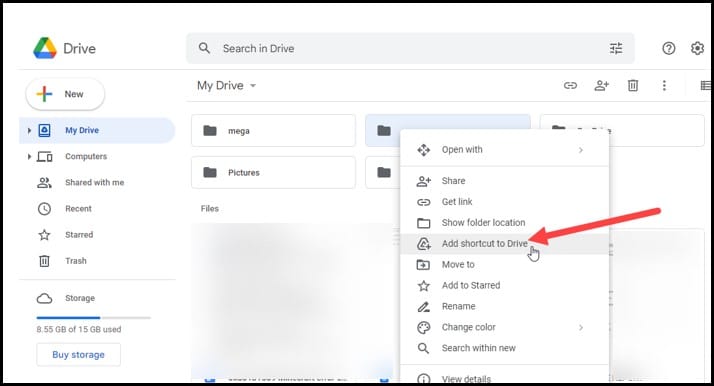
14) Sync All Your Files
Google Drive acts as a fantastic backup if you want to use it as local storage as a primary drive.
Just download Google’s Backup and sync app for your desktop and once it starts running choose the files and folders which you want to keep in sync from the app’s settings menu.
Final Words
Here I have discussed quite a few ways to get more out of the service and also to work more efficiently.
Feel free to get in touch with us in the comment section below in case of any doubts or queries.
Leave a Reply