The Graphics driver enables your system to communicate with the integrated graphics processor ad your graphics card. This displays the images on your computer screen.
If these graphics drivers get corrupted or outdated, your PC can crash or display errors like blue or black screens.
Some users also encountered blue or black screens soon after updating their graphics drivers.
To fix the problem, read through this write-up. Here we have provided all possible solutions to fix the issue.
How To Fix If Graphics Drivers Are Causing Blue Screen Or Black Screen?
Contents
Follow the methods given below when the graphics drivers are causing blue or black screens.
1) Restart Your PC In Safe Mode
When your graphics card is causing a blue or black screen, restart your PC in Safe Mode. Safe Mode provides minimal functionalities.
In Safe Mode you can determine whether the issue is related to the graphics drivers.
To boot into Safe Mode, follow the steps as given:
- Use a bootable device to boot your computer. As soon as the Windows Logo appears, select Repair your Computer.
- This will lead to the Advanced Startup Recovery menu.
- From the options, select Troubleshoot.
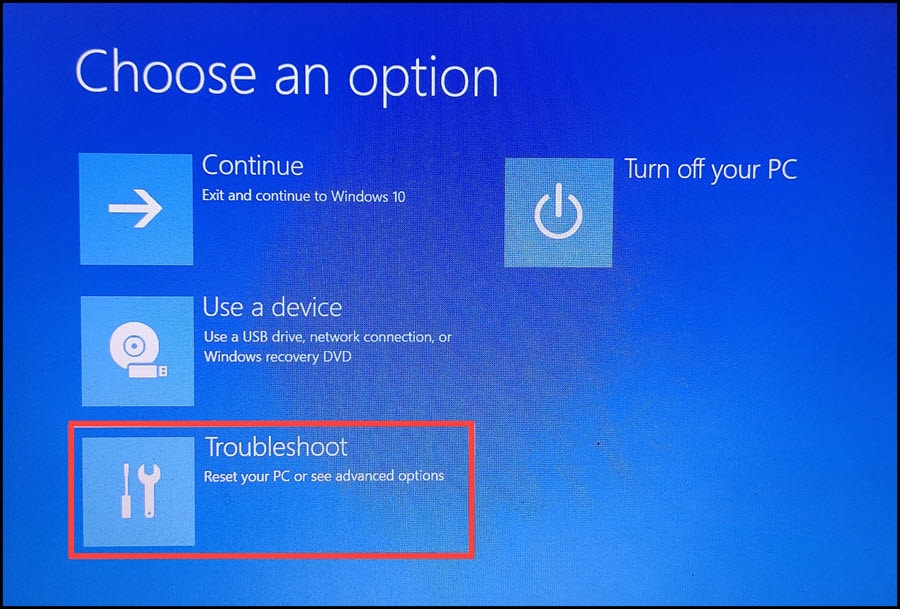
- Next, choose Advanced options >Startup Settings >Restart.
- Press F5 key to enter Safe Mode with the networking option.
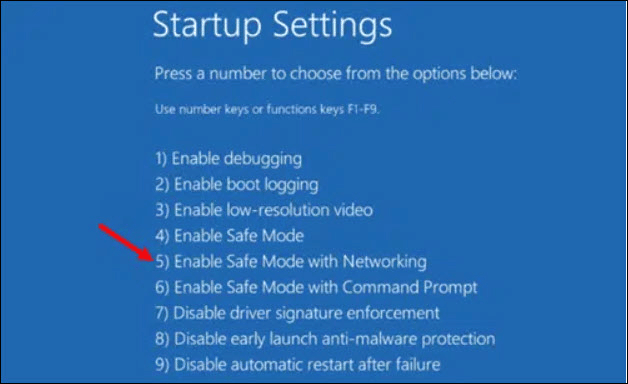
If your PC works fine in Safe Mode, then it indicates that the problem is likely related to the graphics drivers. Once you are in Safe Mode, perform the rest of the solutions.
2) Update The Graphics Drivers
As we have mentioned earlier, outdated graphics drivers can be the reason for the blue or black screen.
So, update the graphics drivers in Safe Mode and see if this can fix the problem. To do so, follow the below-given steps:
- Right-click on the Windows Start menu & select Device Manager.
- Expand the Display Adapters section. Find your graphics driver and right-click on it. Click on the Update drivers option.
- From the next page, select Search automatically for the drivers option.
- If you use the Nvidia graphics card, you can choose GeForce Experience to update the graphics drivers.
- In this case, download and install it from Nvidia’s website if you do not have it. Then run GeForce Experience.
- After the app gets opened, click on Drivers. If any new driver is available, download and install it.
- For AMD graphics cards, the process is similar, but you need to use Radeon software here.
- Then run the app & check for any latest drivers. Download & install the latest drivers when available.
Once the graphics drivers are updated, check if the issue is fixed, if not, reinstall the graphics drivers.
3) Reinstall The Graphics Drivers
If updating the graphics drivers could not resolve the problem, reinstall them.
Sometimes the drivers become corrupted, and reinstallation can fix it. To reinstall the graphics drivers, follow these steps:
- Open Device Manager.
- Expand the Display Adapters section as you have done in the above method. Right-click on the Graphics driver.
- Click on Uninstall Device option. Follow the instructions provided on-screen.
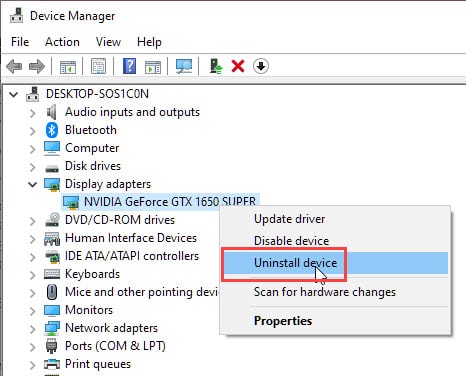
After uninstallation of the graphics drivers, install them again.
If you use an AMD graphics driver, you need to install Radeon. Then run the app. Similarly, for the NVIDIA graphics driver users, install & run the GeForce Experience app.
This will detect the missing graphics drivers as well as download & install them.
Once done, restart your PC. Run the app again to check for any updates. If any update is available, download & install it.
4) Check For Hardware Issues
If the above methods could not fix the problem, then there can e a hardware problem with your integrated graphics processor or graphics card.
In this case, you can seek professional assistance to replace the hardware.
5) Update BIOS
Outdated BIOS can also be the reason for a black or blue screen while updating graphics cards.
So, update your BIOS. As each motherboard is unique so, go through the product manual or visit your manufacturer’s website to find the exact updating procedure.
Most of the updates need new bIOS files and a correctly formatted USB drive that matches the model of the motherboard.
Frequently Asked Questions [FAQs]
1. How do I know what driver is causing the blue screen?
To check which driver is causing the blue screen, open Event Viewer and check the system log. Look for error messages.
This will help you to find out which device or driver is causing the error.
2. Can RAM cause a blue screen?
Yes, faulty RAM, SSD, and HDD motherboard can be the reason for the blue screen.
3. Is the black screen of Death fixable?
When you get a black screen of Death, press Win + Ctrl + Shift + simultaneously. This can force your display to wake up, and the issue can get fixed.
Wrap Up
The above solutions should fix the blue or black caused by graphics drivers.
For any related queries, feel free to ask us in the comments section below.

Leave a Reply