Are you getting bored with the default color palette of Windows 11?
You can easily change the color of the title bars, and Windows border since Windows 11 boasts plenty of Visual and UI customization options.
In this article, I will give you a step-by-step guide by which you can change the taskbar color.
Related: 60 Best Rainmeter Skins And Skin Suites
Why Can’t Some Users Change The Color Of The Taskbar In Windows 11?
Contents
By default, Windows 11 uses a light color theme because the Start menu and the Taskbar are white.
But if you want to customize your OS and change the color of the Windows 11 taskbar, then go through the write-up in detail and follow the instructions to personalize your Taskbar.
There can be two particular situations that can be responsible for this and they are as follows:
Windows 11 Is Not Activated: If you are using a Windows 11 version that is still not activated, then you will not be able to change the default color options even if you customize the color.
This issue can only be resolved if you activate your Windows 11 device.
You Are Trying To Adjust The Accent Color Of The Dark Mode: If the taskbar and start option is greyed out, then it is because your setting is reserved to Dark Mode.
In order to fix the issue, you need to switch on the Dark Mode and will have to deactivate the Light Mode.
You can’t change the color of both while using Light Mode.
How To Change The Taskbar Color In Windows 11?
Now that you know the two causes which prevent you from changing the color of the Taskbar, follow the solutions below to customize your Taskbar.
This will help you to create an extraordinary display which will also take your productivity to the next level.
So, move on from that boring Taskbar and add some color since Windows 11 has improved for customization.
1) Activate Your Windows 11 Installation
It is essential to activate your Windows 11 if you want to change the color of your Taskbar.
You need to get a viable license key and follow the instructions below to activate your Windows 11 OS from the Settings menu.
Here is how you can do it:
- Click on the Start button, search for Activation Settings, and press Enter.
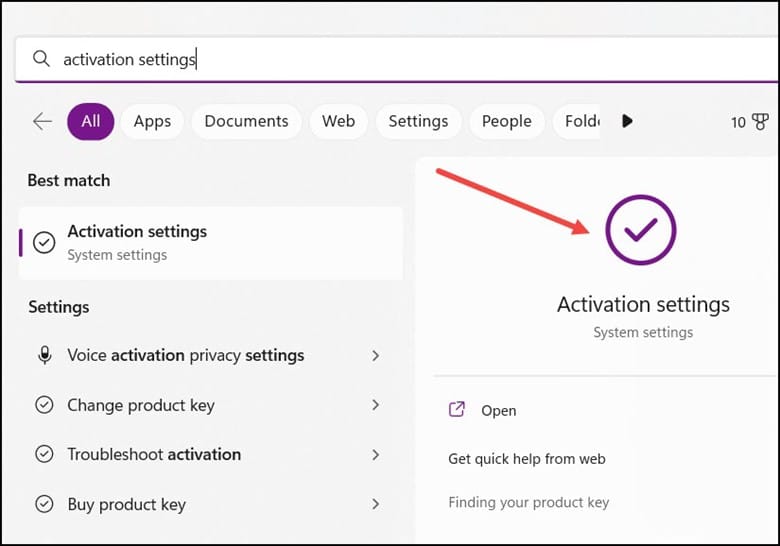
- On the right side, you will view the Activation Settings, where it says “Activation”, which means it will check whether your windows are activated or not.
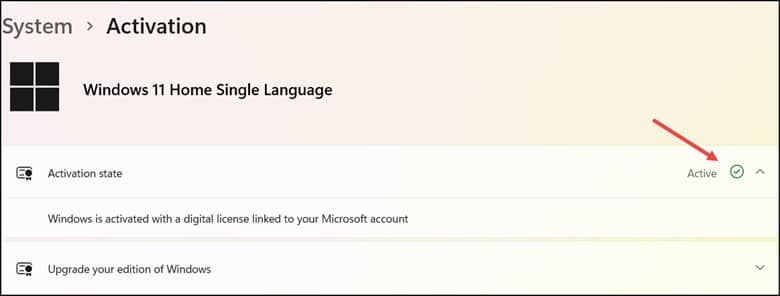
- If your Windows installation isn’t activated, click on the Change button and insert a viable license key.
- After activating the windows license key reboot your device and see if the problem is fixed.
2) Use The Personalization Option In Two Different Ways To Change The Taskbar Color.
- First, navigate to Settings and then choose the Personalization option from the left side of your screen.
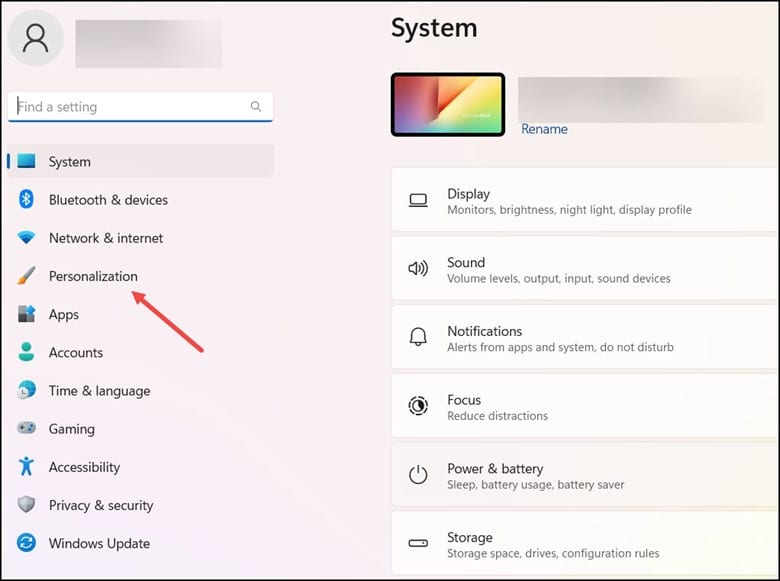
- Next, go to the right side and pick Colors.
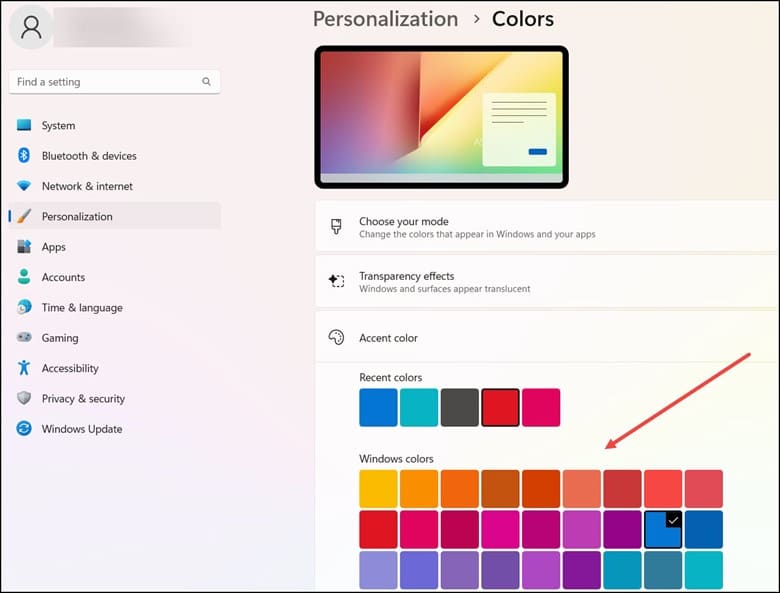
- Use the drop-down menu and then select your mode and click on Customs.
- Now, choose your Windows mode and select Dark.
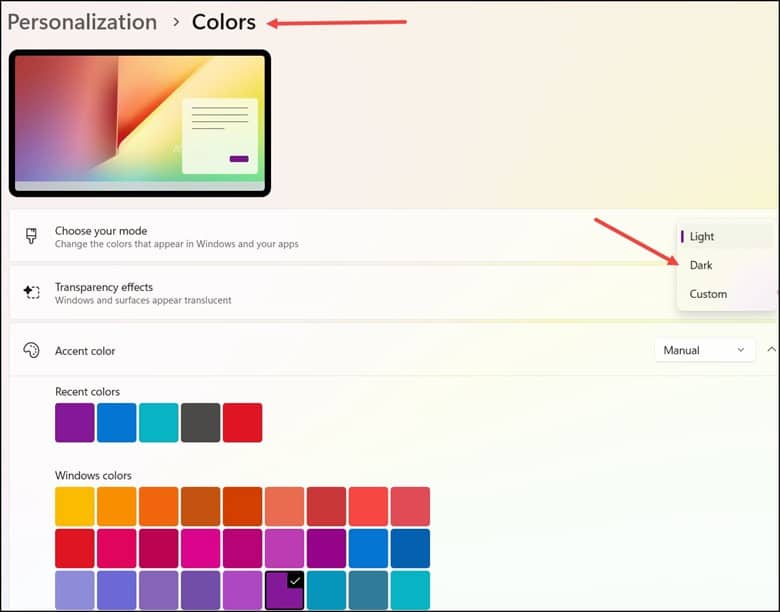
- Then, choose light from the app section mode from the drop-down menu below.
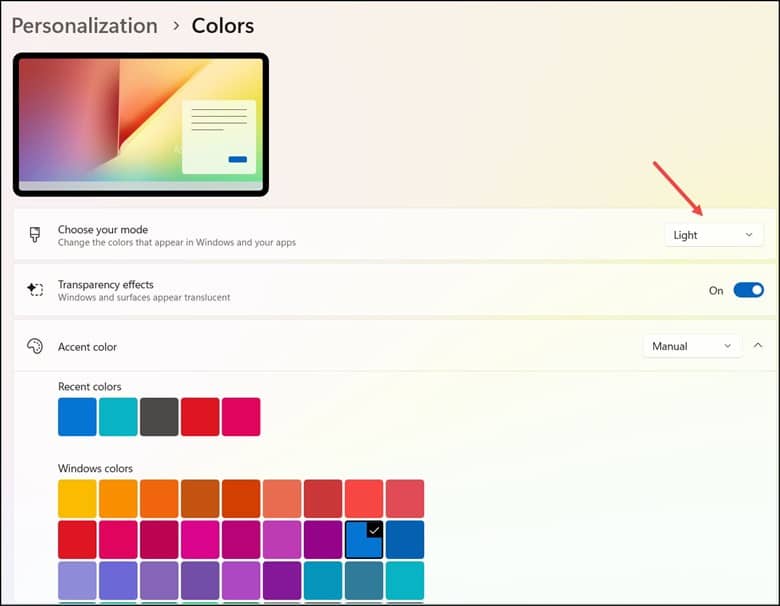
- Expand the accent color tab and choose the appropriate app and windows mode if it’s grayed out.
- Now, press the manual near the accent color section and click on the tile you wish to apply after choosing your desired color.
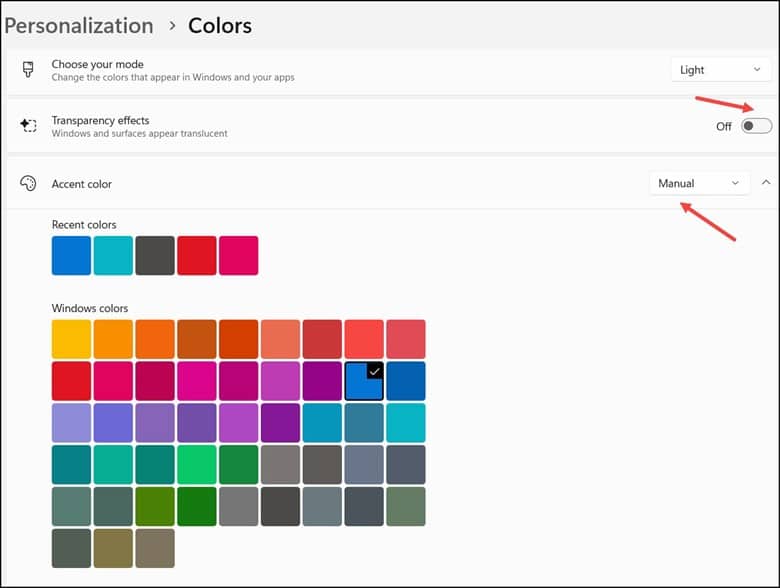
- Finally, save the changes by clicking on done, and you will see your Taskbar having a different color.
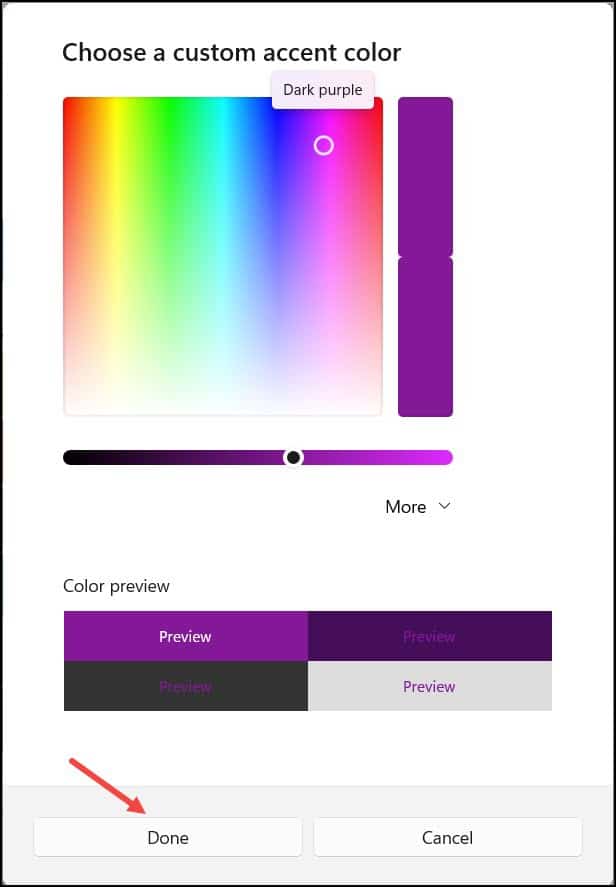
Another way to do it is also through the Personalization option. Here is how you can do it:
- Head to the Personalization tab by opening Settings.
- After choosing Themes, go to the available options and choose the right one for you.
- Now, click on the Browse Theme buttons if you want to purchase anything from the store. The moment you come across your preferred theme, click on the Hit button to download it.
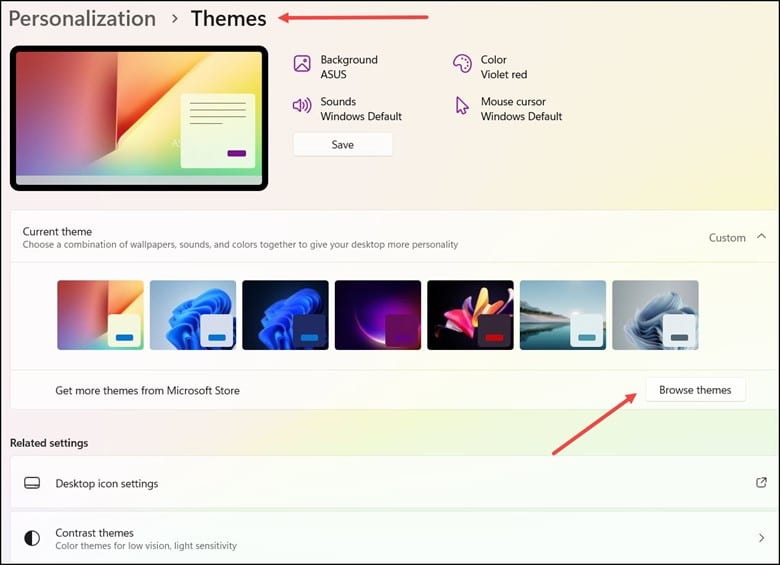
- Now, this theme will get applied to your device and will change the color of the Taskbar.
3) Tweak Settings
Changing the taskbar color is equally possible through the Accessibility option.
Here is how you can do it:
- Open Settings, then choose Accessibility and click on Contrast Themes.
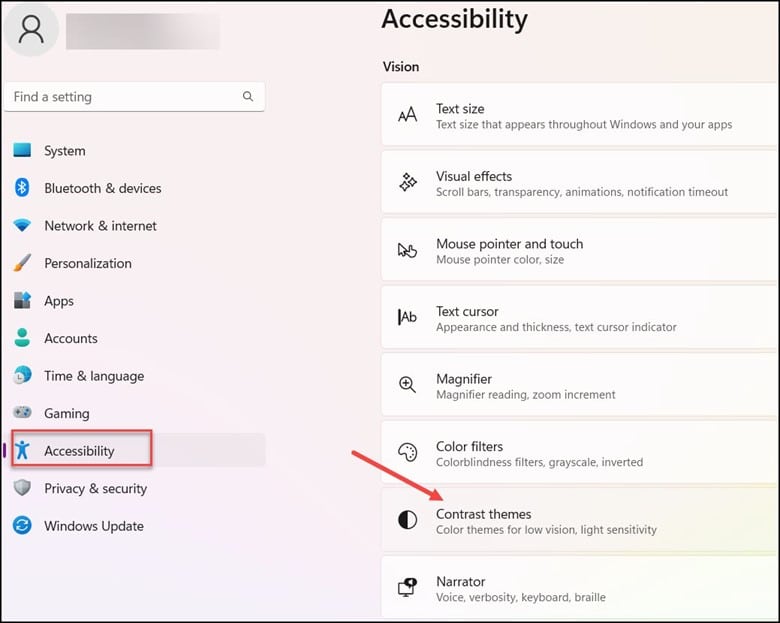
- Now select a theme of your own choice and apply the changes.
Now, you will notice that the taskbar color has changed as per your preference.
4) Switch To The Dark Mode
If you want to modify the accent color of the Start button and Taskbar, then follow the instructions to change to the Dark mode:
- Open Settings, then choose Personalization and click on Colors.
- Next, choose your preferred method and expand the drop-down menu, and select Dark.
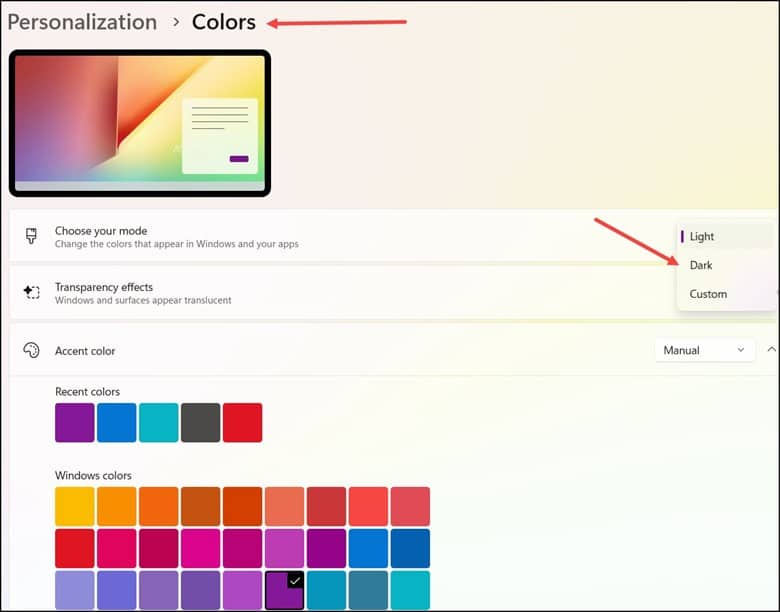
- Soon you will be able to view the show accent color on the Taskbar, and start will be available, and you will have to customize it the way you want to.

Now, check whether the taskbar color has changed after performing the following method.
Also read: Microsoft Mouse And Keyboard Center: The Customization Application
Bottomline
Now you can set your color for Windows 11 taskbar. If you have any doubts related to it get in touch with us in the comment section below.
Leave a Reply