You see, the HP Monitor input signal not found error when the display cannot detect a valid input signal from the connected device.
If the once vibrant display of your monitor suddenly goes dark, leaving you wondering about the absence of the signal, it’s genuine to get puzzled.
In this write-up, we will discuss the reasons behind the error and explain the potential solutions to fix it.
Here we go!
Also read: Fix: HP Printer Is In Error State [SOLVED]
What Causes The Input Signal Not Found Error In HP Monitors?
Contents
A computer turning on without a display puts all your work on halt and leaves you stressed.
Now, we will explore the various potential causes and solutions for this problem.
The potential reasons for this error are discussed below:
- Loose Or Disconnected Cables
- Incorrect Input Source Selection
- Faulty Graphics Card
- HDMI/Displayport Connection
- Incompatible Resolution Settings
- Corrupted Drivers Or Firmware
- Video Card OrRAM Is Not Seated Well
- Refresh Rate of The Monitor And Computer Are Not Synced
- Malfunctioning Hardware
How To Fix Input Signal Not Found On HP Monitor?
In this guide, we have provided various fixes for the input signal not found in the HP monitor.
It will help you get it back to working properly in no time.
We recommend that you apply these solutions and check whether these contribute to fixing the issue.
1) Powering Down
Shutting down the HP monitor and the PC is the first thing that can be done to regain the input signals.
Powering down indicates shutting down the PC by pressing the Power button for at least 10 seconds.
Also, power off the monitor and the outlet where the monitor and the PC are connected.
2) Unplug The Cables

After you are done with the powering down the PC and the monitor, it’s time to unplug the cables.
Both the cables attached to the PC and monitor should be disconnected.
This is actually the VGA cable that is responsible for carrying the signal from the PC and then transporting the system unit signal to the HP or any other monitor.
You need to remove this cable from both the monitor and the PC.
3) Check For Damaged Cables And Ports

Check the ports on your PC case or monitor and check your laptop’s video output port, too, if you are using the HP screen as your secondary monitor.
Look for damaged cables and also check whether the monitor connection is loose.
If your monitor fails to display anything, the data is not coming from your computer.
Try to connect your HP monitor with a new cable to your computer, or you can also test the existing cable on different devices in order to know whether it is causing the issue.
If still HP monitor input signal is not found, check the monitor.
4) Test Your HP Monitor With Another Computer
If you have access to another monitor, connect your computer to that monitor with the help of the same cable that you have been using and see if the problem persists.
If you still face the problem, then use a different cable and check.
If this doesn’t work out too, the issue mostly lies with the computer rather than the monitor. So, reset the video card and the RAM stick.
5) Reset The Video Card And RAM Stick
If the video card isn’t properly seated, then it is highly likely that the HP monitor won’t find the input signal.
The video is known to control the output on your HP monitor.
Also, if there are any issues with the RAM, it will prevent the PC from booting.
Resetting these components will be helpful, and here is what you need to do:
- Shut down your computer and unplug the cables.
- Remove the PC casing and wear an antistatic wrist strap before going ahead with the process.
- Start disconnecting all the cables that are connected to the GPU.
- Unlock the clip from the mounting bracket and slide the graphics card out from its dedicated slot.
- Clean both the graphics card and the slot.
- Go to the RAM slot and unclip both clips and remove it from the slot.
- After cleaning the RAM slots, reset both the video card and RAM stick to their proper place with proper alignment.
- Use the dedicated clips for securing them, and finally, cover the PC casing to turn on your computer.
6) Adjust The Input Source Of The Monitor
If the input source of the monitor is set incorrectly, then it will prevent the video signal from getting displayed on the screen.
To adjust the input source of your HP monitor, perform the steps in detail:
- Search for the port where the monitor cable is connected. It is usually on the back side of the monitor.
- Press on the Menu button of your monitor and search for the Control section.
- Navigate to it and choose the input source that matches the port that you found out earlier.
If the input signal not found in the HP monitor after this, update the graphics driver.
7) Update Device Drivers
An obsolete or outdated driver is known to cause problems to your PC.
It makes your PC difficult to communicate properly with the monitor.
Therefore, checking and updating the graphics driver is highly recommended to ensure you don’t face any such errors.
This is how updating the monitor can be done:
- Right-click on the Start button to open the Device Manager.
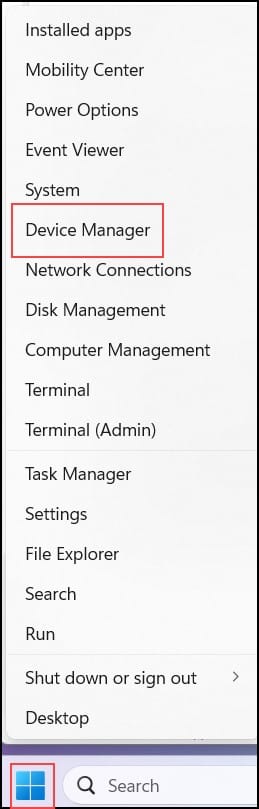
- Expand the “Display Adapters” section and right-click on the right driver.
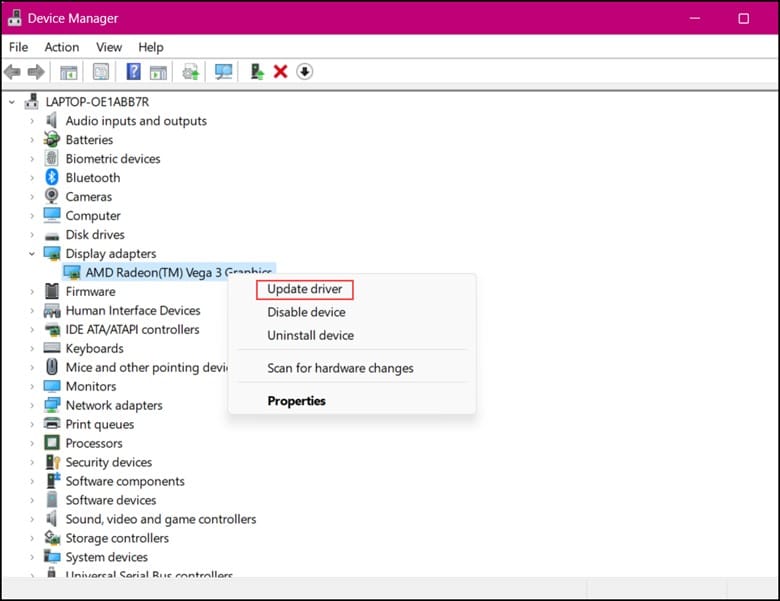
- Now, select “Update Driver Software” and then choose “Search automatically for updated driver software.”
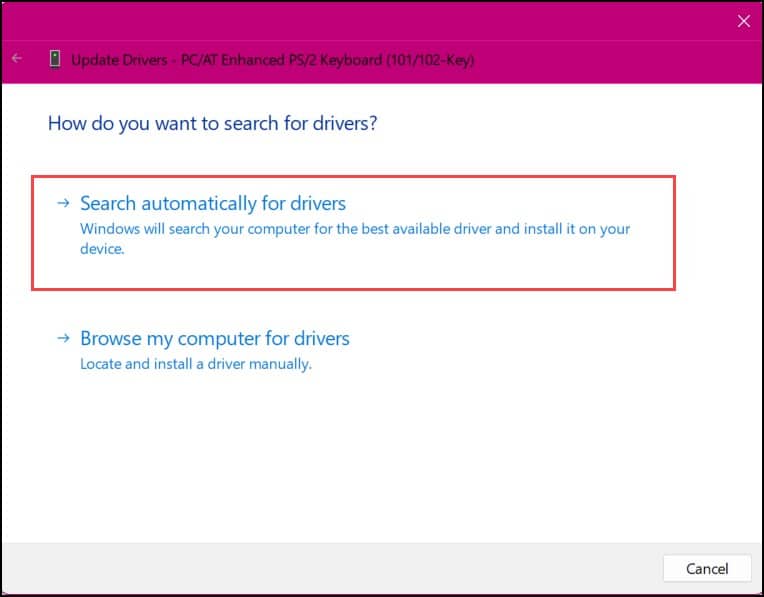
- Also, update the monitor by following the same process of updating the graphics driver. For this, you will have to expand the Monitors section.
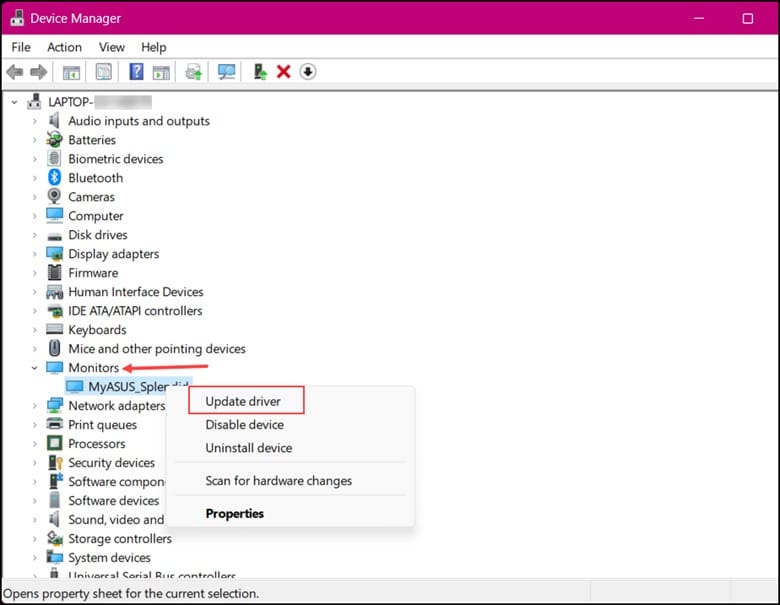
- After the updates get over, check if the problem is resolved.
For Nvidia graphics cards, use GeForce Experience.
Run the app and click on the drivers tab to check the availability of the latest driver. Then, download and install the latest driver.
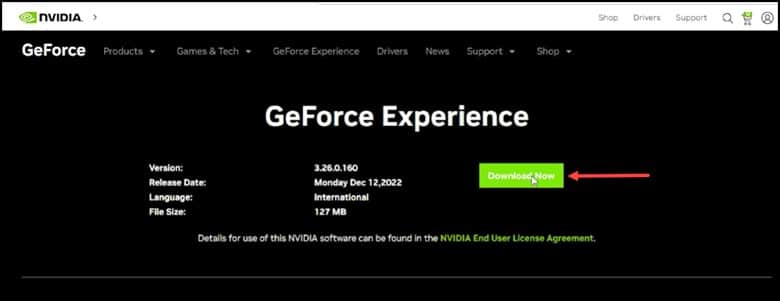
For AMD graphics cards, follow the same process and use the Radeon software to update the drivers.
After updating the device drivers, if the issue persists, shift to a low display resolution.
8) Choose A Low-Display Resolution
If there’s an incompatibility between your display resolution and your monitor then, then there will be an initial issue that will cause your HP monitor not to operate as intended.
If the computer renders a resolution that your monitor does not support, then you will encounter this issue.
Follow the steps to switch to a lower display resolution on Windows 11:
- Right-click on any empty space on your PC or laptop and then click on “Show more options.”
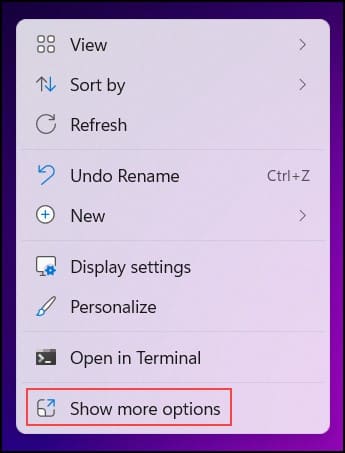
- Next, click on “Display settings.”
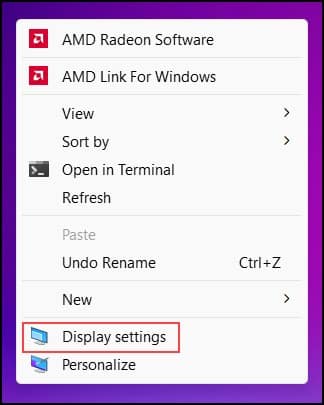
- Now, click on the HP monitor from the pane, where you will get a display of the arrangement of the monitors.
- Finally, click on the “Display Resolution” under the “Scale and Layout” and choose a low resolution like 800×600.
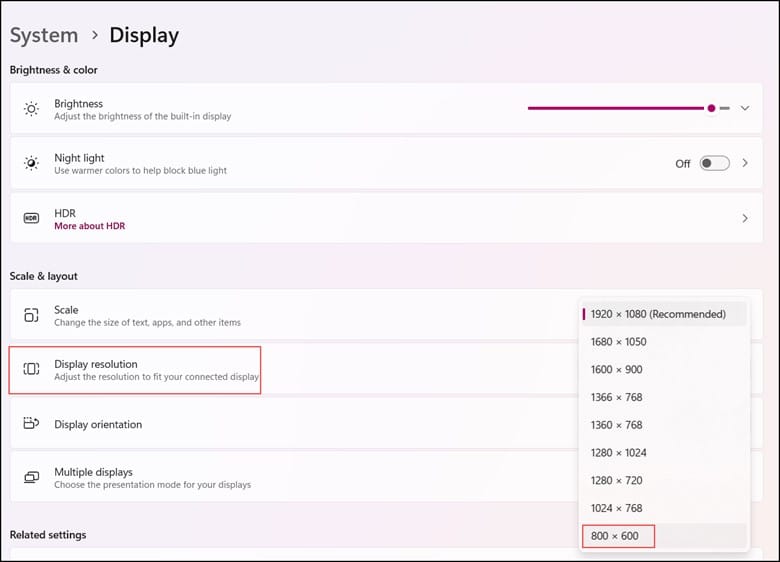
9) Factory Reset Your HP Monitor
Factory reset is the last thing that can be done, and it is the last resort that can bring back your HP monitor to working order.
Doing this will reset the firmware and erase the custom configuration, and will bring it back to the same state as when you first purchased it.
However, the exact process of factory resetting the HP monitor will vary depending on the model.
This is how a factory reset can be done:
- Press the Menu button on the monitor.
- Navigate to the Management section.
- Then, locate the factory defaults on the Factory Reset option and press it.
- Finally, select the “Yes” option to confirm the factory reset.
Final Words
By following these steps, you will be able to resolve the error and get your monitor back to normal functioning.
Tell us which troubleshooting step helped you when HP monitor input signal not found and return the monitor to its original state.
Leave a Reply