Is your HP printer in an error state? It’s really an awful situation if the Printer shows errors on a busy morning!
This error mostly happens due to loose connections, outdated printer drivers, changes in settings, jammed papers, etc.
So, if you have encountered such an error, follow this article to know the solutions to fix the issue.
How To Fix HP Printer In Error State Issue?
Contents
Follow the methods given below to know how to fix an HP printer in an error state.
Also read: HP Printer Is Not Printing Black – How To Fix?
1) Check The Network And Cable
When you find your HP printer in error state, first of all check your internet connection.
The error can occur due to connectivity issues.
Restart the router & check if the problem is fixed if you are on a wireless connection.
Also make sure that your Printer is online. To check that, here are the steps:
- Type Control Panel in the search bar & choose the top option.
- Choose Devices and Printers.
- From the right pane, click on Printers and Scanners.
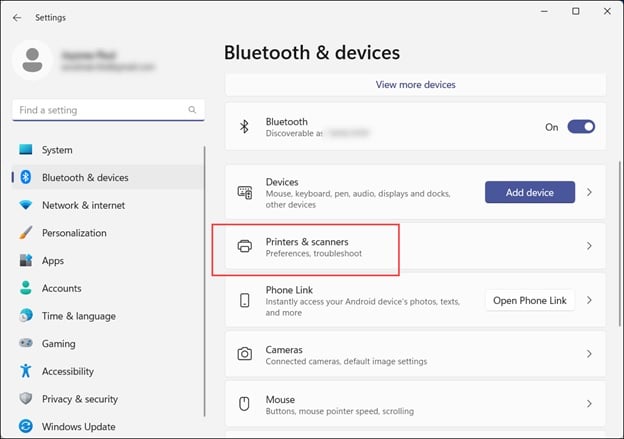
- Then click on your Printer and check if the status is online.
- If not, then right-click on the Printer and select the Online option. When your Printer is online, you will see ‘Ready’ in the place of Offline.
Also, check the cable that is connecting the Printer. If you see any sign of damage, replace it. See if this fixes the problem, else reconnect your Printer.
2) Reconnect Your Printer
Reconnecting the HP printer can fix the problem when the HP printer is in error state.
To do so, follow these steps:
- Open Control Panel and Set the View by options to Large or Small icons.
- Choose Devices and Printers.
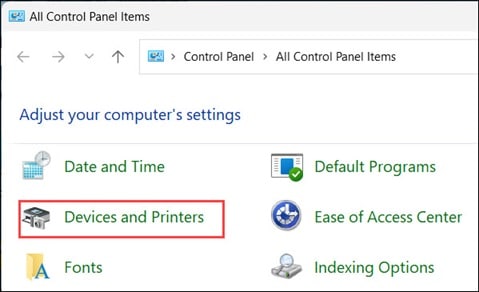
- Next, choose Printers and Scanners from the right pane.
- Click on the arrow beside your HP printer and choose the Remove option.
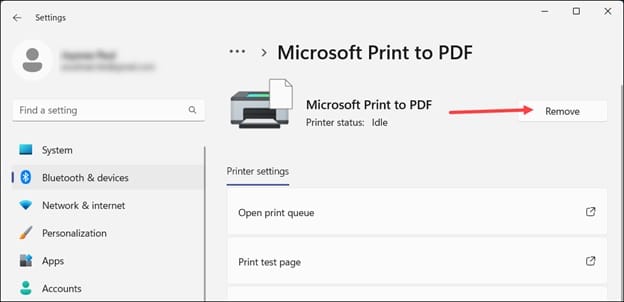
- Click on Yes. Once you have removed the Printer, disconnect it from the PC.
Wait for some time, and then reconnect. When Windows finishes the setup, check if the Printer is working now.
3) Restart The Print Spooler Service
If the above methods cannot fix the HP printer issue, restart the printer spooler service.
The Print spooler temporarily stores all the printing jobs unless the Printer is ready for printing them When you get printer errors, restart this service to fix it.
Here is how to do it:
- Type Services in the Windows search box & click on the first option.
- Look for the Printer Spooler service from the services window. Right-click on it and click on Stop.
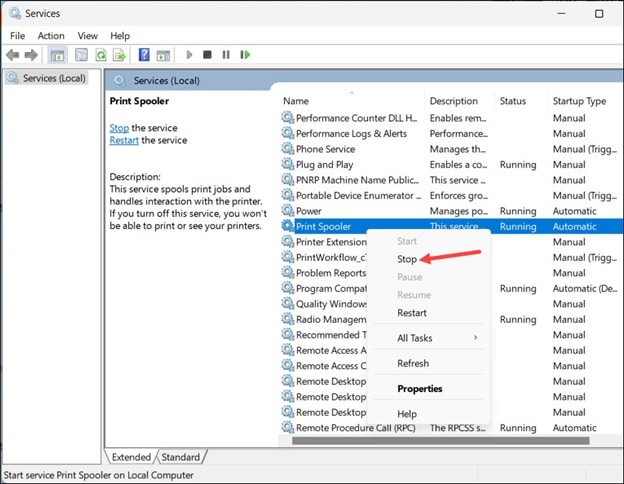
- Next, press Windows + R keys to launch the Run utility.
- Type Spool in the Run command box and hit Enter.

- Now delete everything from the Printers folder.
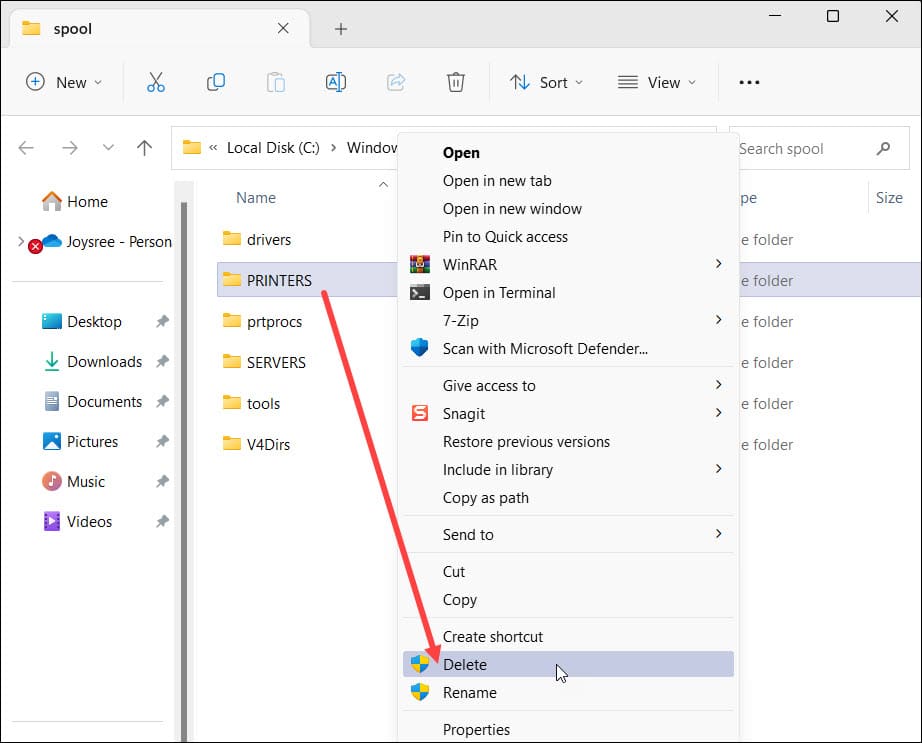
- Get back to the services window and right-click on the Print Spooler service.
- Click on the Start button to restart the service.
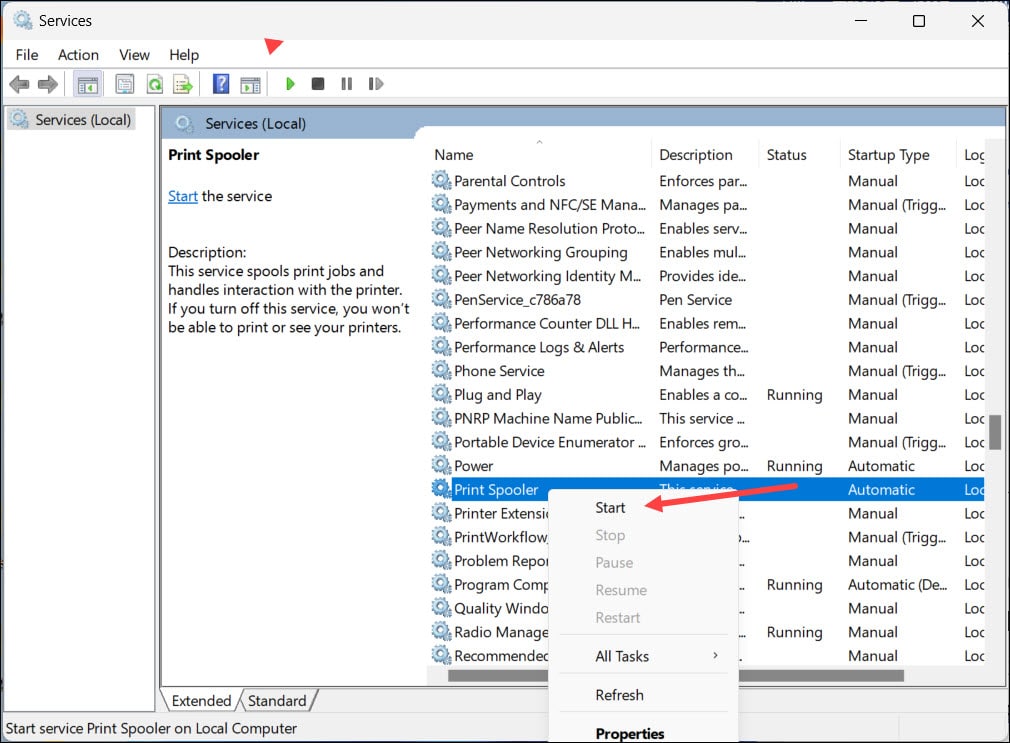
- Next, right-click on the Print Spooler service and expand its Properties.
- Set the Startup type to Automatic.
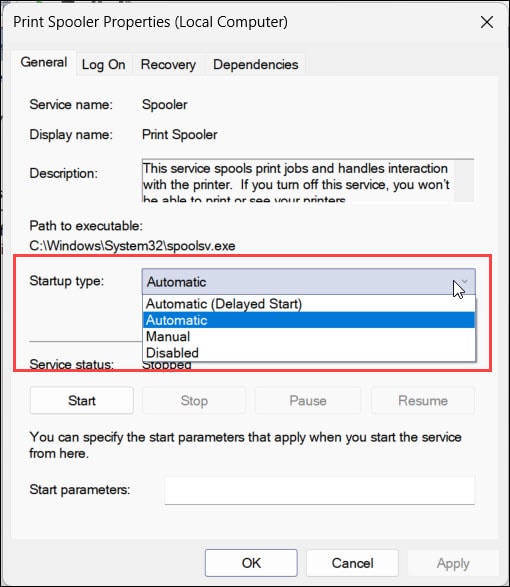
Now, check the Printer. If it again shows an error, check for jammed papers.
4) Check The Paper Tray
Jammed paper on the paper tray can also cause the printer in an error state, so check the paper tray and make sure there is no paper stuck there.
- To do that, turn off the Printer first and then carefully pull the paper tray. Check for any jammed paper.
- If there is any, remove it. Remove all the paper from here and place them in the tray.
- Now restart the Printer and try to print. If it again shows that it is in an error state, check the ink cartridges.
5) Reseat The Ink Cartridges
If the ink cartridge is not seated properly, then the HP printer can be in an error state.
So, reseat the cartridges and then check if this fixes the issue.
To do so, follow these steps:
- Turn off the Printer & pull out the cartridges carefully.
- Check for the ink level in the cartridges. Replace them if needed.
- Once done, put back the cartridge. You should hear a clicking sound while reseating them.
- Restart your HP printer and check if the issue is fixed. If, after this, the HP printer is in an error state, troubleshoot the printer drivers.
6) Troubleshoot The HP Printer Drivers
Outdated printer drivers can also cause errors in Printers.
So, troubleshoot the printer drivers to fix the issue:
- Right-click on the Windows Start button & choose Device Manager.
- Double-click on the Print Queues section to expand it. Next, right-click on your printer device and choose Update driver.
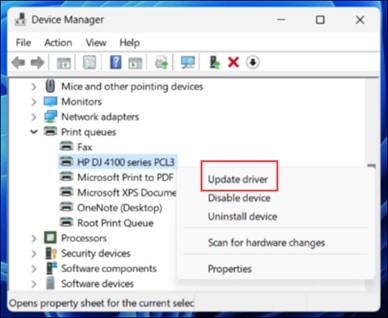
- Choose Search Automatically for drivers option.
Once the drivers are updated, check if the HP printer is working properly; else, reinstall the printer driver.
- To reinstall the printer drivers, open Device Manager and expand the Print queues section.
- Right-click on the problematic HP printer and choose Uninstall device.
- Finish the uninstallation process following the on-screen prompts.
- If the Canon printer still shows offline, check if it is the default printer.
To do that, follow the steps given:
- Open Windows Settings by pressing Win + I.
- Select Bluetooth & Devices > Printers & Scanners.
- Select the HP printer and select Set as default.

- If you cannot find the option, turn off the Let Windows manage by default printer option and then choose to set the HP printer as the default one.
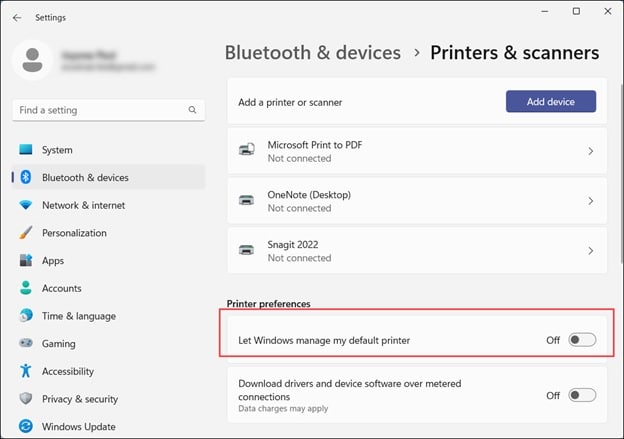
7) Contact HP Support
If the above methods could not fix the HP printer error, contact HP support. Consult HP official support and Scan Doctor or chat with a Virtual HP agent.
Follow the instructions given by the experts to fix the issue.
Frequently Asked Questions [FAQs]
Here are some questions commonly asked by users who found their HP printers in an error state:
- What is E 8 error on the HP printer?
When you get an E 8 error on an HP printer, the product has experienced a fatal error that cannot be recovered.
- What to do if my Printer is not responding?
When your Printer is not responding, check your internet connection and the cables connecting your Printer.
You should also make sure that you are using updated printer drivers.
- Can I print from my Phone?
Most modern printers have Bluetooth or Wi-Fi, and you require to download a printer app on your Phone.
Now you can send documents from your Phone to the Printer wirelessly.
If your Printer has none of these features, you need to have a USB cable for connecting the Printer and your Phone.
Wrap Up
So that is how to fix your HP printer in an error state.
For any further assistance or guidance, drop a comment in the section below, and we shall soon revert.
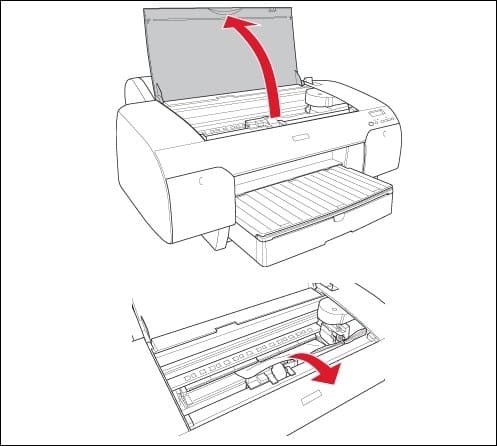
Leave a Reply