Isn’t it annoying to keep refilling the ink in your printers again and again? Well, now imagine that you have just refilled the black ink in your printer but still, it won’t print black. How would you feel? Not cheerful for sure.
This is the exact problem many users are facing currently. We have received many reports about how their HP printer is not printing black. That’s why in this article we have discussed the various ways you can troubleshoot this problem.
Why HP Printer Won’t Print Black?
Contents
If the HP printer won’t print black, then most likely the following causes are responsible for it:
- If the printhead nozzle gets clogged, then the printer won’t be able to print.
- The ink cartridge may not be genuine and that’s why you are facing this issue.
- Sometimes, the printer won’t print if it isn’t calibrated, thus causing this problem.
- The cartridges having low ink can also cause this problem for your printer.
Fixing The HP Printer Not Printing Black Issue
Now that you know the various causes of this problem, it time to troubleshoot them one by one.
Solution 1: Clean The Printhead Nozzles
This problem is mostly caused because of blocked printhead nozzles in your printer. It’s very important to clean them periodically so that they don’t get jammed. In this scenario, cleaning the printhead nozzles should fix this problem.
To clean the printhead in an HP printer, you will have to select the Deep Cleaning or Clean Printhead option depending on the model of the printer, from the Printer Maintenance menu on the HP printer’s control panel.
Also, keep some papers stocked in the printer because after you use the Clean Printhead option, the HP printer most likely will print a page test page with different pattern outputs for various colors.
If you have any further doubts about cleaning your printer’s printhead nozzles, then read the printer’s manual as it will definitely contain a detailed explanation of how you can do this.
Solution 2: Run The Printer Troubleshooter
There is an in-built troubleshooter for printers present in the Windows. You can use this troubleshooter to detect and fix many problems that you are facing with your printer.
To run the printer troubleshooter, follow the steps given below:
- Type Troubleshoot settings in the Windows search bar and select the appropriate option.
- Under the Get up and running section click on the Printer option.
- Select the Run the troubleshooter option.
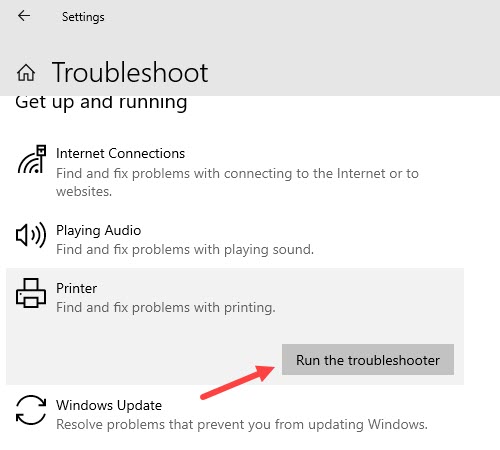
- Now, select the name of your printer from the list on your screen and click on the Next option.
- Follow the instructions given on the screen to finish the troubleshooting.
- After the troubleshooting is finished, restart your computer.
Solution 3: Use The HP Print And Scan Doctor For Hewlett-Packard Printers
If you are using the Hewlett-Packard printer, then you can use the HP Print and Scan Doctor, which is a troubleshooting utility specifically made with the problems of the Hewlett-Packard printer in mind.
To use the HP Print and Scan Doctor, follow the steps given below:
- First, click on this link to visit the HP page and click on the Download Now button under the HP Print and Scan Doctor to download the software’s setup wizard.
- Click on the HPPS.dr.exe that you just downloaded to install the HP Print and Scan Doctor.
- Now, open the HP Print and Scan Doctor utility and click on the Start option to select your HP printer. Then, click on the Next option.
- Select the Fix Printing option.
- Follow the instructions given on your screen to finish the process.
Now, check if still the HP printer is not printing black.
Solution 4: Check If The Ink Cartridge Installed Is Genuine
If the ink cartridge is not a genuine HP product, but rather a 3rd party product, then this type of problem can arise. Sometimes, the 3rd party ink cartridges don’t work well with the HP printers. Also, if the new black ink cartridge is not working, then there is a possibility that the ink cartridge you bought is a fake one and doesn’t work.
In this scenario, you should buy genuine HP ink cartridges to fix this problem. You can visit HP’s official website and input your printer model to check for the compatible ink cartridges.
Solution 5: Calibrate The HP Printer
Users have reported that HP printers won’t print black if it has not been calibrated. To calibrate the HP printer you will have to use the Align Printhead option that most HP printers have on the Printer Maintenance menu or the Tools control panel menu.
Select the Align Printhead option to calibrate the printer. If you have any more doubts about how to calibrate, then read the printer’s manual as it will contain a detailed explanation for this also.
Solution 6: Select Glossy Photo Paper In The Printer Driver Settings
If still, you are facing this problem, then you can try this workaround that has helped many users solve this problem. Select the glossy photo paper in the printer driver settings. This option will only be available if your printer has two black cartridges, pigment–based and dye–based.
The objective here is to trigger the printer to start printing again by switching the paper type. Remember that this is a workaround and not fixing the actual problem, but it definitely has worked for many users and should also work for you.
Solution 7: Take The Printer To The HP Service Center
If none of the above solutions worked, then it’s most likely that the printer is malfunctioning or broken and needs repair. Take your printer to any official HP service center to have it fixed by them.
Wrapping Up
So, now you know what to do if you ever face the HP printer not printing black issue. The above solutions should help you fix this problem and if they didn’t help, then you should take the printer to any HP service center near you. Feel free to share your views on this article in the comment section below.
I need to speak to a person. My HP photo smart 5524 printer does not print in black, despite changing all the ink cartridges, black, cyan, magenta and yellow. As the black ink ran out, i put in an compatible cartridge till i received the original HP cartridge. Since then, I can not print, photocopy or anything else.
With printing the Print Quality Diagnostic, it prints the writing in black, but in the boxes, the black is empty.
I tried the clean the heads several times, but only the colour gets printed and not the black
Your advise would be very much appreciated.
Kind regards
Margrit Mehta
So, the issue doesn’t happen with the previously used compatible cartridge?
I have the same problem as above–no black prints in the box provide on the print quality page on the hp 5520 but does print black on the rest of the page. I’ve tried all the usual repair methods to no avail.
I need to speak to a person. My HP photo smart 5524 printer does not print in black, despite changing all the ink cartridges, black, cyan, magenta and yellow. As the black ink ran out, i put in an compatible cartridge till i received the original HP cartridge. Since then, I can not print, photocopy or anything else.
With printing the Print Quality Diagnostic, it prints the writing in black, but in the boxes, the black is empty.
I tried the clean the heads several times, but only the colour gets printed and not the black