Many users are keen to know how to install the Gmail app for Windows 11. So, is there really any Gmail app available for Windows?
The answer is ‘No.’ Unfortunately, there is no official dedicated Gmail app for Windows so far.
But the good news is you can create your own Gmail for your Desktop. Here is how to do so.
Also read: You have been using Gmail wrong for all these years!
How To Download Gmail App For Windows?
Contents
You cannot download the Gmail app for Windows directly, but you can pin a Gmail shortcut on your Windows PC and use it whenever needed.
The way to set up access to the Windows Gmail app is simple and free. This works both on your Mac and Windows.
Although it will not give you the benefits of email clients, calendar sync, multiple account management, or app integrations, you will get easy access to your mail mailbox.
Here is every detail for that.
1) Get Gmail On Windows 11 Using The Mail App
You can directly use Gmail on your laptop or computer by using Microsoft’s Mail app.
Here is how to do so:
- Click on the Windows Start Menu and select Mail.
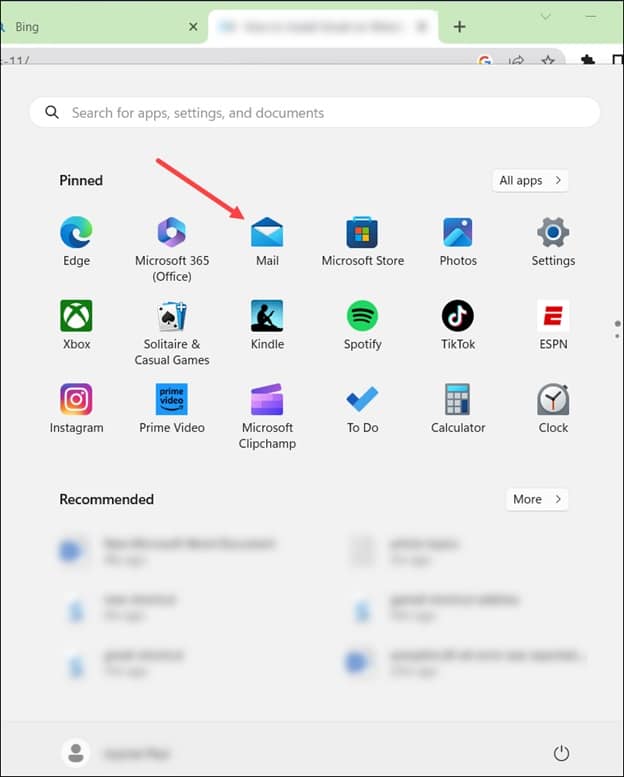
- Click on Add Account option.
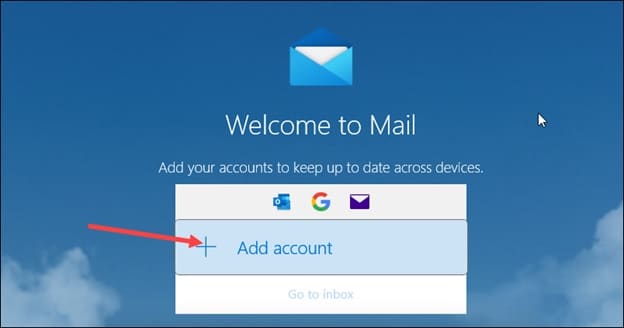
- Select Google from the options.
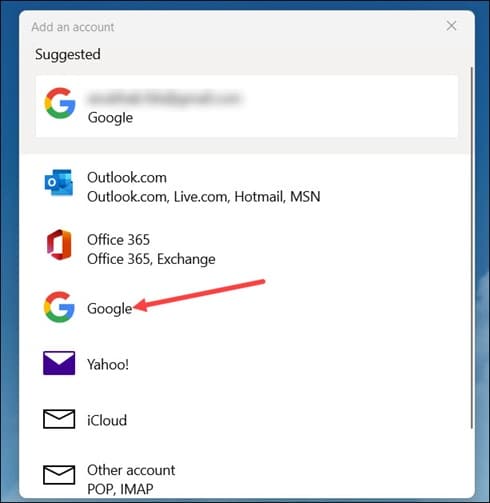
- Next, enter your email ID and password. Then follow the on-screen prompts to sign in to your Google account.
This will help you to log into your Microsoft mail using your Google account.
2) Use Chrome To Create A Shortcut To Open Gmail
You can install the Gmail app using Google Chrome on your Desktop. Here is how to do it:
- Open Gmail in Google Chrome.
- Sign in using your account credentials.
- Now click on Google Chrome Menu.
- Select More Tools > Create Shortcut.
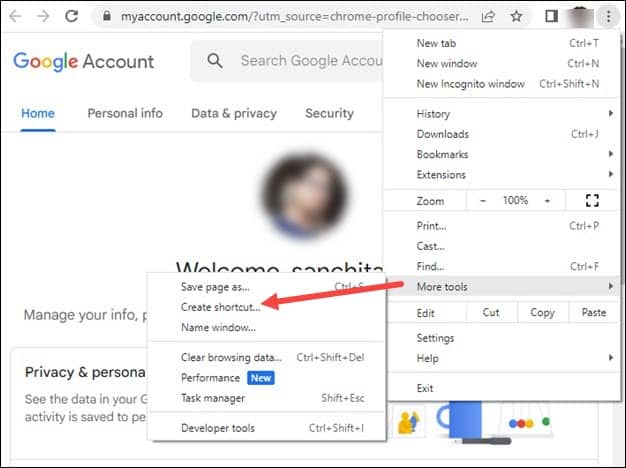
- Next, click on Create, and you will now see a shortcut on the Start Menu.
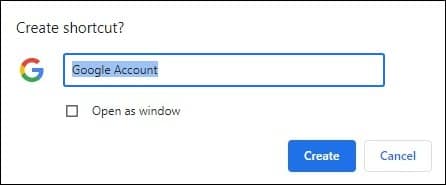
- Right-click on that and select Pin to Start.
The next time you turn on your PC, you can access the mailbox from the Start Menu only with just a single click.
3) Put A Shortcut To Gmail App On Your PC
Here is another way to get the Windows Gmail app shortcut on your PC. Follow these steps:
- Right-click on a blank space on your Desktop.
- Select New > Shortcut.
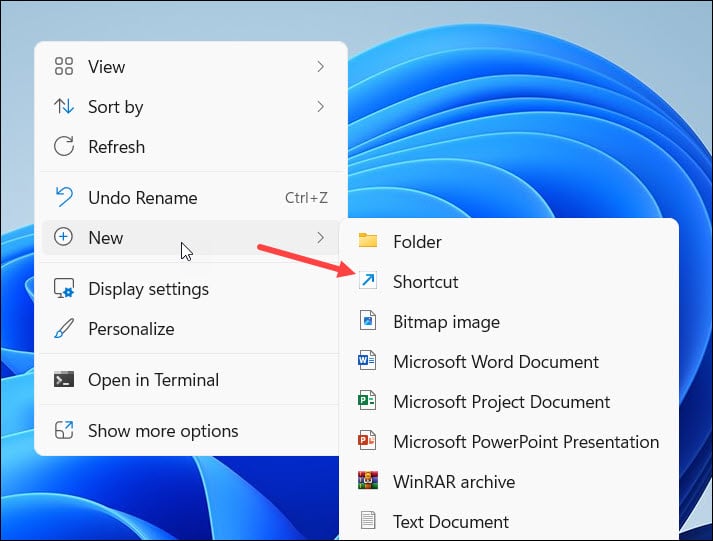
- Enter the following in the Type the location of the item field.
https://mail.google.com/mail/
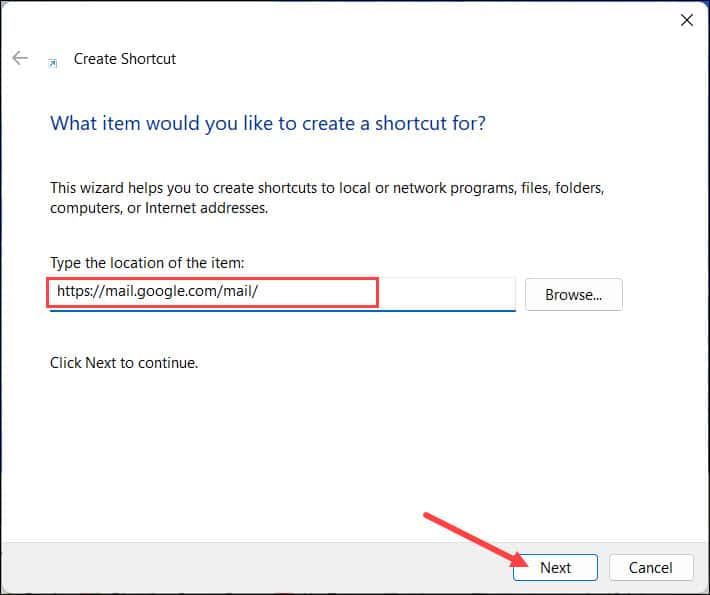
Then click on Next to continue.
- Call the Shortcut Gmail or whatever you would like to call it.
- Open the Edge browser and log in to your Gmail account.
- Click on the three dots menu & select Apps > install this site as an app.
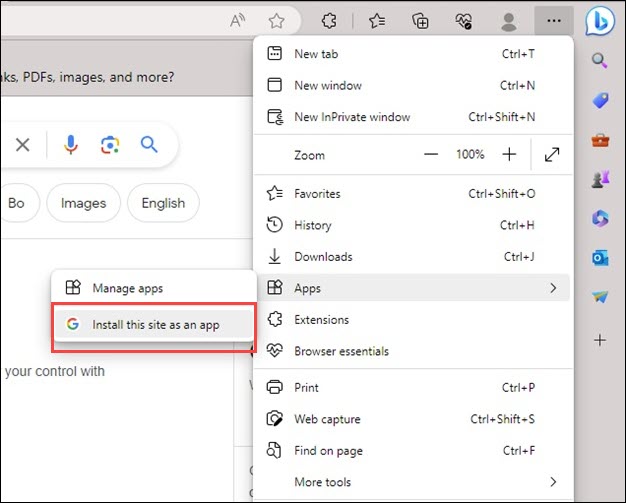
- When the install flyout appears, type the name of the Gmail shortcut you want to give and click on install.
- From the next options, you can choose:
- Pin to the taskbar (this will add the Gmail app’s icon to the taskbar)
- Pin to Start (this will add a shortcut to the Start menu)
- Create a desktop shortcut (this will create a Gmail desktop shortcut for your Desktop)
- Auto-start on device login options.
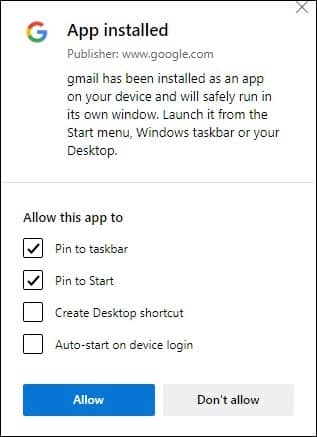
Once done, click on Allow, and that’s it. Now you will see the Gmail icon on your Taskbar, Start menu, and Desktop, wherever you have selected it to appear.
Frequently Asked Questions [FAQs]
- Why is my Gmail not working on my PC?
Sometimes browser extensions and add-ons create problems preventing Gmail not to work on your PC.
- Why can’t I open the Gmail app on my laptop?
The Gmail app cache can get corrupted and prevent the Gmail app from opening.
- How can I see my Gmail Password?
To recover your account headto accounts.google.com/signin/recovery. This is the only account recovery provided by Google to recover the account.
Wrap Up
So, that was how to install the Gmail app for Windows 11. You can reach out to us for any tech-related queries.
Leave a Reply