We have received reports from users about ‘the installer has insufficient privileges to access this directory’ error message that keeps popping up whenever the user tries to install programs.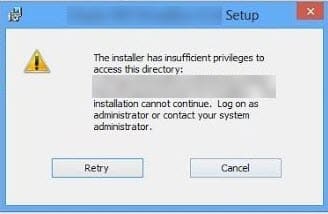
This error mainly happens due to insufficient permissions allowed to the installer. In this article, we will discuss how you can diagnose and troubleshoot this error.
Solving The Installer Has Insufficient Privileges To Access This Directory Error
Contents
There can be various ways this error can be fixed. The following troubleshooting methods should be able to fix the problem.
Solution 1: Allow The Required Permissions
As mentioned above, this error mainly occurs when the installer doesn’t have the required permissions for installing the program. In this scenario, changing the allowed permissions should fix this error.
To change the allowed permissions, follow the steps given below:
- Right-click on the installation file that is triggering this error.
- Click on the Properties option from the pop-up menu.
- Select the Security tab and then click on the Edit option.
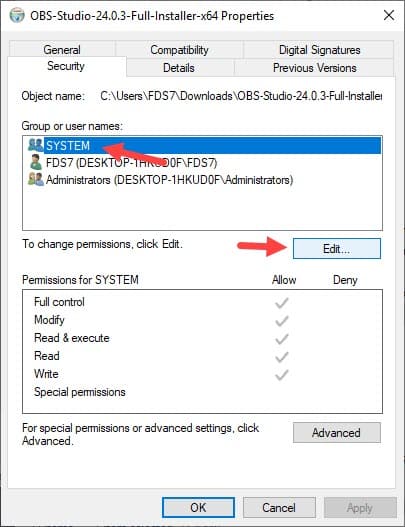
- Now, select the SYSTEM option in the Group or user names section.
- Next, click on the Full control box below the Allow option in the Permissions section.
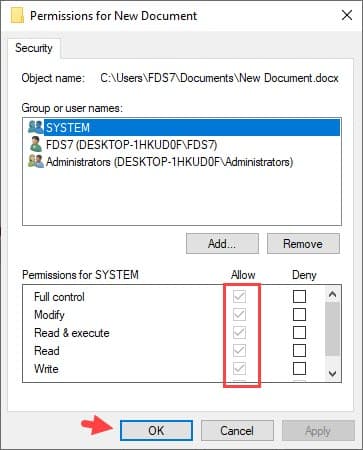
- Finally, click on Apply and OK to save the changes.
If the SYSTEM option is not in the Group and user names section for you, then you will have to add it. To add the SYSTEM option in the Group and user names section, follow the steps given below:
- Follow the first 3 steps from above to Edit the Group and user names section.
- Click on the Add option.
- In the Enter the object names to select section, type SYSTEM and click on the Check Names option.
- If the input is valid, then click on OK.
Now, the SYSTEM object would be added to the Group and user names section.
Follow the steps above to change the Permissions of SYSTEM.

Check if the installer has insufficient privileges error appears again when you try to install the program. This solution should resolve this error for you.
Solution 2: Run As Administrator
If changing the permissions for the installer didn’t fix this error, then try running the installer as administrator. To run the installer as administrator, follow the steps given below:
- Right-click on the installer.
- Select the Run as administrator option from the pop-up menu.
A dialogue would pop-up on your screen asking if you want to allow the installer to make changes on your device. - Click on the Yes option on the dialogue.
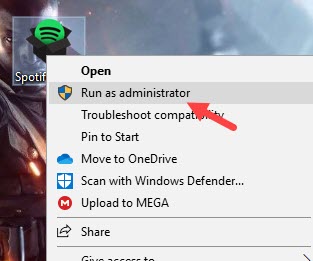
Now, the installer should install the program without triggering the installer has insufficient privileges error.
Solution 3: Start The Windows Installer Service
If the Windows Installer service is not running on your computer, then also this error can appear while installing programs. To check if the Windows Installer service is disabled and to start it, follow the steps given below:
- Open the Run utility by pressing the Windows + R keys on your keyboard.
- Type services.msc and press Enter to open the Services app on your screen.
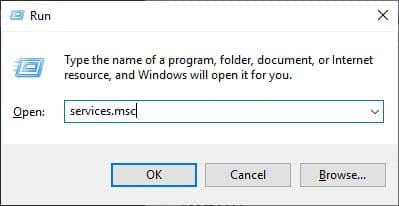
- Locate the Windows Installer service and right-click on it.
- Select the Start option from the pop-up menu.
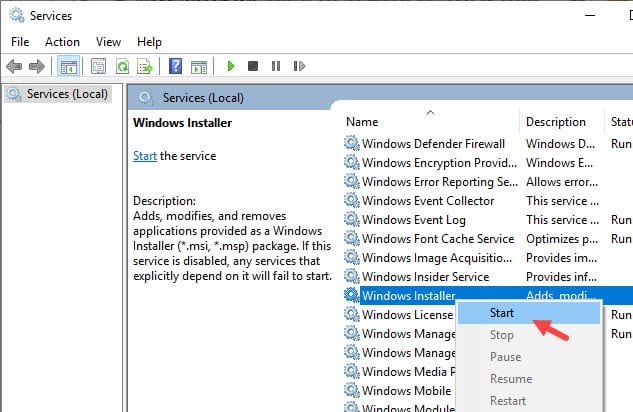
Now, check if the error has resolved. This solution should fix this error if was caused because of the Windows Installer service.
Solution 4: Disable All Background Processes Of The Installer
Sometimes, if another process of the installer file is already open in the background while you are trying to open it again, then this error can get triggered. If this is the case, then closing all the background processes of the installer and then installing the program should work.
To close all the background processes of the installer, follow the steps given below:
- Press the Ctrl + Shift + Esc keys to open the Task Manager.
- Select the Processes tab and locate any processes of the installer running in the background.
- Right-click on the process and select the End task option from the pop-up menu.
- Close the Task Manager and try to install the program again.
This solution should solve this error if it was caused by background processes.
Solution 5: Disable Your Antivirus
Antiviruses are very important for protecting your computer from various malware and viruses. But antiviruses can also block programs from working or installing if it considers them a threat to your computer.
Sometimes, there may be different views of which program is a threat and which is not between you and the antivirus. In this scenario, disabling the antivirus and then running the installer should fix this problem.
Note: We strictly advise you to take caution while installing anything when your antivirus is disabled as it will leave your computer vulnerable towards malware and virus attacks. Only install the programs that you trust fully to not be malicious.
To disable the Windows Defender, follow the steps given below:
- Open the Run utility again (follow Solution 3).
- Type windowsdefender://threat/ and press Enter to open the Windows Defender.
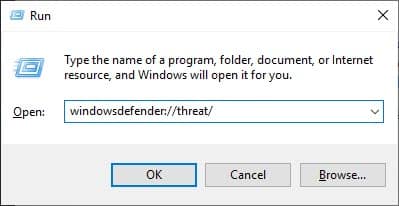
- Click on the Manage settings option below the Virus & threat protection settings.
- Turn off the Real-time protection toggle to disable the Windows Defender.

Now, run the installer again and check if the error persists.
Wrapping Up
We have come to the end of this article and now you know how to solve the installer has insufficient privileges to access this directory error. The above solutions or a combination of a few of the above solutions should be able to help you fix this error. As always, feel free to share your thoughts on this article in the comment section below.
Leave a Reply