Recently there have been many reports from users that in Windows 10 keyboard is not working. It is a lot harder to use a computer if the keyboard doesn’t work. The users that are facing this problem are having a hard time doing their office work, surf the internet or just simply log in to their desktop.
This problem decreases the productivity of the users and not to forget how annoying this problem can be. In this article, we will discuss what can cause this problem and also how to troubleshoot them.
Why Is Keyboard Not Working In Windows 10?
Contents
If your keyboard is not working in Windows 10, then it is likely due to the following reasons:
- If there is a loose connection between the keyboard and the computer, then your keyboard will not work.
- Outdated keyboard drivers can also be the reason that your keyboard is not working.
- A problematic or broken USB port is another common cause for the keyboard to stop working.
- It is reported that having the Filter key feature enabled can cause this problem.
- If the keyboard drivers get corrupted, then the keyboard will not work.
Use The On-Screen Keyboard For Now
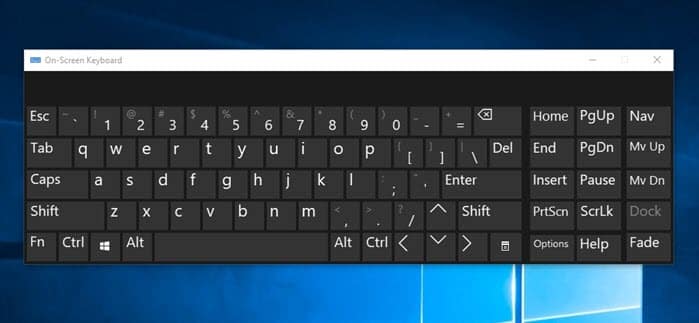
Before you start troubleshooting the above causes, you should enable the on-screen keyboard. As the name suggests, the on-screen keyboard is basically a keyboard that will be on your screen and can be used by clicking with your mouse.
With the on-screen keyboard enabled, you will be able to troubleshoot the above causes much faster. Also, if you are in urgent need to use the keyboard and don’t have the time to troubleshoot the problem now, then you can use the on-screen keyboard.
To enable the on-screen keyboard, follow the steps given below:
- Click on the notification option in the lower right corner of the desktop and select the All settings option.
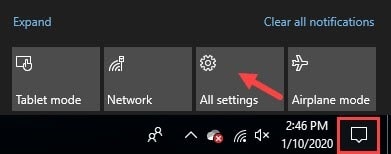
- Now, click on the Ease of Access option.
- Locate and select the Keyboard option on the left part of your screen and then turn on the Use the On-Screen Keyboard toggle.
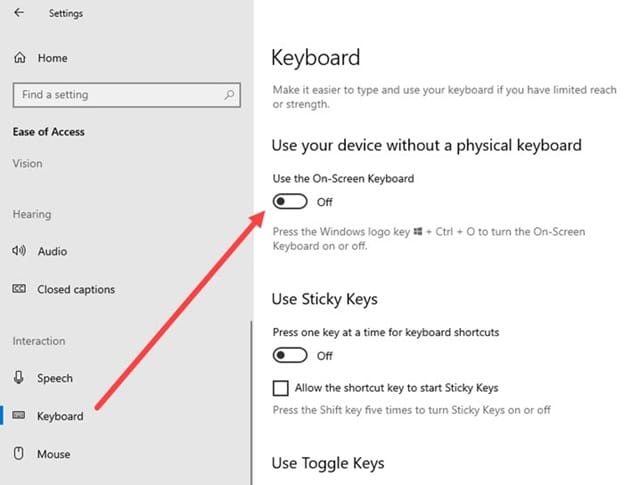
In case you are stuck in the sign-in screen and cannot log in because of your keyboard, then click on the Ease of Access button on the lower right side of your screen and select the on-screen keyboard option. Now, you will be able to sign in using the on-screen keyboard.
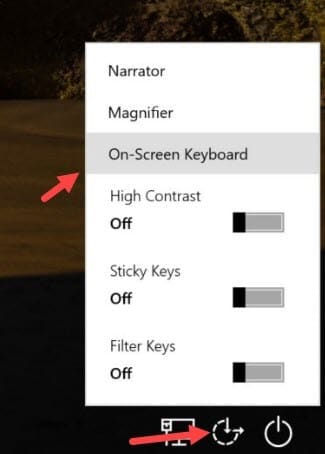
Troubleshooting Windows 10 Keyboard Not Working Issue
As mentioned above, there are various different causes that can cause this issue. If you have enabled the on-screen keyboard, then it’s time to troubleshoot the above causes one by one.
Solution 1: Disable The Filter Key Feature
The Filter key option is a Microsoft feature that was introduced to help the user by ignoring the brief and repeated keystrokes caused by the user’s slow or inaccurate finger movements. Many users have reported that enabling the Filter keys features can cause the keyboard not working bug in Windows 10.
To turn off the Filter key option, follow the steps given below:
- Open the Ease of Access Keyboard Settings again.
- Scroll down and find the Use Filter Keys toggle and disable it.
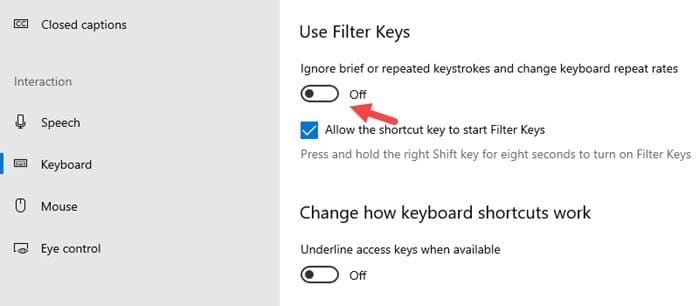
Once the Filter key is disabled, check if your keyboard starts working again. If still the keyboard is not working in Windows 10, then try the other solutions given below.
Solution 2: Press The Windows + Spacebar Keys
As the heading is quite self-explanatory, try pressing the Windows + Spacebar keys together on your keyboard. Windows + Spacebar is the shortcut for selecting language and it is also reported as a fix for this problem.
Give it a try and see if it solves this problem. Also, if your keyboard is not working on laptop, the keyboard may be locked. If this is the case, then pressing the Shift + Fn keys should unlock the keyboard.
Solution 2: Update Keyboard Driver
Your keyboard can stop working if the keyboard driver is outdated. Check if the keyboard driver is up to date. If no, then updating this driver should fix this problem.
To update your keyboard drivers, follow the steps given below:
- Right-click on the Start menu button on the lower-left corner of your screen.
- Click on the Device Manager option from the pop-up menu.
- Now, find the keyboard drivers and right-click on them.
- Click on the Update driver option from the pop-up menu.
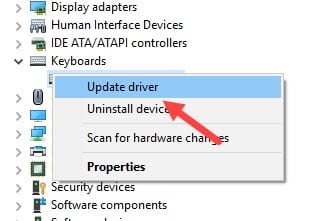
- Select the Search automatically for updated driver software option. Follow the instructions on your screen to complete the process.
After the drivers are updated, restart your computer. This solution should fix the keyboard not working on Windows 10 issue.
Solution 3: Check The Connection Of Keyboard And Laptop
If your laptop’s keyboard is not working, it can be caused due to a loose connection between your laptop and the built-in keyboard.
Do the following steps by yourself only if you have the knowledge and expertise to do it successfully, else take your laptop to a certified laptop repair shop.
- Open the laptop’s cabinet and detach the cables linking the keyboard with your laptop carefully.
- Clean the cables and the linking ports with some dry cotton very carefully.
- Finally, reattach the cables to the laptop and also attach the cabinet.
Restart the laptop and check if still the keyboard is not working on laptop.
Solution 4: Check The USB Ports
Sometimes the problem may not be of your keyboard but of the port to which the keyboard is connected. The USB ports are known to become defective time goes by. Sometimes the ports can even stop working after a Windows update.
To check if the USB ports are still functional, follow the steps given below:
- Unplug the keyboard from the USB port.
- Attach another device USB device, like a USB storage device or the mouse, and check if the computer recognizes it.
- If the computer fails to recognize the device, then it means the USB port is broken.
- Connect the keyboard to another USB port or replace the broken one.
Solution 5: Uninstall Keyboard Drivers
If none of the above solutions has worked for you, then try uninstalling and reinstalling the keyboard drivers. It’s well known that drivers can be corrupted because of incomplete or incompatible updates. If the keyboard drivers are corrupt or missing, then the keyboard won’t work.
To uninstall the keyboard drivers, follow the steps given below:
- Open the Device Manager and locate the keyboard driver again (follow Solution 2).
- Right-click on the keyboard driver and click on the Uninstall option. Follow the instructions on your screen to complete the uninstallation process.
Once the drivers are uninstalled, right-click on the Keyboard option and select the Scan for hardware changes option. Now, the keyboard driver will install automatically. This solution should fix this problem if it was caused by corrupted drivers.
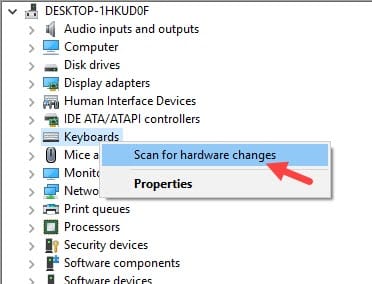
Solution 6: Check If The Keyboard Is Broken
If still the error remains, then most likely the keyboard is broken. Check if the keyboard works on other computers, or plugin another keyboard on your computer to check if it works. If the keyboard is truly broken, then using a new keyboard is the only thing you can do.
Wrapping Up
So, there you have it. If in Windows 10 keyboard is not working again, then you know now what you should do to fix it. The above solutions should help you fix this problem, so read and execute them carefully. Also, don’t forget to share your views on the article in the comment section below.
Leave a Reply