If your computer is making some kind of noise, you should never take it lightly. Every sound that comes from your computer is for a certain reason. Most of them are just early warnings of your computer having serious hardware failures.
One type of noise made by laptops and desktops that keeps getting reported to us is the clicking noise. Well let me tell you one thing very clearly if you ever hear clicking noises from your laptop or desktop, then the very first thing you should do is back up everything present on your Hard disk.
In this article, we will discuss the various reasons why your desktop or laptop makes a clicking noise and what you need to do to fix it.
Why Is My Computer Making Clicking Noises?
Contents
If your desktop or laptop is making clicking noises, then in the most extreme case your hard disk is about to expire. This is also the reason why we told you to backup all your files whenever you hear the clicking noise, as it would become extremely hard to recover your files from a broken hard disk.
Other than your hard disk there can also be other causes for this clicking noise like:
- The Disk drive or optical drive can make the clicking noise if its stuck or broken.
- Something stuck in one of the fans in the desktop CPU or laptop can also cause such sounds.
- The clicking noises can also be caused by 3rd party malicious applications.
What To Do When Desktop And Laptop Makes Clicking Noise?
As mentioned above, there can be various different causes for this clicking noise. Now, let’s check those causes one by one and see which one is triggering this noise.
If your computer makes a clicking noise and won’t boot up, then you should skip directly to the Troubleshoot Hardware Related issues section.
Troubleshoot Software Related Issues
Let’s start by checking if this noise is due to software related problems. To check this, you would need to enter Safe Mode so that all the unnecessary applications stop working. If the laptop makes clicking noise even after entering the Safe Mode, then you should skip to Solution 4 directly.
However, if the noise stops when the computer boots in Safe Mode, then most likely the clicking sound was caused by a malicious 3rd party application.
To enter the Safe Mode, follow the steps given below:
- Type Change advanced startup option in the Windows search bar and select the appropriate option.
The Recovery settings panel should be on your screen. - Click on the Restart now option in the Advanced startup section.
Now, the Choose an option panel will be up on your screen.
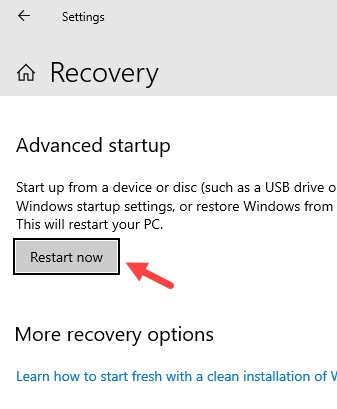
- Select the Troubleshoot option and then select the Advanced options.
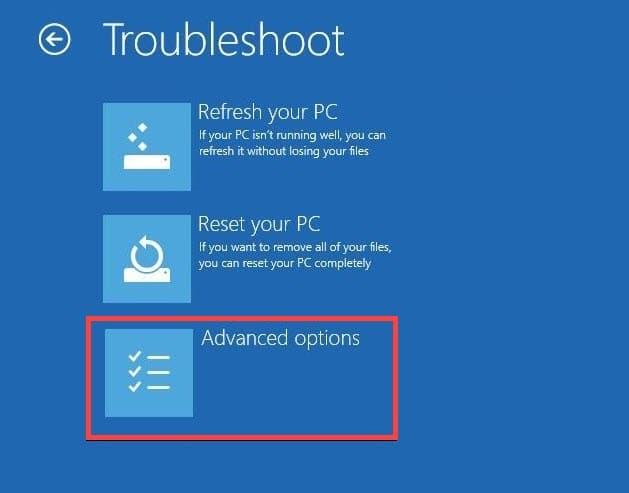
- Next, click on the Startup Settings and select the Restart option.
- Now, your computer will restart and after that, it will show a list of options on your screen.
- Choose the 4th option or press the F4 key on your keyboard to enter the Safe Mode.
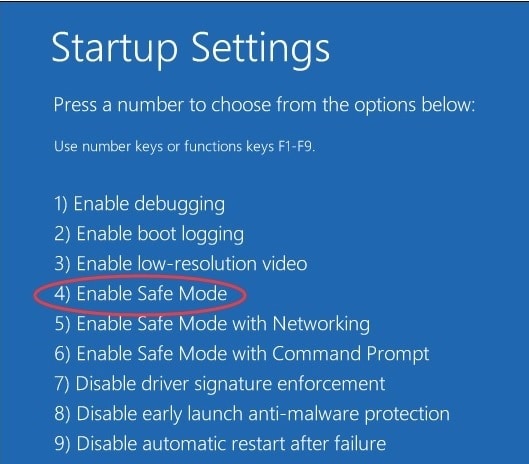
Now, if the clicking noise stops when you enter the Safe Mode, then two things become clear:
- The clicking noise is not caused by any hardware related issues.
- The default settings and the basic drivers on your computer are not responsible for this issue.
Another indication that you can check to confirm if this noise is due to software related issues, is by noticing if the noise starts after the computer boots to Windows or from the moment the computer boots.
If the noise starts after you sign in to the user account rather than from the moment your computer boots, then its most likely to be caused by software related issues. Although this is not a completely accurate method, it can certainly help you understand the situation better.
Now, restart your computer normally to leave Safe Mode and enter Windows normally.
Solution 1: Run Antivirus Scan
After you enter the Windows normally again, the first thing you should do is run an antivirus scan so that if any hidden malware or viruses are behind this noise, then they get taken care of.
To run a Windows Defender Offline scan, follow the steps given below:
- Open the Run utility by pressing the Windows + R keys on your computer.
- Type windowsdefender://threat/ and press Enter.
The Windows Security console will open on your screen.
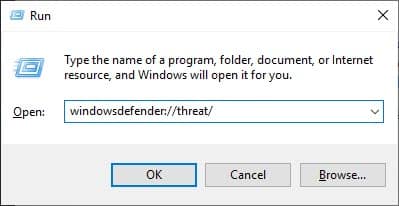
- Now, click on the Scan options in the Current threats
- Check the Windows Defender Offline scan option and click on the Scan now button.
After the scan is finished, your computer will automatically restart.

After the computer restarts, check if still the computer is making clicking noises.
Solution 2: Perform A Clean Boot
If the antivirus scan didn’t fix this problem, then disable all the unnecessary programs and restart your computer (in other words performing a clean boot). This should fix this problem if it was due to conflicts caused by applications and services.
To perform a clean boot, follow the steps given below:
- Open the Run utility again.
- Type msconfig and press Enter.
The System Configuration console should open on your screen.
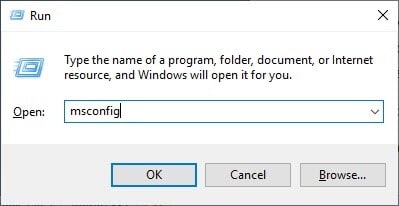
- Select the Services tab and check the Hide all Microsoft services box.
- Now, click on the Disable all option.
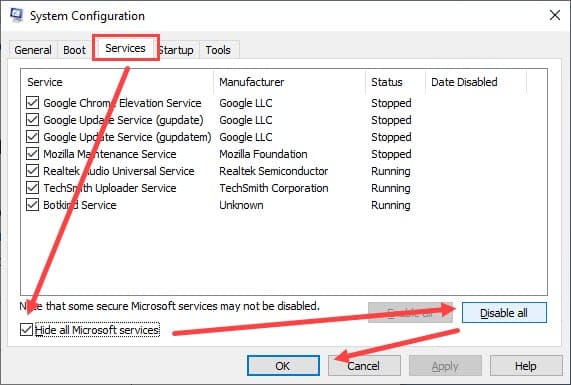
- Next, select the Startup tab and click on the Open Task Manager option,
Task Manager will open on your screen. - Select the Startup tab in the Task Manager and disable all the startup applications present there selecting them one by one and clicking on the Disable option.
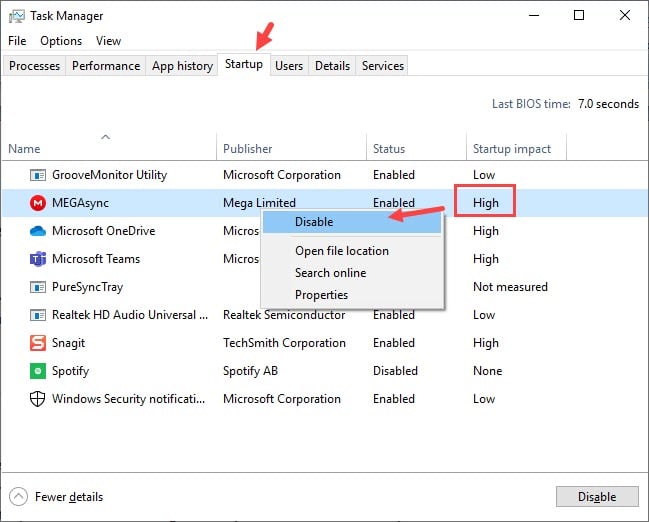
- Close down the Task Manager and restart your computer.
Check, if the desktop or laptop makes clicking noise again after the computer restarts.
Solution 3: Run The Audio Troubleshooter
Check if the noise is coming from the audio output of your desktop or laptop. If the clicking noise is coming from the audio output, then running the inbuilt audio troubleshooter should fix this problem.
To run the audio troubleshooter, follow the steps given below:
- Type Troubleshoot settings in the Windows search bar and select the appropriate option.
- Select the Playing Audio option in the Get up and running section.
- Click on the Run the troubleshooter option.
Follow the instructions given correctly to finish the audio troubleshooting.
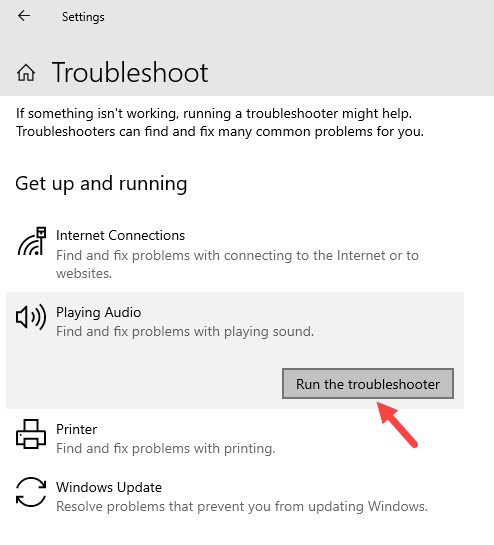
After the troubleshooter finishes, check if still the desktop or laptop makes clicking noises.
Solution 4: Run Chkdsk Scan
As mention at the start, such clicking noises can come when your hard disk starts failing. Sometimes this can be caused by corruption in the hard disk. Running the chkdsk scan should fix the corruption or at least confirm it for you.
To run the chkdsk scan, follow the steps given below:
- Type cmd in the Windows search bar and right-click on the Command Prompt option.
- Click on the Run as administrator option from the pop-up menu.
- Click on Yes on the pop-up dialogue that will appear on your screen.
The elevated Command Prompt will open on your screen. - Type the following command: chkdsk /f/r and press Enter.
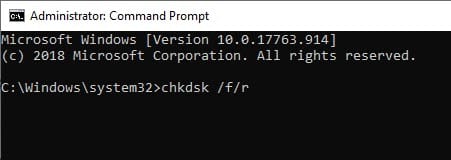
Wait for the scan to finish and check if any corruption was found in hard disk and if it was repaired. Restart the computer and check if still your computer’s making a clicking noise, then its most likely a hardware issue.
Troubleshooting Hardware Related Issues
If the clicking sound from your computer keeps continuing even after entering the Safe Mode, then its most like caused by hardware related issues. Now, let’s troubleshoot the hardware issues one by one to locate the cause for this noise.
Note: Remember that in the following solutions you will need to handle the different hardware of your laptop and desktop, which can be a very delicate job. Unless you are skilled at this, then only we suggest you do the below solutions by yourself. Otherwise, we strictly advise you to have someone skilled at this do it for you.
Solution 1: Check If The Fans Are Stuck
As you may already know, there are many fans in the desktop CPU as well as your laptop. They are installed to keep your CPU cool so that it doesn’t overheat.
If something like wire or dust has jammed them, then this type of clicking noises can be heard. In this scenario, opening the cabinet of the desktop CPU or laptop and cleaning the fans carefully and making sure it’s not stuck should stop this sound.
After cleaning the dust, check if still the laptop makes a clicking noise.
Solution 2: Check The Optical Disk Drive
Closely listen if the sound is coming from the optical disk drive or not. Check if there is any disk inserted in your optical disk drive. If yes, then take it out and check if the sound continues. If there is no disk, then insert any CD or DVD and check if the sound is still coming or not.
However, if the optical disk drive doesn’t come out and seems stuck, then it’s most likely broken. Remove the optical disk drive from your desktop CPU or laptop and check if still the desktop or laptop makes a clicking noise.
Take the optical disk drive to the service center and see if they can repair it. Most likely you will have to buy a new optical disk drive in this case unless it still has the warranty.
Solution 3: Check The Hard Drive
If none of the above solutions worked, then most likely the noise is coming from your hard drive. You can confirm it accurately if you remove the hard drive and then start your boot your computer off a Linux Live disk.
If the clicking sound stops, then your hard drive is the culprit. Back up all your files and replace the hard drive with a new one.
Wrapping Up
So, we have come to the end of this article. Always remember that if your desktop or laptop makes clicking noises or some other unfamiliar sound, then you should never take it lightly and always check for the issue. Hopefully, the above solution has helped you with this problem. As always, feel free to share your thoughts on this article in the comment section below.
Thank you for these helpful procedures/steps on how to remove the clicling noise from a desktop or laptop. It was succesful. It eliminated the clicking noise from my laptop. I just followed the steps and I did it! Thanks👍
This article is very beneficial for individuals who use laptops. Would Windows 11 support the aforementioned techniques?