There are many laptop related issues that can frustrate the users, but nothing is as frustrating during media consumption as having the laptop speakers not working. It may seem a simple issue, but it can be extremely annoying.
In this article, we will discuss the various reasons why the speakers on laptop are not working and how you can diagnose and troubleshoot this issue.
If your laptop screen is not calibrated, then you should also check out this article on calibrating laptop screen in Window 10.
Why Are Your Laptop Speakers Not Working?
Contents
There can be various reasons for sound not working on the laptop, let’s have a look at those reasons first:
- If the audio device is disabled in your laptop, then the speakers won’t work.
- The sound may have been muted without you realizing it.
- Faulty or outdated audio drivers can also cause this issue.
- The audio port sensor can be stuck, which can trigger this issue.
Troubleshooting The No Sound On Laptop Issue
As mentioned above, there can be many different causes for this problem. Now, it’s time to troubleshoot the various causes one by one.
Preliminary Troubleshooting
Before you try some of the advanced troubleshooting methods, it’s important to check a few basic things first.
Whenever you notice that the speakers on laptop are not working, then the first thing you should do is check if the volume is muted. This may seem a no-brainer but it’s very much possible that you may have muted your laptop without noticing.
Once you have checked the volume, you should check if the audio device is disabled. To check if the audio device is disabled, follow the steps given below:
- Type Manage Audio Devices in the Windows search bar and select the top option.
- In the Playback tab check if the audio device is disabled.
- If the audio device is disabled, then right-click on it and select the Enable option from the pop-up menu.
- Click on Apply and OK to save the changes.

If however no devices are shown in the Playback tab, then the devices may be hidden. Right-click on the empty device list and select the Show Disabled Devices and Show Disconnected Devices options from the pop-up menu. Now, the devices should show up on your screen.
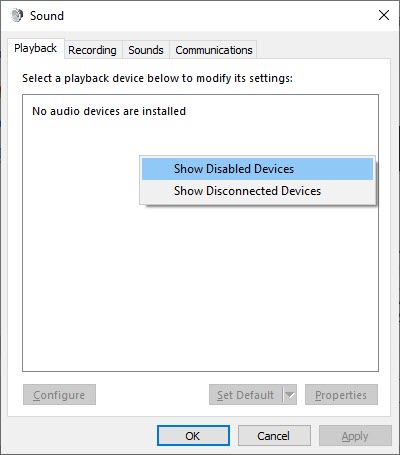
Solution 1: Run Audio Troubleshooter
If the preliminary troubleshooting methods didn’t work, then the first thing you should do is run the inbuilt Windows audio troubleshooter. It is very much possible that the audio troubleshooter will detect the problem and fix it automatically.
To run the audio troubleshooter, follow the steps given below:
- Type Troubleshoot Settings in the Windows search bar and open the appropriate option.
- Click on the Playing Audio option in the Get up and running section.
- Select the Run the troubleshooter option.
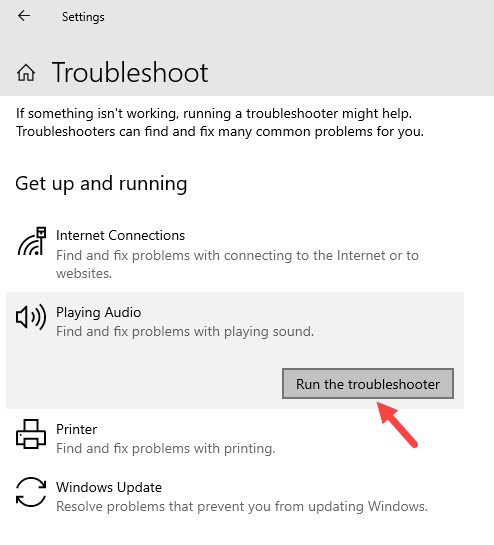
- Now, select the audio device of your laptop and click on the Next option.
- Follow the instructions given on your screen to finish the troubleshooting.
Now, check if still the laptop speakers not working. This solution should fix this issue.
Solution 2: Disable And Enable Audio Driver
The sound not working on laptop issue be fixed by disabling and enabling the audio driver in the Device Manager. To disable and enable the audio driver in Device Manager, follow the steps given below:
- Press the Windows + R keys on your keyboard to open the Run utility.
- Type devmgmt.msc and press the Enter key to open the Device Manager.
- Expand the Sound, video, and game controllers option and right-click on the audio driver.
- Select the Disable device option and then click on the Yes option on the pop-up dialogue.
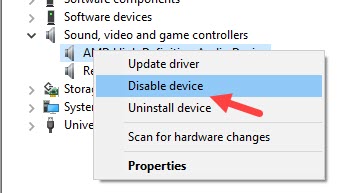
- Now, restart your laptop. A window should pop-up on your screen regarding the sound problem.
Follow the instructions to resolve this issue. - If no window pops-up after restarting the laptop, then follow the above steps again to enable the audio driver again.
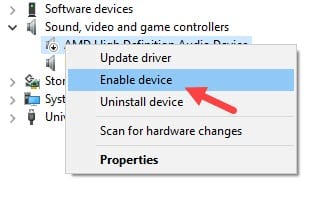
This solution should fix the no sound on the laptop issue.
Solution 3: Update The Audio Driver
Outdated audio drivers are known for creating various problems, including this issue. If this is the case for you, then updating the audio driver should fix this problem. To update the audio driver, follow the steps given below:
- Open the Device Manager again and right-click on the audio driver (follow Solution 2).
- Select the Update driver option from the pop-up menu.
- Click on the Search automatically for updated driver software option.
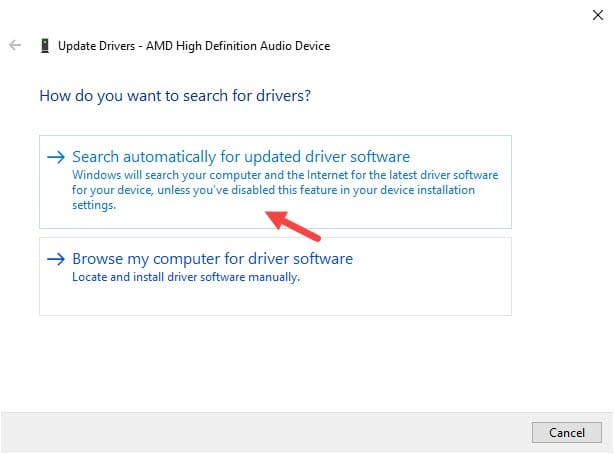
- Follow the instructions given to complete the update and then restart the laptop.
Check if the issue has been resolved.
Solution 4: Check The Audio Sensor Port
If you are able to listen to the sound after plugging in your headphone, then there is a chance that the audio port sensor is stuck. If the audio port sensor is stuck, then the laptop will only output the audio through the headphone port even if the headphone is disconnected.
You can fix this problem by following the simple steps given below:
- Plugin the audio hack of your headphone again and quickly unplug it.
- Insert an ear cotton bud in the audio port and move it around gently. Take caution so that the port doesn’t break.
Now, check if the laptop speakers start working again.
Solution 5: Replace The Audio Board
If none of the above solutions has worked for you, then most likely the audio board is fried. Open the cabinet (if you have the required hardware skills to handle the laptop) or take the laptop to an official service center and check if the audio board has been damaged. If yes, then have it repaired in the service center.

If they are not able to repair it, then you will probably have to change the motherboard or in case of laptops with a separate audio board like the Dell XPS L701x, you can just replace the audio board rather than the whole motherboard.
Wrapping Up
So, we have come to the end of this article and now you know what to do when your laptop speakers not working. The above solutions should help you with this issue so read them carefully. As always, feel free to share your thoughts on this article in the comment section below.
Leave a Reply