Shutting down the system in Windows 10 has always been simple. Simply click on an option and wait for Windows to close everything up in a few minutes at maximum. However, many users are facing issues with this simple process also.
Many have reported that their laptop won’t shut down, the monitor turns off but all the LED lights to stay on. When they try to restart by pressing the power button, nothing happens. Only after holding the Power button for a force shutdown allows a restart normally. This issue has mostly been reported on laptops running Windows 10.
Mostly this issue is due to Hybrid Shutdown, which is a shutdown feature on Windows 10. This feature is supposed to shut down the system quicker and lessen the boot time the next time the PC starts. But it has been linked with multiple booting and shutdown bugs.
In this article, I have discussed the troubleshooting steps required to fix this issue. Follow them to the end and you should be able to solve it.
Why Won’t My Laptop Shut Down?
Contents
The hybrid shutdown is the most reported cause of this issue; however, other issues can also trigger it. Here are some potential factors preventing your laptop from shutting down:
- BIOS settings: If you have changed your BIOS settings recently before this issue started, it can be the reason your Windows 10 laptop not shutting down.
- Windows Update: If your Windows installed updates, it will take a longer time to shut down than normal. However, if it doesn’t show you that it is updating, the installed update can be corrupted.
- Background Processes: Applications running in the background can prevent your laptop from shutting down.
- Malware and viruses: Preventing your system from shutting down can be the work of malware or viruses.
What To Do When Your Laptop Won’t Shut Down?
When your Laptop is not shutting down, going through the following troubleshooting will definitely help you fix it.
Solution 1: Disable Hybrid Sleep/Fast Startup
Hybrid sleep is the most reported cause of Windows 10 not shutting down, whether it be for laptops or desktops. The feature was provided as a way to shut down the PC quickly and boot it fast as well, a more advanced version of hibernation. However, it has been linked with many Windows startup and shutdown bugs and errors.
Disabling the Hybrid shutdown fixed this issue for many. To disable it, you will have to disable the Fast Startup feature. Here are the steps to do it:
- Type Control Panel in the Windows Start menu and select the top result.
- After Control Panel opens, change the View by option to Large icons.
- Locate the Power Options and select it.
- Click on the Choose what the power buttons do option.
- Select the Change settings that are currently unavailable option to unlock the Shutdown settings.
- Uncheck the Turn on fast startup (recommended) box.
- Click on the Save changes option.
- Try to shutdown.
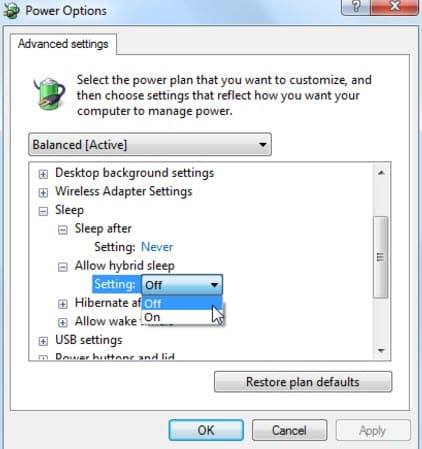
If still your Windows 10 laptop not shutting down, the issue is not related to the hybrid sleep. Go through the other solutions and see whether the issue fixes or not.
Solution 2: Force Shutdown Using Command Line
If disabling hybrid sleep doesn’t make your laptop shut down normally, and you have to urgently shut down your PC, try forcing the shutdown using a command line. This is much better than holding down the power button. To do it, follow the steps given below:
- Press the Windows + R keys to open the Run utility.
- Type cmd and press Ctrl + Shift + Enter to open an elevated Command Prompt.
- Copy the following command and paste it in the command prompt using Ctrl + V and press Enter to initiate it:
shutdown /s /f /t 0 - Your laptop will shut down.
This is not a permanent fix, but you can use it temporarily. Try the other solutions to find a more permanent fix.
Solution 3: Run Windows Update Troubleshooter
A corrupted windows update can be preventing your laptop from closing. Try running the Windows Update troubleshooter and check what it diagnoses. To run the Windows Update troubleshooter, follow the steps given below:
- Press the Windows + I keys to open the Settings app.
- Click on the Update & Security option.
- Select the Troubleshoot option.
- Click on the Additional troubleshooters option.
- In the Get up and running section, click on Windows Update and select the Run the troubleshooter option.
- Follow the on-screen instructions to complete the process.
- If any message appears about ‘fixing it’, click on it. Hopefully, the troubleshooter will fix the issue preventing shutdown.
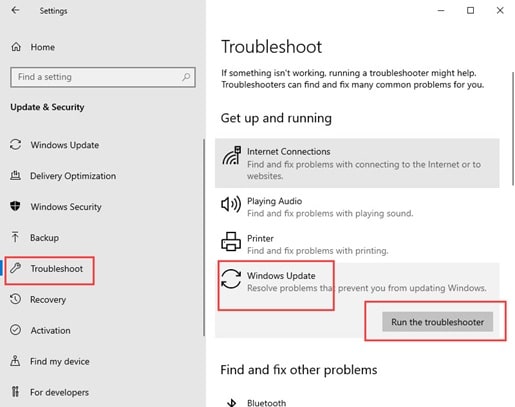
Solution 4: Reset BIOS
If you have recently made changes to your BIOS, it might be the reason Windows 10 is not shutting down on your laptop. Just to be safe, try resetting the BIOS and see if the issue persists. If the Windows 10 laptop won’t shut down even after resetting BIOS, you can always make the changes you did earlier and move to the next solution.
To reset your BIOS, you should check the motherboard’s manual. If you don’t find it in the manual, visit the motherboard manufacturer’s website.
Solution 5: Reset Your Power Plan Settings
Have you changed any of the Power Plan settings recently before this issue started? If yes, reset your power plan and see whether that fixes this issue. To reset the power plan, follow the steps given below:
- Open the Power Options from Control Panel again.
- On your current power plan, click on the Change plan settings option.
- Next, click on the Change advanced power settings option.
- Now, select the Restore defaults settings for this plan option.
- Click on Apply and OK to save the changes.
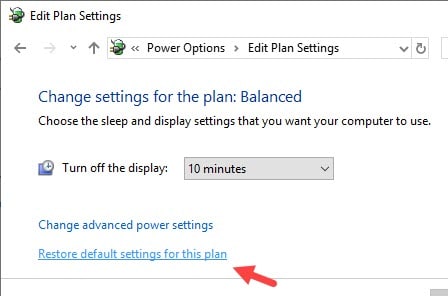
Solution 6: Disable All Unnecessary Services
Certain services can prevent your laptop from shutting down. Try closing all the unnecessary services before shut down to see whether this is the case. To close all unnecessary services, follow the steps given below:
- Press the Windows + R keys to open the Run utility.
- Type msconfig and press Enter to open the System Configuration window.
- Click on the Services tab and check the Hide all Microsoft services box.
- Select the Disable all option. This will disable all services except those from Microsoft.
- Click on Apply and OK to save the changes.
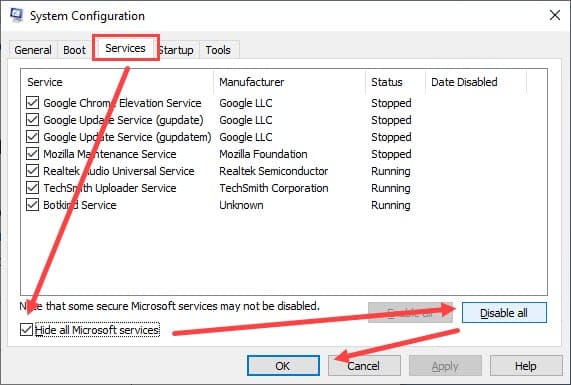
Solution 7: Close All Applications And Their Background Processes Before Shut Down
Similar to unnecessary services, running applications, and their background processes can prevent your laptop from shutting down. Many forget or do mind enough to close all the running applications before shutting down their PC. This is mainly because no issue arises from doing this for the most part.
However, sometimes certain applications can also prevent Windows from shutting down. Close all active applications and all their background processes before shutting down and see if the issue is resolved. To close the background processes, follow the steps given below:
- Press the Ctrl + Shift + Esc keys to open the Task Manager.
- Click on the More details option (if present).
- Select the Processes tab.
- Locate the running background processes of the applications and right-click on them.
- Select the End task option to close them.
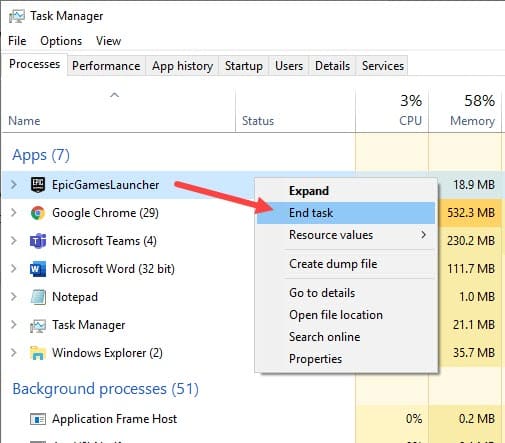
Solution 8: Disable The Driver Preventing Windows From Shutting Down
Other than services and applications, drivers can also prevent Windows from sleeping. Fortunately, there is a command-line that you can use to check which driver is preventing your PC from going to sleep or shutting down. Once you have located the driver, it’s only a few more steps to disable it. To do all these, follow the steps given below:
- Press the Windows + R keys to open the Run utility.
- Type cmd and press Ctrl + Shift + Enter to open an elevated Command Prompt.
- Now, type the following command and press Enter:
powercfg /energy - Now, copy the command path given in the Command Prompt and paste it on the address bar of any browser. Press Enter to initiate the search.
All power details of your laptop, errors, and warnings, will be shown. Locate the driver that is preventing the shutdown. - Right-click on the Start menu and select the Device Manager option.
- Locate the driver preventing your laptop from shutting down and right-click on it.
- Select the Disable option from the right-click context menu. Confirm the action.
- Now, try to shut down and see if it happens smoothly or not.
If your laptop shuts down without any issue, uninstall the problematic driver the next time you restart. To uninstall the driver, follow the steps given below:
- Open the Device Manager again.
- Right-click on the troublesome driver and select the Uninstall option.
- Follow the on-screen instructions to complete the process.
Download the driver and install it again to check if the issue was due to a corrupted version of it.
Solution 9: Run Antivirus Scan
Such issues can also happen due to malware or virus infections. Try running a virus scan and see whether the issue fixes. Malwarebytes is a great anti-malware application that I often recommend. If you don’t have any 3rd party antiviruses and are not interested in installing one, run the Windows Defender Offline scan.
To run the Windows Defender Offline scan, follow the steps given below:
- Type Windows Defender in the Search menu and select the top result.
- Click on the Virus and threat protection option.
- Select the Scan options in the Current threats section.
- Check the Microsoft Defender Offline scan option and click on Scan now.
- It will take some time to finish and your laptop will automatically restart after it finishes.
- After your laptop restarts, try to shut down and see if the issue persists.
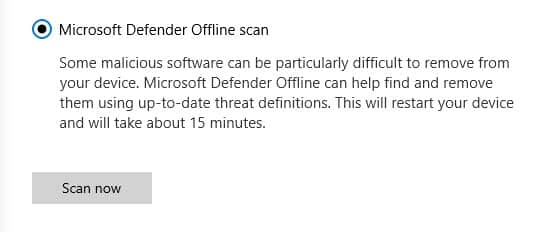
Solution 10: Disable Intel Rapid Technology Service
If none of the above solutions work, try disabling the Intel Rapid Technology Service specifically. To do it, follow the steps given below:
- Press the Windows + R keys to open the Run utility.
- Type services.msc and press Enter to open the Services app.
- Locate the Intel Rapid Technology option and double-click on it. This will open its Properties.
- Click on the Startup type drop-down menu and select the Disabled option.
- Select the Apply and OK option to save the changes.
Restart your PC and then try shutting down.
Wrapping Up
So, there you have it. Now you know what to do when your laptop won’t shut down. If you have any questions regarding this topic, ask them in the comment section and I will answer to my utmost capacity.
Leave a Reply