Logitech is one of the oldest device manufacturers and is one of the most recognized brands.
Despite offering convenience and mobility, Logitech wireless mice can occasionally experience issues.
This issue can be frustrating if you depend on your mouse while gaming or working.
If you follow the basic troubleshooting steps below, it will help you click away in no time.
Also: How To Reset The Logitech Keyboard?
Why Is My Logitech Mouse Not Working?
Contents
The reasons for my Logitech mouse not working can be varied, and those are:
- Low Battery
- Not Connected To The Right Port
- USB Drivers Aren’t Properly Installed
- The Surface On Which The Mouse Is Being Used Isn’t Proper
- Outdated Mouse Drivers
- Corrupt Mouse Drivers
- Loose Or Broken Dongles And USB Ports
How To Fix Logitech Wireless Mouse If It Is Not Working?
Perform the steps given below to fix the Logitech wireless mouse when it is not working.
1) Restart Your Computer
Restarting the system often fixes minor glitches helping the mouse to respond appropriately.
At times specific background processes interfere with the functionality of the mouse.
Restarting the computer helps in clearing these issues.
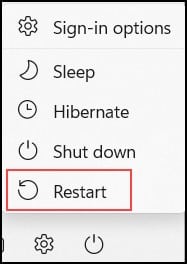
Not only this, but it will also reload the drivers for the Logitech wireless mouse and ensures that it functions correctly.
Go to the following troubleshooting method if restarting the PC couldn’t help you fix the mouse issue.
2) Check The Surface On Which The Mouse Is Being Placed
The motion sensor of the mouse needs a smooth surface to be detected.
Uneven surfaces make it difficult for the mouse to move the cursor on-screen.
Therefore, using a mouse pad of good quality will provide you with a flat surface for the mouse and, in turn, will help in its proper functioning of it.
Even after using a proper surface, the mouse doesn’t function properly, then take the help of the power switch of the mouse.
3) Access The Power Switch Of The Mouse
All the wireless mouses have a switch on and off button at the bottom.
It can be disabled when not in use. You need to press the button gently twice to switch it off and turn it on again.
The following method will help you reset the mouse. If not, then change the USB port.
4) Change The USB Port

This issue will likely occur if the USB hub fails to provide enough power to the mouse.
To fix the Logitech wireless mouse not working issue, try and connect the unifying receiver to the computer via another USB port.
You can easily check whether the issue is resolved by unplugging the receiver from the USB port and plugging it back into another USB port.
If the issue still persists, check the batteries.
5) Replace The Batteries
When the Logitech wireless mouse is not functioning, check the batteries. Logitech wireless mouse won’t work if the batteries are old and damaged.
All you need to do is to remove and insert the batteries again to see if the problem persists.
If yes, you must replace the batteries with a new pair.
If replacing batteries also didn’t resolve the issue, then try using the mouse on another computer.
6) Try The Mouse On Another Computer
Try using your mouse on a different computer or device.
If you observe that the mouse is working correctly on another device but not on the computer you are working with, then the problem lies with your computer.
It is not with the mouse or its USB receiver.
In this case, go to the next solution of updating the Logitech Software.
7) Update The Logitech Software
If the mouse has started acting weirdly after a Windows update, then you will need a newer version of Logitech’s software.
Visit the manufacturer’s website and search for the latest software or driver for your mouse.
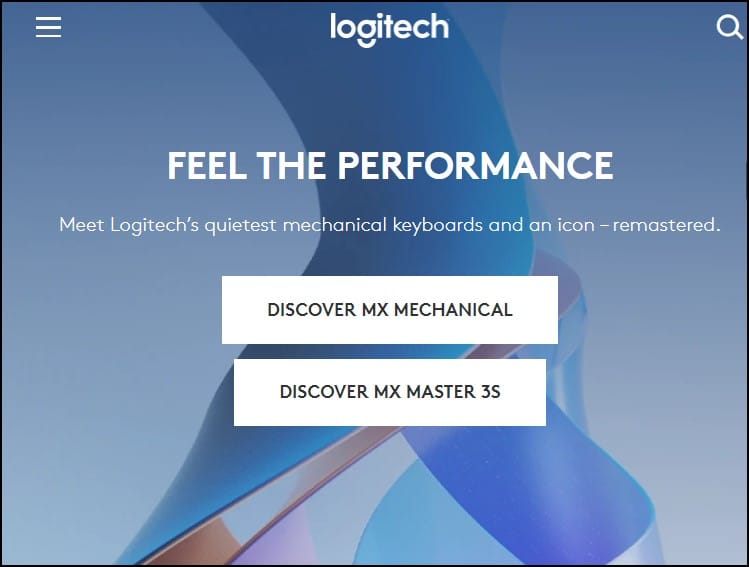
If updating the software didn’t resolve the issue, then updating the driver is essential.
8) Update The Driver
If the drivers aren’t up-to-date, then it can be why the Logitech wireless mouse is not working.
Updating the drivers helps the devices to communicate better and also helps in enhancing performance.
Follow the steps for updating the driver:
- First, open the Device Manager, then search for “Mice and other pointing devices” and expand it.
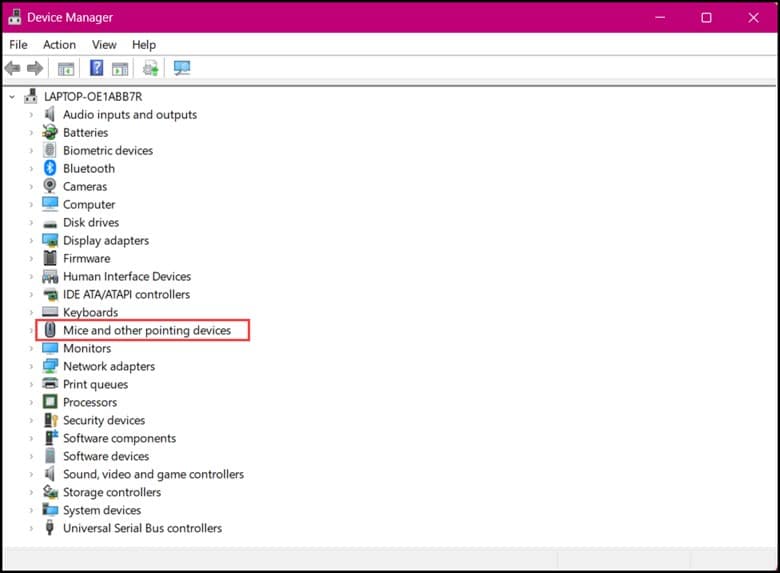
- Double-click on it and then expand the context menu.
- Then, right-click on the expanded menu and click on the “Update Driver” option.
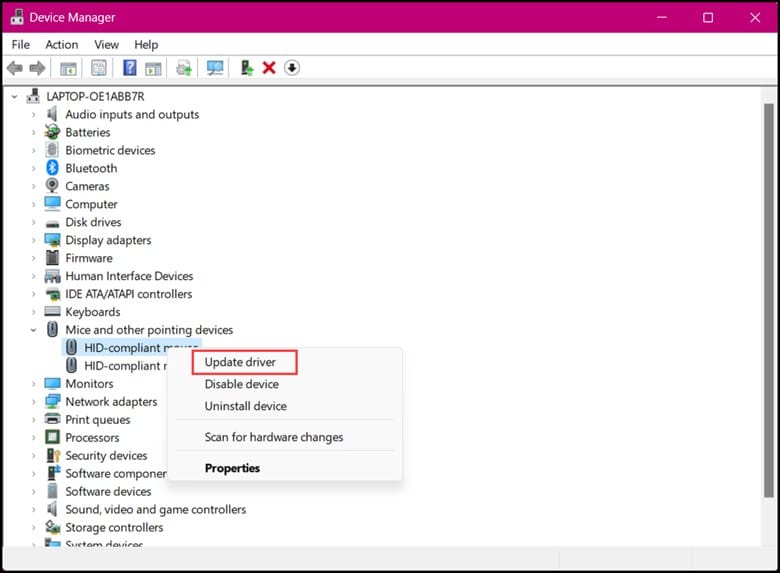
- From the next page, click on “Search automatically for drivers.”

- After you are done with the above steps, and if it didn’t help you, then reinstall the mouse drivers.
9) Reinstall The Mouse Drivers
If you reinstall the mouse drivers, then it rewrites the configuration and puts a compatible set of drivers in that place.
But before reinstalling, you need to uninstall the driver first.
This is how you can uninstall the drivers from your system:
- Open Device Manager and then expand the “Mice and other pointing devices” section.
- Right-click on your mouse and select “Uninstall device.”
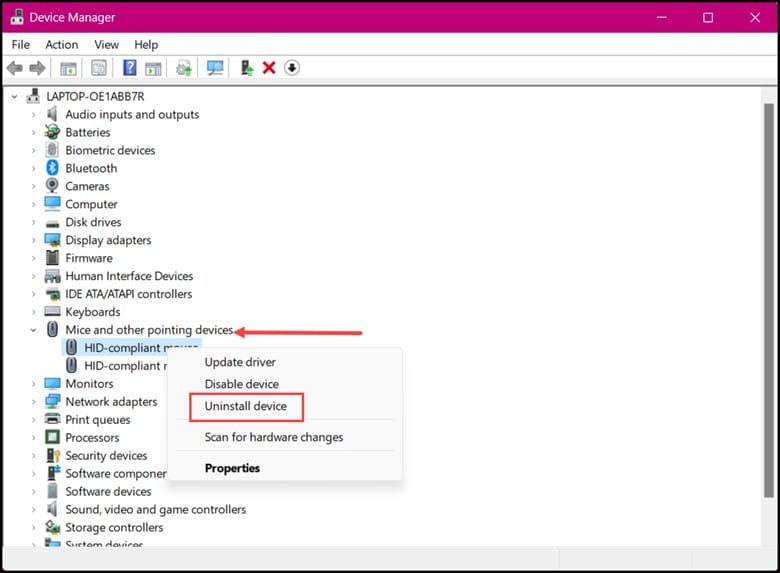
- After the confirmation window pops up, confirm the “Uninstall” option.
- Finally, reboot your device, and this should install the drivers automatically after that.
Wrapping Up
Let us know which of the above methods helps you fix the issue when the Logitech mouse does not work.
But if you still have any concerns, then write to us in the comment section below.
We will contact you and try our best to resolve the issue.
Leave a Reply