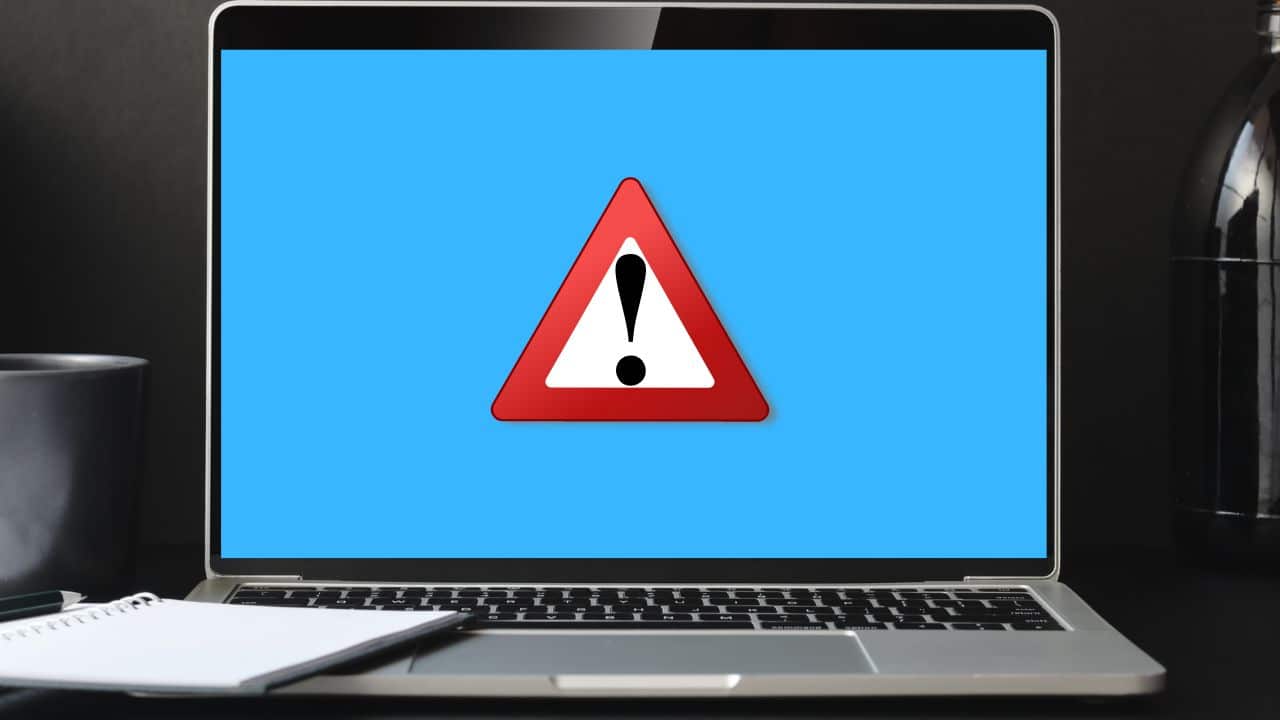
Blue Screen of Death or BSOD is the most irritating error faced by PC users.
BSOD is common for the Windows users but Mac users face it once in a blue moon.
If you are facing a blue screen of death on your Mac, then don’t panic as we know how to fix it. Read this article and perform as shown to easily fix MacBook bluescreen.
What To Do When You Get Blue Screen On Mac?
Contents
Follow the methods described below and know what to do when you get a Blue screen of Death on your MacBook.
1. Restart Your MacBook
When you see a BSOD error on your MacBook, first restart the device.
After the machine goes off, pull out all the attached peripherals one by one and wait for a few minutes.
Restart your device and connect the devices one by one.
This way you will be able to understand which device is causing the main problem, if any of them are responsible for it.
2. Open MacBook in Safe Mode
When you get a BSOD error and cannot boot into the operating system normally, boot into safe mode.
Safe mode starts the operating system with minimum functionalities.
To open the MacBook in safe mode, follow the methods described below:
- Press & hold the Shift key from the keyboard soon after restarting your MacBook.
- When the Apple logo appears, release the shift key. This will start the Mac is safe mode.
Now, restart the MacBook and open it in normal mode. Check if the problem is fixed or else go to the next step.
3. Update MacOS
If you are using an outdated version of Mac, then update it to the latest version.
An outdated version of the Mac can also be the reason why you are getting the blue screen of death.
To update your MacBook, follow the steps given below:
- Click on the Apple icon.
- After the menu opens, click on System Preferences and select Software Update.
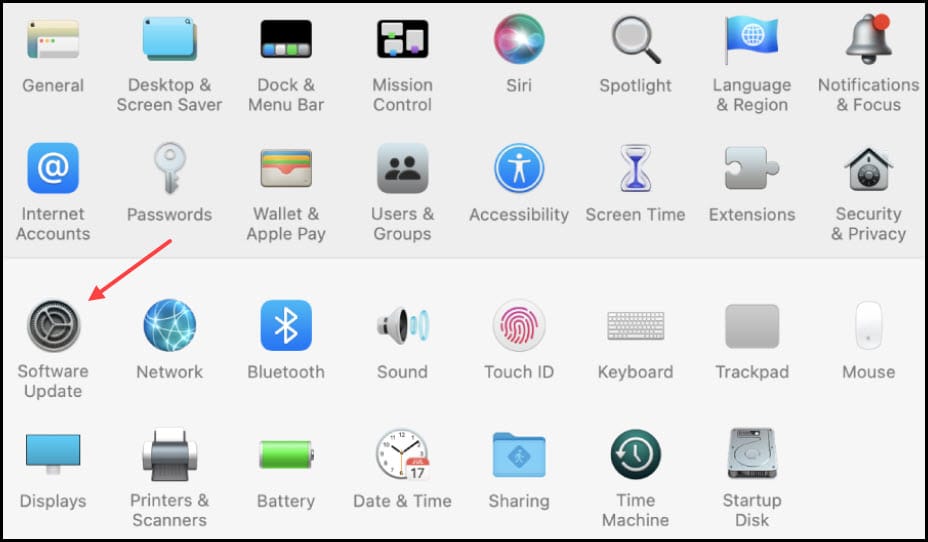
You can also check the notifications of the update sent by Apple after the release of macOS software.
If you do not want to miss the updates, set the check for software updates option to automatic.
To enable automatic software updates, follow the steps given below:
- Click on the Apple menu.
- Click on System Preferences and selects Software Update.
- Now, select check for updates under the Automatically section.
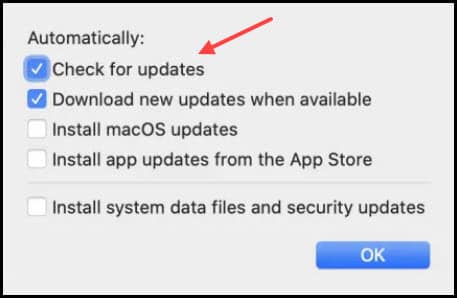
You can also select the Automatically install macOS updates option.
Henceforth, Mac will automatically download and install the latest updates on your system.
4. Remove The Log In Items
Some applications run automatically when the system starts. These log-in items can conflict with your system and cause BSOD errors.
So, remove the log-in items following the methods given below:
- Click on the Apple menu.
- After the menu opens, click on System Preferences and select the Users & Groups.
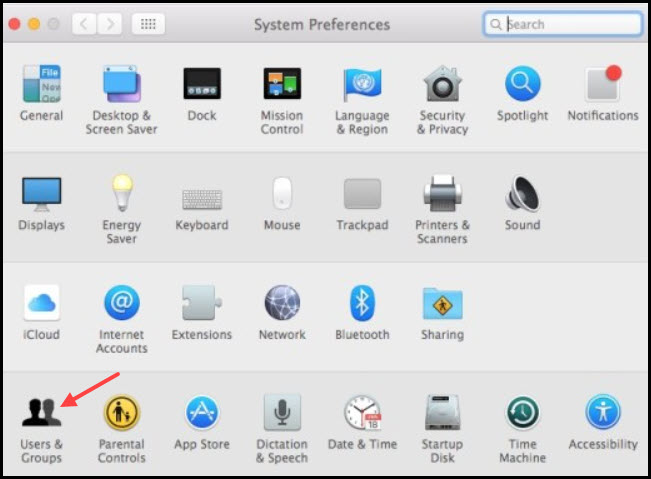
- Next, select Account name under the Current User menu.
- Choose the login items or select the Remove (-) button.
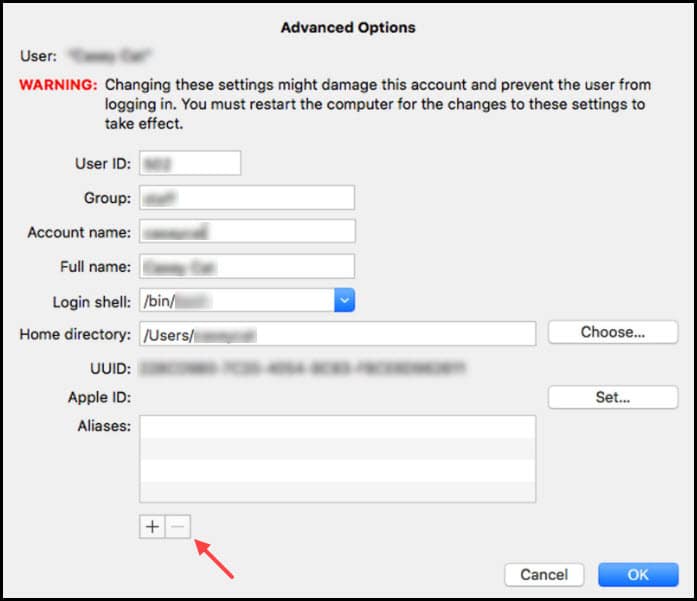
Finally, restart the device. If this did not solve the issue then go to the next step.
5. Fix And Repair Using Disk Utility
If all the above solutions still could not fix the error, then use the disk utility. This should repair and fix the problem.
To initiate the disk check utility from safe mode, press Command + Space simultaneously from the keyboard and then enter Disk utility.
You can also enter Recovery Mode and then open the disk utility if you cannot open it normally.
To enter the recovery mode, follow the steps below:
- Choose the Apple Logo from the Mac Desktop.
- Click on Restart and press and hold the Command + R hotkeys until Apple’s logo appears.
- Enter your credentials. The Recovery Mode window will open now.
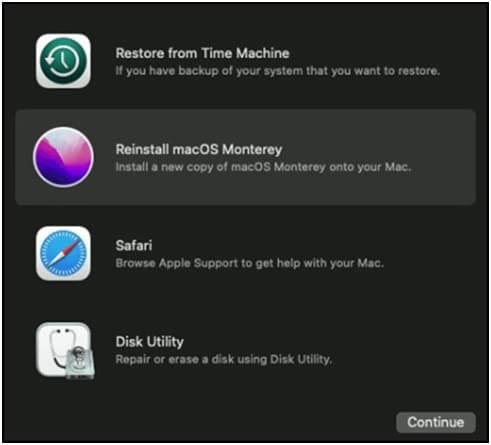
Frequently Asked Questions [FAQs]
1. How Do You Fix A Blue Screen On Mac?
To fix Blue Screen of death on Mac, update the macOS, boot it in safe mode and check the disk utility.
2. Does Apple Have a Blue Screen Of Death?
Yes, Apple may also show a BSOD error, but it is a rare occasion.
3. How Do I Boot A Mac In Safe Mode?
After switching off the Mac, press & hold the Shift key and release the button when you see the Apple logo appear.
Final Words
Hopefully, the above solutions helped you to fix the MacBook BSOD error.
If you have any questions related to this topic, ask us in the comment section below.
Leave a Reply