Malwarebytes is a popular antivirus scanner for your System. It is widely used for its efficiency to detect viruses that other scanners cannot find. But sometimes with this powerful tool, you may encounter that Malwarebytes won’t open.
In today’s article, I am going to highlight the root causes and some effective solutions to solve the issue.
Also checkout:
What To Do When Malwarebytes Is Not Opening On Windows 10?
Contents
There can be various causes for Malwarebytes to not open in Windows 10. This issue can happen due to insufficient privileges.
Solution 1: Reinstall Malwarebytes
Often this quick trick works wonders to fix up the Malwarebytes not opening issue. A clean reinstallation of the anti-malware may prove to be effective.
Follow the below-given steps for the reinstallation of Malwarebytes anti-malware:
- Go to the Search bar and enter Control. Select Control Panel from the options.
- Click on the Uninstall A Program option and right-click on the Malwarebytes from the listed apps.
- Now choose the Uninstall option.
- Visit the official website of Malwarebytes and download the latest version. Install it and check if it opens.
Solution 2: Allowing Administrative Privileges
If the issue persists after reinstalling Malwarebytes, then try running it as an administrator.
Follow the steps that I am mentioning below:
- Open the Malwarebytes installation folder and right-click on the exe file.
- Select the Properties option.
- Now move on to the Compatibility tab. Check the Allow to run it as an administrator box and click on Apply and OK.
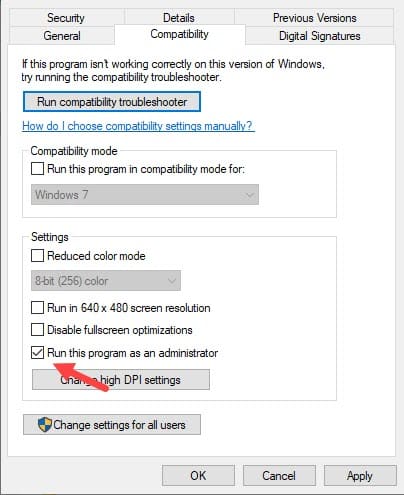
Solution 3: Rename The Executable File
Renaming the mbam.exe file to explorer.exe may instantly fix the Malwarebytes issue if any other remedies failed to solve your trouble.
Many users have managed to get the Malwarebytes start after renaming the executable file.
Here is how you can rename it:
- Open the Malwarebytes installation folder again and right-click on the mbam.exe file.
- Select the Rename option from the right-click context menu.
Solution 4: Run Malwarebytes In Safe Mode
Running Malwarebytes in Safe Mode may prove to be an effective solution when Malwarebytes won’t open in Windows 10.
This is a handy way to avoid any third-party interference by booting the system into Safe Mode.
This will check any virus threat and you should be able to run Malwarebytes without any issues.
Follow the below-mentioned method:
- Hold the Shift button and click on the Restart option from the power options in the Start Menu. Windows will enter Advanced Startup options.
- Click on the Troubleshoot option. Select the Additional Options.
- Click on the Startup Options next. Now select the Restart option.
- After the PC restarts, press F4 to enter Safe Mode.
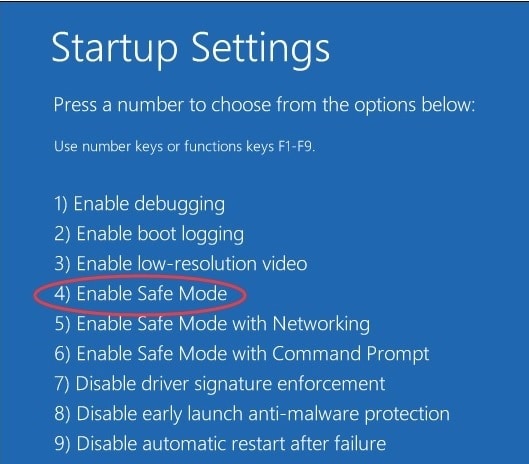
After you have entered Safe Mode, try running Malwarebytes.
Wrapping Up
So, there you have it. Now you know what to do when Malwarebytes won’t open. If you have any questions related to this topic, ask them in the comment section below.
Leave a Reply