Microsoft Print to PDF is an essential feature of Windows 10. It allows the user to save their files into the PDF format, without the need of using 3rd party applications. When such an important feature goes missing, it can create serious disturbance for the user.
If somehow the Microsoft Print to PDF feature goes missing, either by itself or by your fault, then don’t worry as you can install it back. In this article, we have discussed what to do when Microsoft Print to PDF is missing.
Also, if you can’t open PDF document on your PC, then check out this article.
Fixing Microsoft Print To PDF Missing Issue
Contents
To reinstall the Microsoft Print to PDF feature back, you will have to use the 2 solutions we have given below. The Windows 10 PDF printer should get installed with these methods.
Solution 1: Install From Windows Features
Microsoft Print to PDF is the built-in Windows 10 PDF printer. So, if the driver feature is disabled from the Windows Features console, then it would go missing from the Windows operating system as well. Enabling the feature in the Windows Feature console should bring it back.
- Press the Windows + R keys to launch the Run utility.
- Type optionalfeatures.exe in the search bar and press Enter. This will open the Windows Features Console.

- Locate the Microsoft Print to PDF option and check the box beside it.
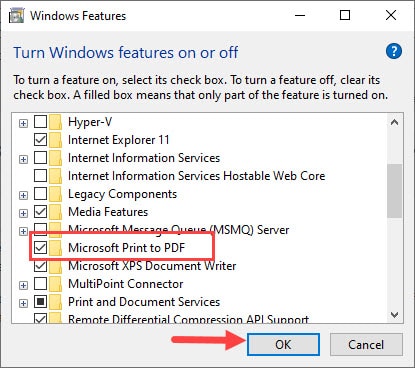
- Click on Ok to save the changes.
If the box was already checked, then uncheck it and close the console. After that, reopen the Windows features console and check the box again. After completing the above steps, check if the Microsoft Print to PDF printer is back or not. If still the PDF printer is missing, then try the next solution to reinstall the Windows 10 PDF printer.
Solution 2: Reinstall From The Settings App
If the above solution didn’t work, then it means that the PDF printer isn’t hidden but has been removed. In this scenario, you would need to reinstall it from the Printers and Scanners settings in the Settings app. To do it, follow the steps given below:
- Press the Windows key and type Settings in the Windows search bar.
- Open the top option among the search results. This will open the Settings app on your screen.
- Next, select the Devices option and then click on the Printers & scanners option.
- Now, click on the Add a printer or scanner option.
- After a few seconds, the option The printer that I want isn’t listed will appear on the screen. Click on that option. The Add a printer console will open on your screen.
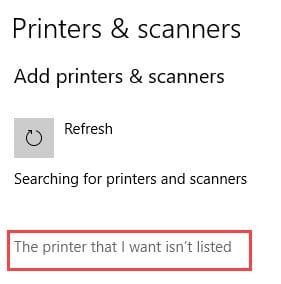
- Select the Add a local printer or network printer with manual settings option and click on Next.
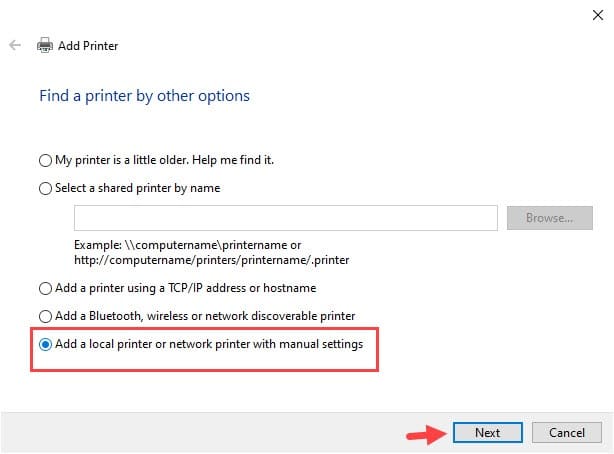
- Check the Use an existing port: option and set the drop-down menu beside it to FILE: (Print to File). Click on Next again.
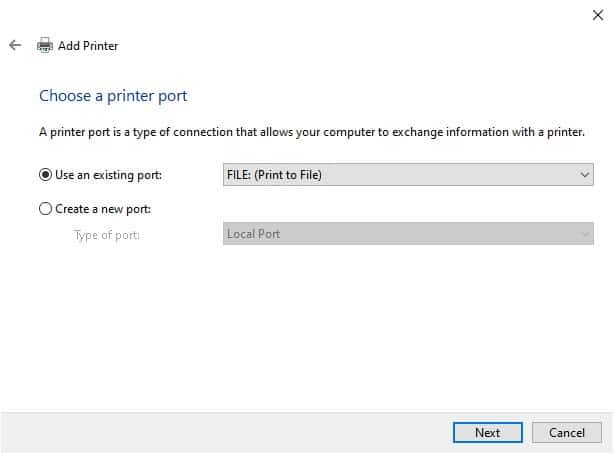
- In the Manufacturer column, select the Microsoft option.
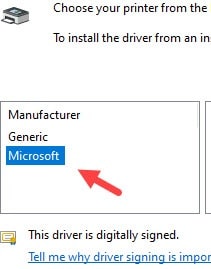
- Now, in the Printer column, locate and select the Microsoft Print to PDF option. Again, click on Next.
- You can now rename the driver or leave it as it is and click on Next.
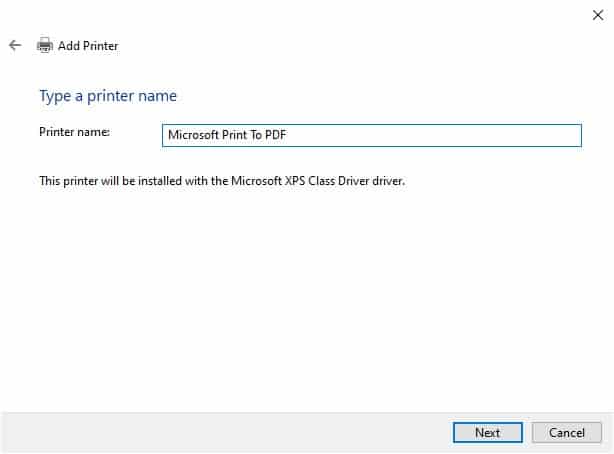
- Wait for the driver to finish the installation process.
After the installation process is complete, the Windows 10 PDF printing issue should be resolved as the Microsoft Print to PDF feature is reinstalled.
Wrapping Up
So, there you have it. Now you know what to do when Microsoft Print to PDF is missing. Follow the above solutions and you should get the feature back without any issue. If you have any questions related to this topic, then ask them in the comment section below.
Leave a Reply