If Microsoft detects a suspicious sign-in attempt to your account, it flags the attempt to prioritize your account security.
Microsoft immediately sends you an email and an SMS alert about the unusual login attempt.
Read through this article to learn about this unusual Microsoft sign-in activity.
Also read: How To Identify Geek Squad Scam In 2023?
Why Does Microsoft Send Unusual Sign In Activity Email Or Messages?
Contents
There are various reasons why you can get a Microsoft unusual sign-in activity email.
It can even flag a harmless message to sign in. This provides you with an extra layer of security with a motto to protect your account from scammers and hackers.
The reasons for triggering such messages are as follows:
- Sign-in attempt from a new device – If you have bought a new device recently and signed into your Microsoft account from there, then you will receive a mail about it from Microsoft.
- Sign-in attempt from a different country or location – If you are away from home and trying to sign in to your Microsoft account from a new location or a different country, then you will get an unusual sign-in activity email from Microsoft.
- Sign in with a new IP address – Signing in from an unknown IP address can also trigger an alert email or message for unusual sign-in.
What To Do When You Get Microsoft Unusual Sign-In Activity Email?
Microsoft can flag a harmless sign-in attempt when you get an alert SMS or email.
If you have not made a sign-in attempt and received the security email or SMS, follow these steps:
1) Log In With A Security Code
First of all, you need to log in to your Microsoft account with a security code. Here is how to do so:
- Head on to the Security basics page.
- Now you will be asked to sign in to your Microsoft account. Input your details.
- Click on the View My Activity option.
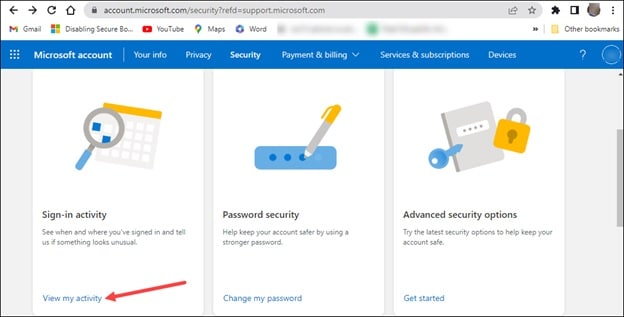
- You will be asked to verify your account with a security code.

- Choose a way to receive the code through text message or email.
- Go to your inbox or check your text message and copy the code.
Make sure to click on the links sent by the Microsoft account team with account-security-noreply@accountprotection.microsoft.com as the email address.
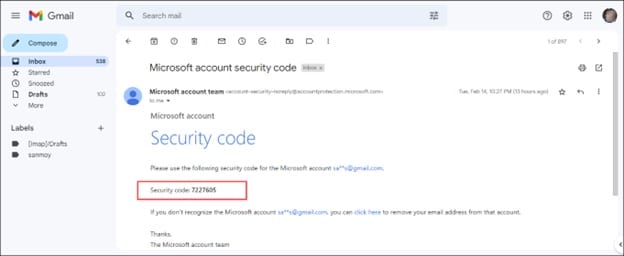
- Enter the security code into the respective field and follow the instructions given on-screen to finish the verification.

- After signing in, you can check the current sign-in activities to your account along with the time, web browser, IP address, device type, and location.
- If you detect any suspicious login attempt, you can open and click on the Secure your account link to flag it.
2) Change Your Password
If you have identified any suspicious log-in to your Microsoft account t and flagged it, then follow the steps given below:
- Go to the Security basics page.
- Click on the Change my password option.
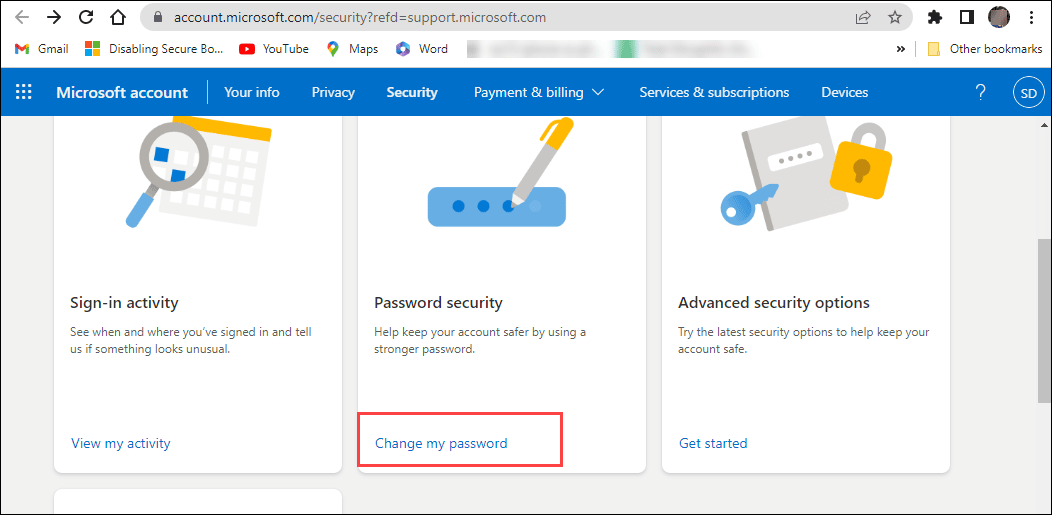
- You may need to verify your account. So, verify it with a security code.
- When asked, type your current password and then create a strong new password.
- A strong password should have at least 12 characters with Capital letters, lowercase letters, numbers & symbols.
Microsoft also gives you the option for automatic password change prompts every 72 days.
You can also check that box to ensure a unique password that no one can guess.
3) Recover Your Account
If you cannot log in to your account with your account t password, and cannot change your password, then follow the steps below to access your account once again:
- Go to the Microsoft account page. Type your username and then click on the Next button.
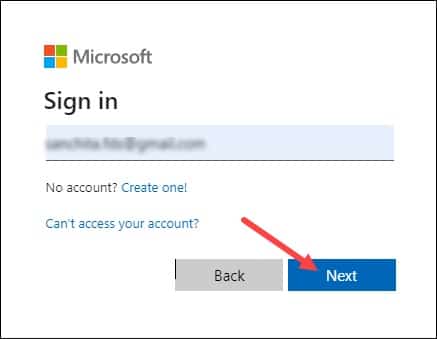
- From the next page, click on Forgot password option.
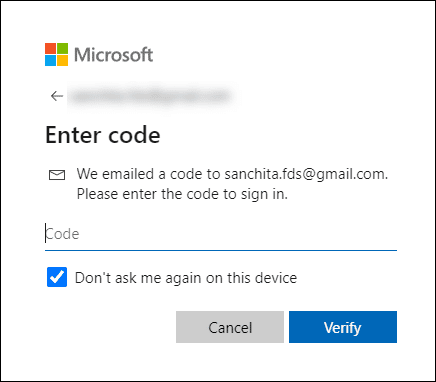
- You may need to verify your identity again. So, get the security code and enter it.
Then follow the on-screen prompts to set a new password and recover your account.
4) Contact Microsoft Support
If you think that your Microsoft account has been hacked or compromised, then you can visit the Microsoft support page.
Click on the I think my account’s been compromised link. Follow the on-screen instructions to recover your account.
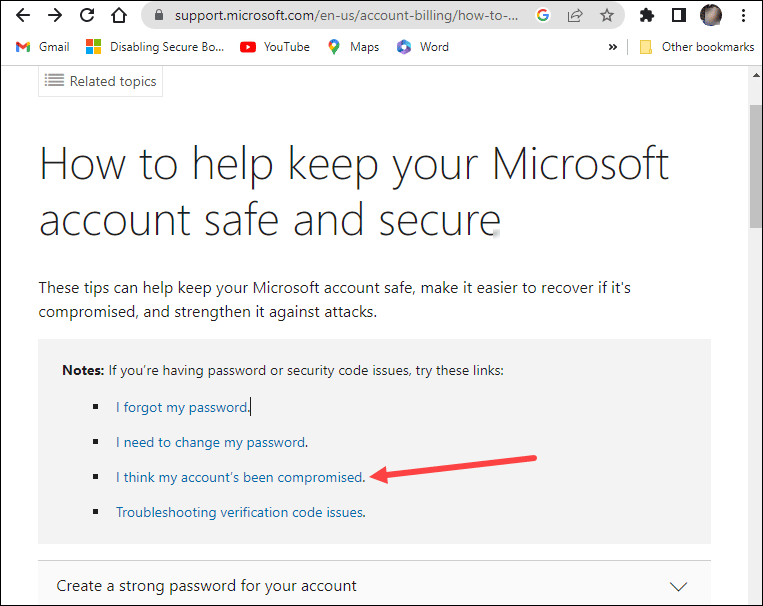
How To Access Your Microsoft Account From A New Device Or Location Easily?
Follow the steps below when you want to access your Microsoft account:
If you have bought a new device and want to access your account from that, then first set the device as a trusted device.
- To do so, visit the Security settings page and log in to your Microsoft account.
- Verify your account with a security code when asked.
- Select the check box for Don’t ask me again on this device option.
- Click on Verify. You will now be able to sign on and edit your account info on the device without entering a security code.
- In case you are using a new mobile device to log in to your Microsoft account and left the old phone at home, you can ask your family members to tell you the security code and then use that code to access your Microsoft account.
Frequently Asked Questions [FAQs]
Here are some frequently asked questions by the users who received unusual sign in activity emails from Microsoft:
- How do I know if a security alert from Microsoft is real?
To be sure that the mail you have received fromMic4rososft is real, check the sender.
The Microsoft team account should be @account-security-noreply@accountprotection.microsoft.com.
- What does a genuine email from Microsoft look like?
Microsoft has a green shield on the sender’s name. This indicates that the sender is legit.
- How do I identify a Microsoft phishing mail?
The phishing emails generally contain threats or Urgent calls to action.
They also claim that you must open the link or attachment immediately. Some scammers also bait you with false reward links.
Final Words
So, that is all you need to do when you get Microsoft’s unusual sign-in activity email or message.
For any further queries, ask us in the comments section provided below.
Leave a Reply