Microsoft Teams is one of the popular most popular messaging and conferencing apps for workspace.
But sometimes Microsoft Teams may become slow or stuttering. To fix the lagging issue and run Teams faster, here are 12 tested solutions.
So, go through this article and follow the methods given to fix the problem.
What To Do When Teams Is Lagging?
Contents
Follow the solutions discussed in this article and solve the problem when Microsoft Teams is lagging.
1) Check Your Internet Connection
When Teams is lagging, first of all, check your internet connection. You should have a stable internet connection to have a flawless Teams experience.
Click on your Taskbar’s internet icon and ensure you are connected to a network.
You can also check the internet speed by clicking on this link.
If you find no internet issue, go to the next solutions.
2) Stop Using Background Pictures
Sometimes we prefer to hide our messy rooms and add a custom background while video conferencing on Teams.
When Teams is slow, it is advisable to use background pictures while making video calls.
So, when not required, try not to use Teams background images.
Also read: How To Stop Microsoft Teams From Opening On Startup
3) Turn Off Video
If not required, turn off the camera during video conferences. This can help when Teams is slow or lagging.
To do that, click on the camera icon and disable the video as shown in the picture below.
If this does not help, update Teams.
4) Turn off Animations
Disabling the animations option in Teams can reduce the app’s bandwidth and help run it faster.
So, follow the instructions below to turn off animations:
- Open the Teams app and click on the three dots menu beside your profile icon.
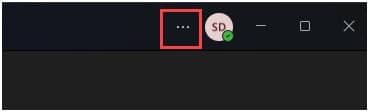
- Click on the Appearance & Accessibility option.
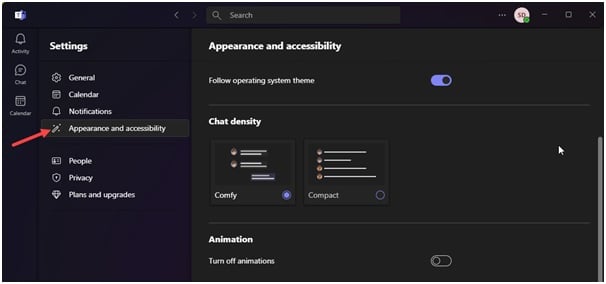
- Scroll down to find Turn off animations under Display.

- Uncheck the box if it is checked, and restart your PC.
5) Disable Microphone
While making a long video call, mute your microphone when not speaking.
Teams will no longer try to catch your voice during the call. This may help to improve Teams performance and reduce lag.
To do so, click on the microphone button and mute yourself when not speaking.

6) Clear Teams Cache
Sometimes the cache file in Microsoft Teams becomes corrupted and causes Teams to lag.
So clear Teams cache and see if this helps to fix the problem. To do so follow the steps given below:
- Press Windows Key + R button to open Run Utility.
- Enter the following command in the Run dialog box and press Enter:
%appdata%\Microsoft\Teams
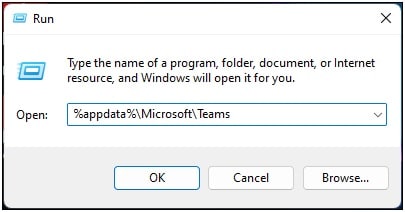
- Delete everything in the folder that opens. Restart your device and open Teams. If Teams is still slow, update the app.
7) Update Teams
If the Teams app you use is outdated, Teams may lag. So, update Teams following the steps given below:
- Open Teams app.
- Click on the three horizontal dots menu beside your profile picture.
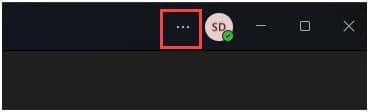
- Click on Check for Updates option. Teams will check for any available updates and install it.
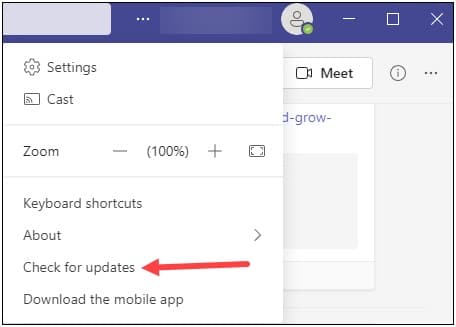
After updating Teams, if it is still lagging, the lower display resolution of your system.
8) Lower Display Resolution
If you use any additional monitor, switch to full HD resolution.
This will save the bandwidth that is used by Teams. You can also connect the external Display to the video port on your laptop directly.
To lower the display resolution, follow the steps as given:
- Press the Windows key + I key to open Windows Settings.
- Open System and go to Display.
- Click on the drop-down menu for Display resolution and select a lower resolution.

- Check if this helps, or you can keep selecting other resolutions and check if this makes Teams faster.
9) Close Unnecessary Background Programs
If several other programs are running in the background, this can also help teams run faster.
To close the unnecessary apps, follow the steps given below:
- Right-click on the Windows Start button and select Task Manager from the menu.
- Go to the Processes tab.
- Right-click on each program you want to terminate and select the end task option.
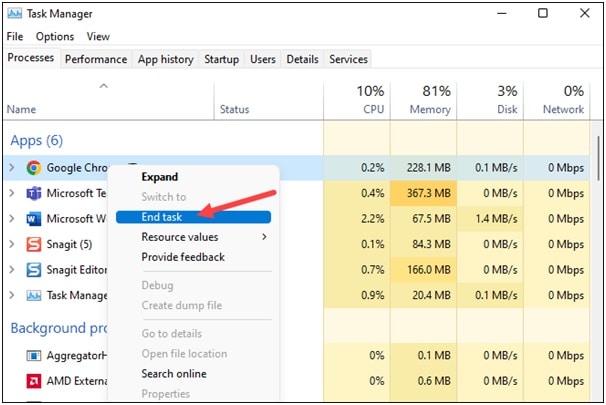
After terminating all the tasks from the Task Manager, check if Teams is getting faster now. If it still lags, pause downloads.
10) Pause Downloads Or Streams
If you are downloading any big file from the internet or streaming a video in the background, then pause the process.
This may be the reason why Teams is lagging. So, pause the downloads ad streaming processes for the time being and then use Teams.
11) Update Windows
If your Windows OS is outdated, this can also be the reason why Teams is lagging.
So, update Windows to the latest available version following the steps given below:
- Open Windows Settings and click on Update & Security.
- Next, select Windows update and click on Check for updates option as shown.
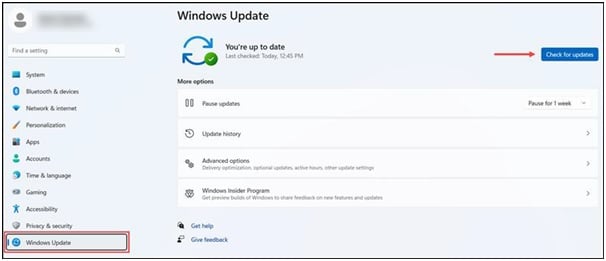
Follow the on-screen instructions to finish the process. After a system update, check if Teams is working fine now. If not, reinstall the Teams app.
12) Reinstall Teams
If no other steps could help you to make Teams faster, reinstall Teams.
Sometimes there may be some problem with the installed Teams app, and a fresh installation can fix the issue. To reinstall Teams, follow the steps given below:
Follow the steps given below to stop Teams from installing into your PC from Control Panel:
- Enter Control Panel in the Windows search bar and choose the top option.
- Select Programs and Features.
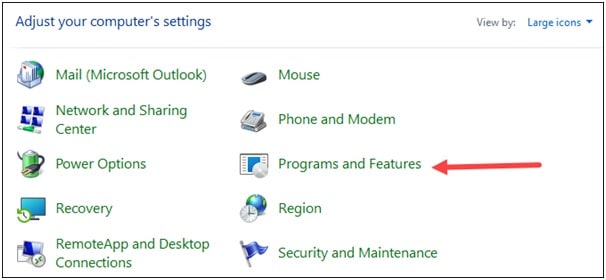
- Click on Uninstall a program option.
- From the list of all the installed programs, look for Microsoft Teams. Right-click on it and select Uninstall.
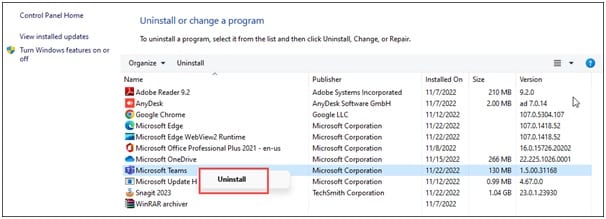
- Follow the on-screen prompts to uninstall Teams.
- Now reinstall Teams from Teams’ original website, which should fix the problem.
Related: Where To Find The Teams Background Image In Windows 11
Frequently Asked Questions [FAQs]
- What causes jitter in Teams?
Jittering in Teams is generally caused due to LAN & wireless congestion or an unstable network connection.
- Why is Microsoft Teams glitching?
If the Microsoft Teams cache gets corrupted, then you may find glitches in the Teams app. To fix the issue clear Teams cache.
- How much RAM should Microsoft Teams use?
For a Teams live event, it is recommended to use a computer with a Core of i5 Kaby Lake processor, 4.0-GB or higher RAM, and a hardware encoder.
Closing Up
Let us know which of the above methods helped you to make Microsoft Teams run faster.
For any further queries, ask us in the comments section given below.
Hi, please I need your assistance. Whenever I have a teams meeting, my voice is always lagging and it takes few seconds before the person on the other end hears my responses.
Thank you,