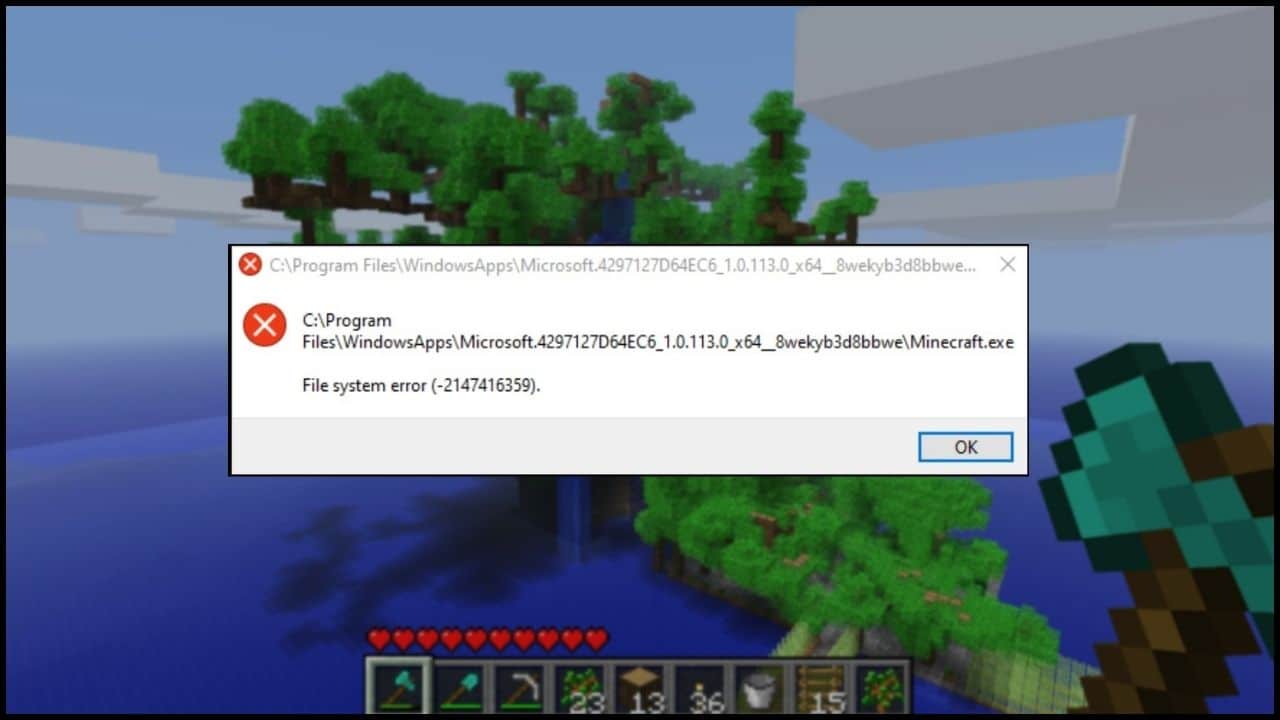
If Minecraft starts normally and suddenly crashes with Minecraft.exe File System Error (-2143322101) pops up, then don’t panic as we know how to fix it.
Here I have discussed the solutions you need to perform to fix this issue. So, keep reading!
Also read: Help! Minecraft Not Responding – How To Fix?
How To Fix The Minecraft Installer File System Error?
Contents
Minecraft system file errors may occur due to corrupted system files, or account log-in issues. Follow the solutions discussed below and you will be able to solve the problem.
1. Sync Xbox App And Microsoft Store Account
This error is common with the Xbox game pass users. If you are one of them, then when you get the Minecraft system file error, sync your Microsoft store account with the Xbox app log-in credentials.
To do so, follow the steps given below:
- Log out from the Xbox App and Microsoft account.
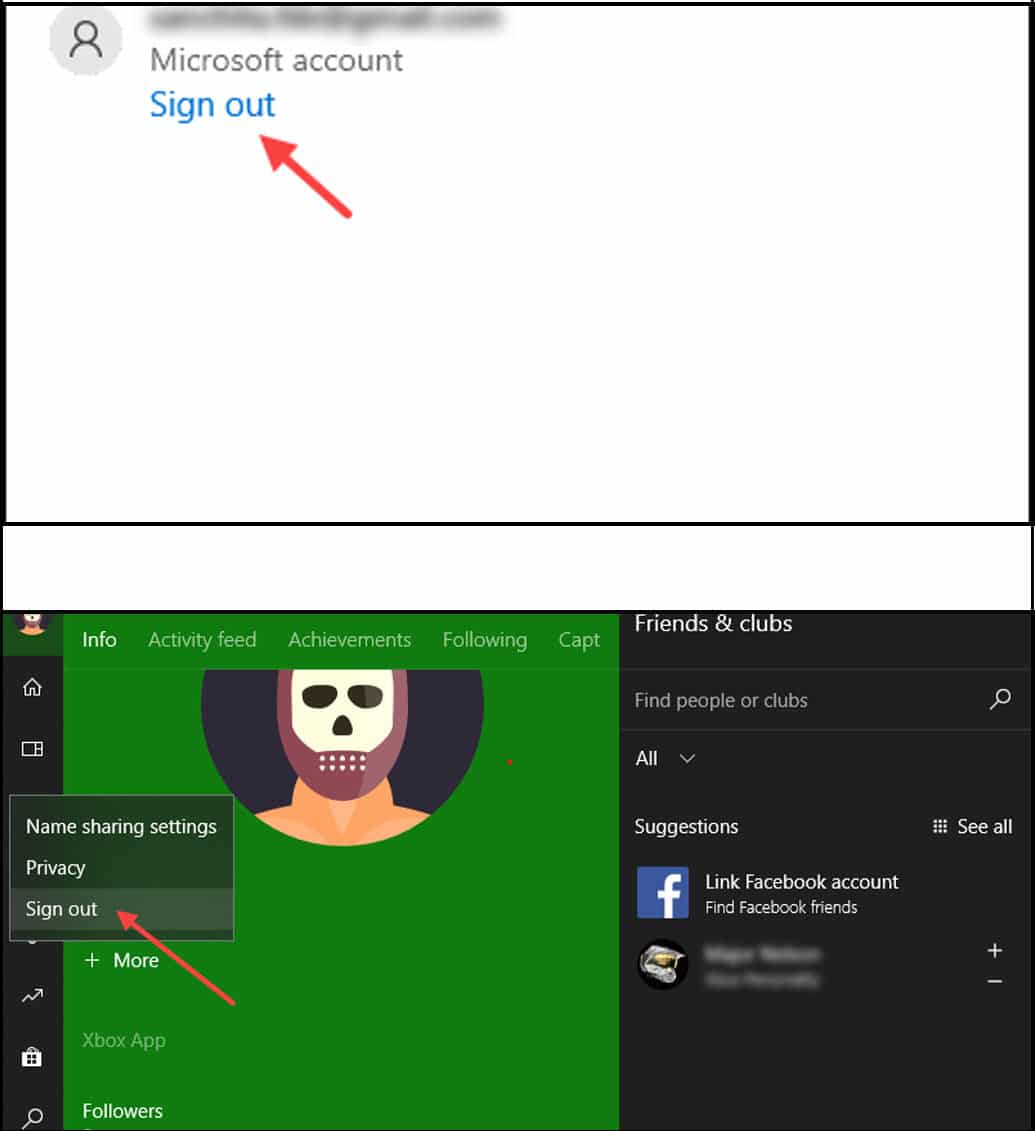
- Then sign in again to both the accounts with the same credentials.
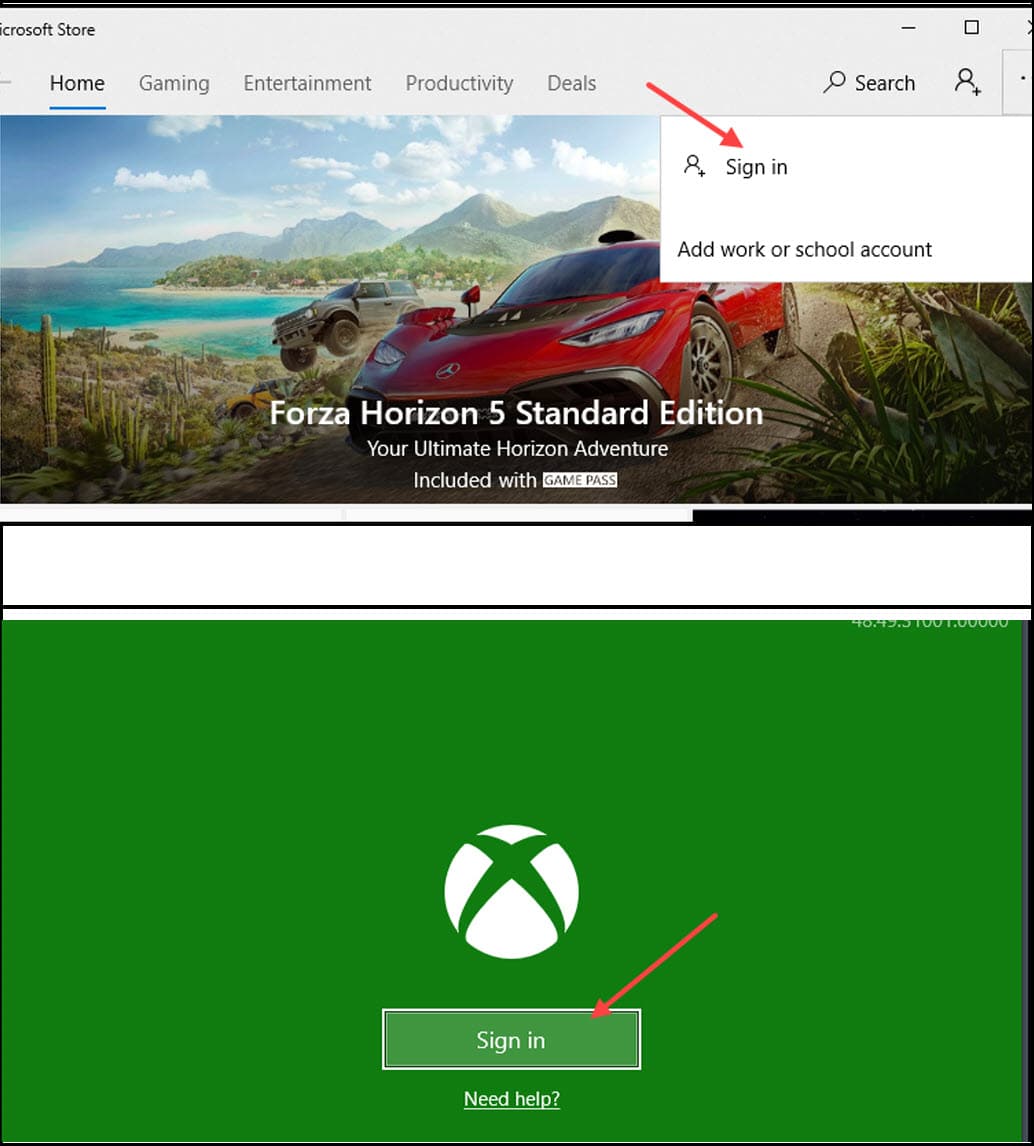
Now, check if the problem is solved.
2. SFC Scan
Due to corrupted system files, you may get this Minecraft error. So, run an SFC scan to fix the issue.
An SFC scan will check for corrupted or missing system files and repair them.
To run an SFC scan, follow these steps-
- Type cmd in the Windows search bar.
- Right-click on the first option and select Run as Administrator.
- After the elevated Command Prompt window opens, type or copy-paste the following line of commands and press the Enter key:
sfc/scannow
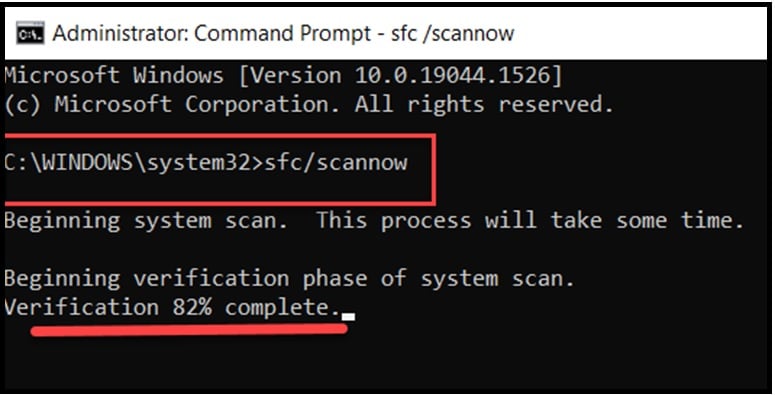
- Restart your PC and after the PC opens, check if the issue is resolved.
3. Minecraft Installer Reset and Repair
Resetting Minecraft Launcher can also fix Minecraft installer file system error. So, reset and repair the Minecraft launcher following the steps given below:
- In the Windows search box, type Minecraft Launcher and select the first displayed option.
- After the Launcher opens, right-click on it and select the App & features settings.
- Go to the Xbox app and click on the three-dots menu.
- Choose the Advanced option and scroll down to navigate to the Repair option. Click on it.
- Finally, select the Confirm button.
- Now, check whether the issue is resolved. Otherwise, go to the Minecraft Launcher Settings window and select the Reset button.
4. Reinstall Minecraft
An outdated game version can also trigger this issue, so update the game to the latest version.
- You can update the game when Minecraft releases the update for your time zone.
- If you are notified of the update notifications, download and reinstall the updates.
Wait until the process is completed and then try to reconnect to the server.
You can also uninstall the launcher and reinstall the latest version.
- Search the Control Panel from your Windows search box and select the appropriate option.
- Click on the Programs and Features option from the list.
- Select the launcher from the list of the installed application on your system.
- Right-click on it and select the Uninstall option from the list.
- After uninstalling the launcher, now freshly install from the official website.
Now, open the Minecraft launcher. After the launcher is open, it will automatically install the latest version of the game.
5. Update Windows
Outdated Windows also trigger these kinds of issues. So, update the Windows to the latest version.
To update Windows, follow the steps given below:
- Press Windows + I to open Settings.
- Choose Update & Security option from the list.

- Next click on Windows update from the left panel.
- Click on the Check for updates button and Windows will notify you if there are any available updates.
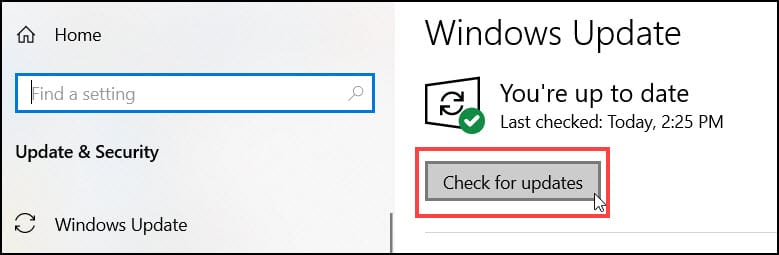
- Click on the download and install option. Follow the on-screen instructions to complete the process. Restart, your PC after that.
Frequently Asked Questions [FAQs]
1. How Do I Fix Minecraft Installer Error?
To fix the Minecraft installer error, sync both Microsoft and Xbox apps, reset and repair Minecraft launcher, or reinstall the game.
2. How Do I Fix File System Error 2143322101?
To fix the Minecraft installer error, you can reinstall the game, update Windows service, and run the SFC scan.
3. Why Is The Minecraft Launcher Installer Not Working?
Outdated Windows, Firewall, or antivirus, can prevent Minecraft launcher installer from working.
Final Words
So, there you have it. Now you know how to deal with the Minecraft installer system error.
If you still have questions regarding this issue, ask us in the comments section provided below.
Leave a Reply