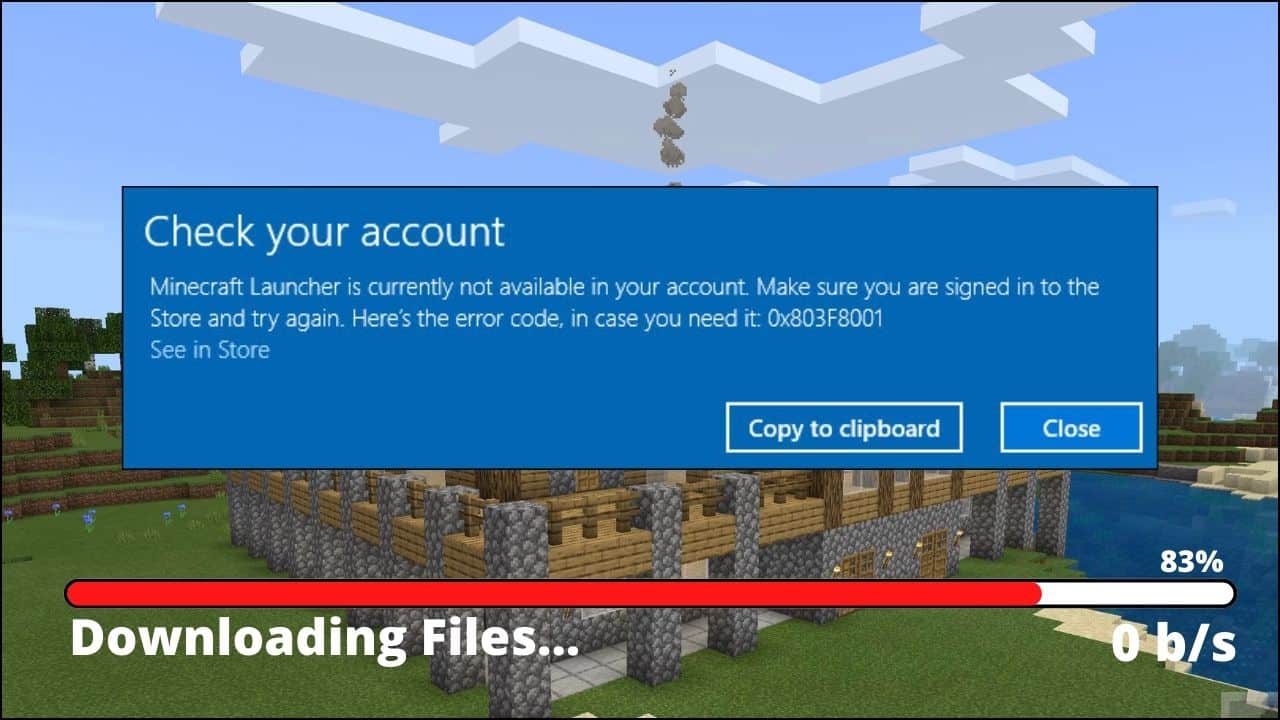
While trying to start the Minecraft Launcher, or downloading & installing Minecraft from the Microsoft Store, some of the users encountered Minecraft launcher error code 0x803f8001.
If you are also one of them and trying to find out the proper solution, then follow this article to fix the issue.
Also read: How To Fix Minecraft Installer File System Error In 2022
How To Fix The Minecraft Launcher Error Code 0x803f8001?
Contents
Here I have discussed fixes for the Minecraft Launcher error. So, follow the steps as instructed to solve this problem in your PC.
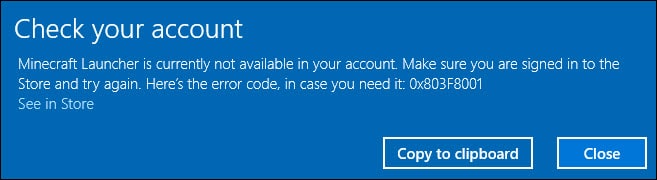
1. Restart PC
The first thing you have to do to fix Minecraft launcher error is restart the system.
Sometimes a fresh restart can solve many issues. To restart the PC, follow the steps below:
- Click on the Start button and choose the Power option.
- Select Shutdown to turn off your PC.
- After the PC is switched off, disconnect all the power connections and wait for 3-4 minutes.
- Reconnect everything and switch on the PC. Check if this has solved the problem, otherwise go to the next solution.
2. Sign out and Sign in Microsoft Store Account
Sometimes signing out and re-signing in with the same account can solve the launcher error on Minecraft.
So, try it when you are getting the Microsoft launcher error:
- Type Microsoft Store in the Windows search bar and select the first displayed option.
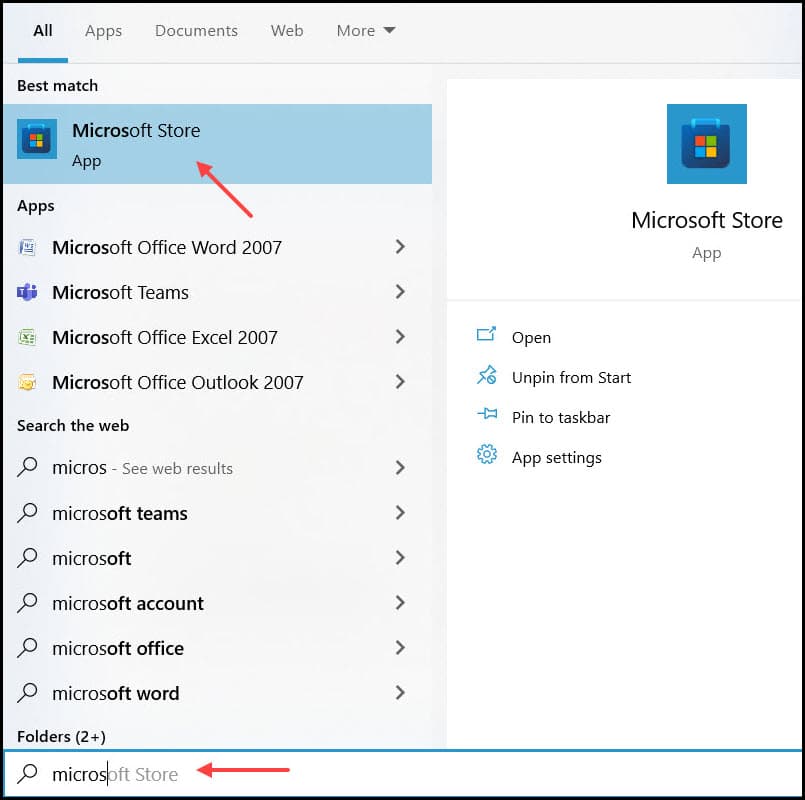
- Now select the sign-out option from the existing account at the top of the page.
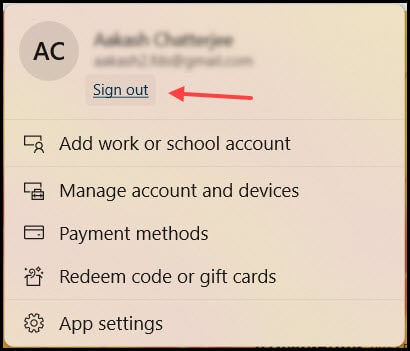
- After you sign out from the Microsoft account, restart your PC and then launch the Microsoft Store app again.
- When the Microsoft store app opens, select a sign-in option and enter your credentials. Now, check if the problem is resolved.
3. Check Your System’s Date And Time
If your system’s date and time are wrongly set, then it can also trigger Minecraft launcher issues.
To set the correct date and time, follow the steps given below:
- Press Windows + I keys to open Settings.
- After the Settings menu opens, select the Time & Language option.
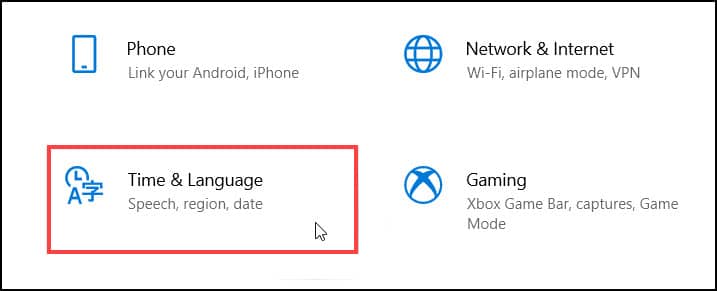
- Enable both Set time automatically and Set time zone automatically options. If Windows is setting the time zone incorrectly, then you can set it manually.
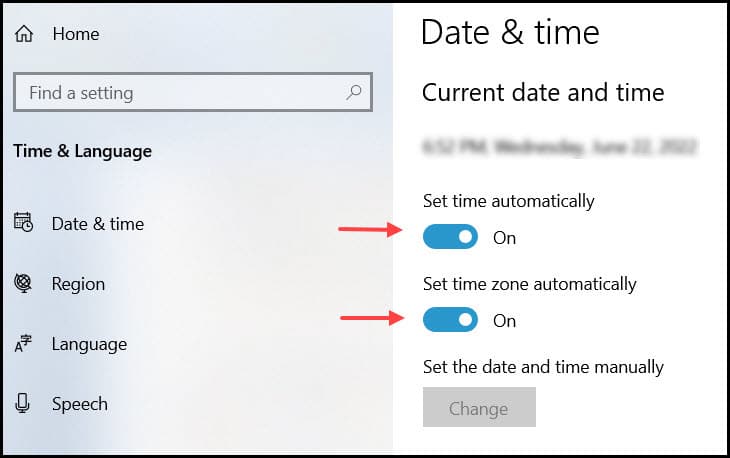
4. Reset Microsoft Store
If the Microsoft store cache is overloaded, then it creates a blockage for smooth operation. This can be the reason for the Minecraft download error.
So, try resetting Microsoft Store and see if the issue gets fixed:
- Enter cmd in the Windows search bar and right-click on the top option. Click on Run as administrator as shown below.

- After an elevated Command Prompt window opens, type or copy-paste the following command and hit the Enter key:
wsreset.exe
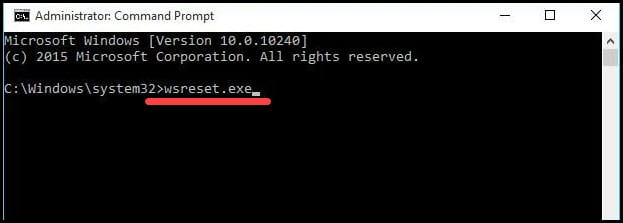
Wait until the process completes. After the process finishes, the Microsoft Store will automatically open.
Update it if prompted, otherwise, open Minecraft and check if the problem is solved.
5. Update Windows
Outdated Windows can also trigger these kinds of issues. So, update the Windows to the latest version.
To update the Windows, follow the steps given below:
- Press Windows + I to open the Settings menu.
- Choose the Update & Security option.

- Next, click on the Windows update option from the left panel.
- Click on the Check for updates button and Windows will notify you if there are any available updates.
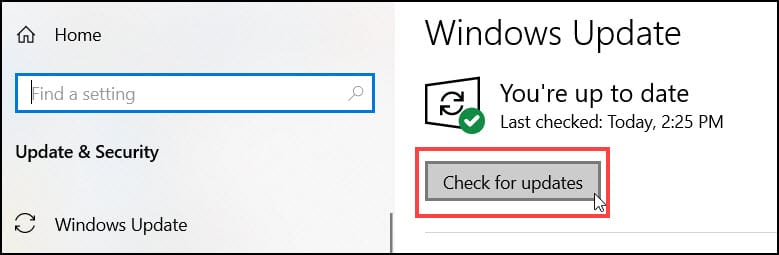
- Download and install the update. Follow the onscreen instructions to complete the process.
Restart your PC and check if the problem is solved, otherwise go to the next solution.
6. Update The Microsoft Gaming Service
Make sure the Gaming Services app is updated. This can fix the Microsoft launcher problem.
Follow the steps below to do so:
- Search Microsoft Store on the Windows search bar and select the 1st option.
- Click on the Library section.
- Now check for the updates for the Xbox app and Gaming services. If available, install the updates.
7. Reinstall Minecraft
An outdated game version can also be the reason behind the Minecraft Launcher error. To update the game to the latest version, follow the instructions given below:
- You can update the game when Minecraft releases the update for your time zone.
- If you are notified, download and reinstall the updates.
- Wait until the process is completed and then try to reconnect to the server.
You can also try reinstalling Minecraft, and install the latest version available. Here is how you can do it:
- Search for Control Panel using your Windows search box and select the appropriate option.
- Click on Programs and Features from the list.
- Select the launcher from the list of the installed application on your system.
- Right-click on it and select the Uninstall option.
- After uninstalling the launcher, freshly install it from the official website.
Now, open the Minecraft launcher. After the launcher opens, it will automatically install the latest version of the game.
Frequently Asked Questions [FAQs]
1. How Do I Fix Minecraft Launcher 0x803F8001?
You can easily fix the Minecraft launcher 0x803F8001 error by updating the Windows, re-signing to the Microsoft account, updating the Microsoft gaming services, and reinstalling Minecraft.
2. What is Microsoft error code 0x803F8001?
Microsoft error code occurs when there is any malfunction while downloading or purchasing the game from the Microsoft store.
3. How Do I Fix Error Code 0x803f8001?
The error code 0x803f8001 is related to the Microsoft store. To fix the error, open the Run utility by pressing the Win + R and type WSReset. Press the Enter key.
Final Words
So, there you have it. Now you know what to do when Minecraft shows launcher error code 0x803f8001.
If you still have questions regarding this issue, ask us in the comments section provided below.
Leave a Reply