Minimize, maximize and close buttons are a very important part of the interface in Windows. The importance of these buttons isn’t given much attention as it is a very basic thing to have in the user interface. But if these buttons disappear from the interface due to some bug or error, only then one realizes how important these buttons were in the interface.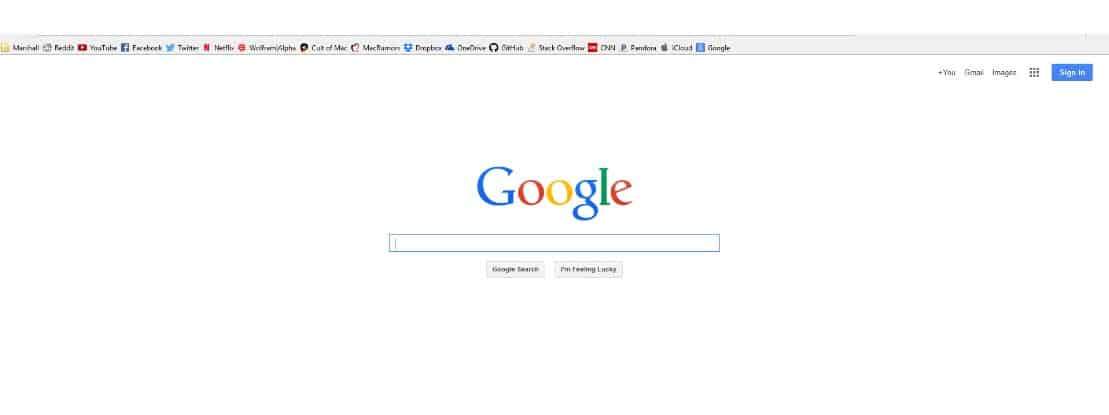
Many users have reported that minimize, maximize, close buttons are not working in Windows 10 for them. We understand how much inconvenience this problem can create for users and that’s why in this article, we have discussed numerous ways in which one can diagnose and troubleshoot this issue.
Why The Minimize Maximize Close Buttons Are Missing?
Contents
This problem can occur due to various different causes. Now, let’s take a look at those causes:
- This issue most commonly occurs when the user has enabled the tablet mode without realizing.
- Problematic or corrupted graphics drivers can also cause this problem.
- Using incompatible custom themes can also cause this issue in Windows 10.
- Malicious or corrupted 3rd party applications are also known instigators for this issue.
- If this problem is only triggered in one program, then the program can be corrupted.
- Corrupted system files can also cause this type of issue.
What To Do When The Minimize Maximize Close Buttons Is Not Working In Windows 10
As mentioned above, there can be various different causes of this issue. Now, it’s time to troubleshoot them one by one.
Solution 1: Disable Tablet Mode
This problem mainly occurs when the Tablet Mode is enabled. In Tablet Mode, all the applications will only run in full-screen mode and the top bar that has the minimize, maximize and close buttons are not shown until the user moves the mouse to the top portion.
Check if the Tablet Mode is enabled on your computer. If yes, then disabling the Tablet Mode should fix this problem. To disable Tablet Mode, follow the steps given below:
- Click on the Action Center icon on the Taskbar in the lower right corner of your screen.
- Click on the Expand option to view all the options.
- Locate the Tablet mode and if it is enabled, click on it to disable it.
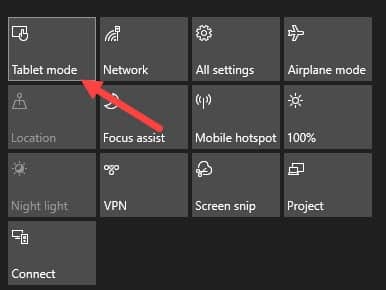
After disabling the Tablet Mode this problem should be resolved. However, if you still can’t minimize a window or if the icons are not visible, then try the next solution.
Solution 2: Run The SFC Scan
The System File Checker or SFC is an inbuilt utility of Windows 10 that scans the computer for any corrupted system files and then fixes them. If this problem is caused by corrupt system files, then running the SFC scan should fix this problem.
To run the SFC scan, follow the steps given below:
- Open the Run utility by pressing the Windows + R keys.
- Type cmd and press the Ctrl + Shift + Enter keys to open an elevated Command Prompt.
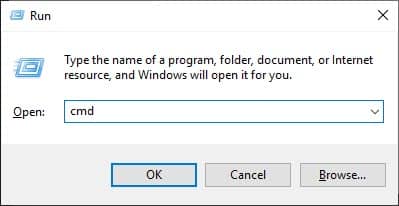
- Type the following command: sfc /scannow and press Enter.
- The scan will take some time to finish so don’t close it before it finishes.
- After the scan finishes, restart your computer.
Solution 3: Run The DISM Scan
If running the SFC scan didn’t solve this problem, then try to run the DISM scan in the Command Prompt. To run the DISM scan follow the steps given below:
- Open the elevated Command Prompt again (follow Solution 2).
- Type the following commands one by one and press Enter after each command is written:
Dism /Online /Cleanup-Image /CheckHealth
Dism /Online /Cleanup-Image /ScanHealth
Dism /Online /Cleanup-Image /RestoreHealth - After all the scans finish, restart the computer.
Running the DISM and SFC scan should fix the minimize maximize close buttons not working in Windows 10 issue.
Solution 4: Apply The Default Windows Themes
Many users have reported that using custom themes that are incompatible with Windows 10 can cause this type of problem. In this scenario, applying one of the default Windows 10 themes should fix this problem.
To apply one of the Windows 10 default themes, follow the steps given below:
- Right-click on the desktop and select the Personalize option from the pop-up menu.
- Click on the Themes tab on the left side of your screen.
- Now, select one of the default Windows 10 themes.
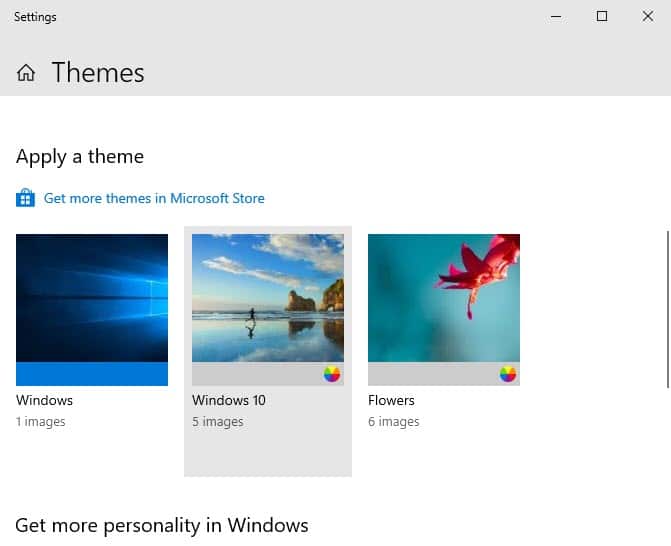
If minimize maximize close buttons missing issue was caused by a custom theme, then this solution should fix it.
Solution 5: Troubleshoot The GPU Drivers
This problem can also be caused by problematic or corrupted graphics drivers. Try to remember if you have recently updated your graphics drivers. If yes, then most likely the recent update is causing this problem. In this scenario, uninstalling the recent update should fix this problem.
To roll back to the earlier version of the GPU driver, follow the steps given below:
- Open the Run utility again.
- Type devmgmt.msc and press Enter.
The Device Manager should open on your screen.
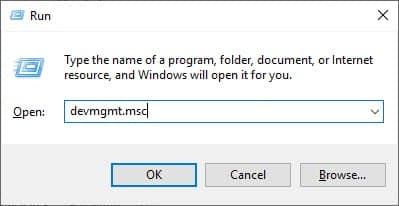
- Expand the Display adapters and right-click on the GPU driver.
- Click on the Properties option from the pop-up menu.
- Select the Driver tab and click on the Roll Back Driver option.
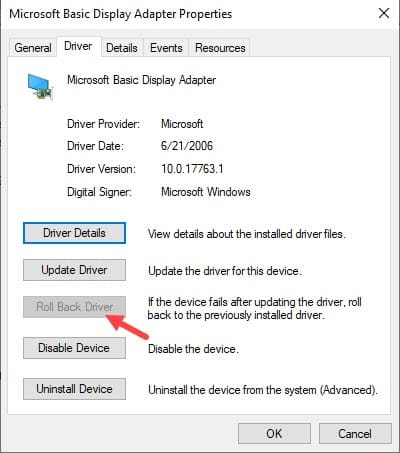
After the driver update is rollbacked, this problem should be fixed.
Solution 6: Reinstall The Application Triggering This Issue
If you are facing this problem for a particular application like if Google Chrome’s minimize button is missing while everything else has the minimize button, then try reinstalling that application.
Reinstalling the problematic application has fixed this issue for many users and it may work for you as well. To uninstall the application, follow the steps given below:
- Open the Run utility again.
- Type appwiz.cpl and press Enter to open the Programs and features console.
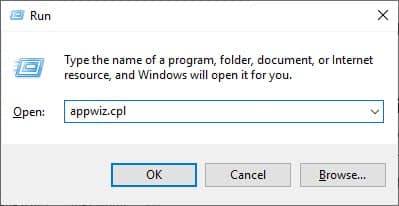
- Locate the problematic application and right-click on it.
- Select the Uninstall option.
- Follow the instructions given by the uninstallation wizard to finish the process.
After the application is uninstalled, visit their official website and download the application. Next, install the application and check if still the minimize, maximize, close buttons are missing.
Wrapping Up
So, now you know what to do if the minimize maximize close buttons not working in Windows 10. The above solutions should help you fix this issue. As always, feel free to share your thoughts in the comment section below.

Leave a Reply