You may have tried playing MKV files in Windows 10 and it didn’t work. Many users have reported about how for them MKV file won’t play in Windows 10. As MKV is a popular format for videos, we understand how much troubled you can be over this issue.
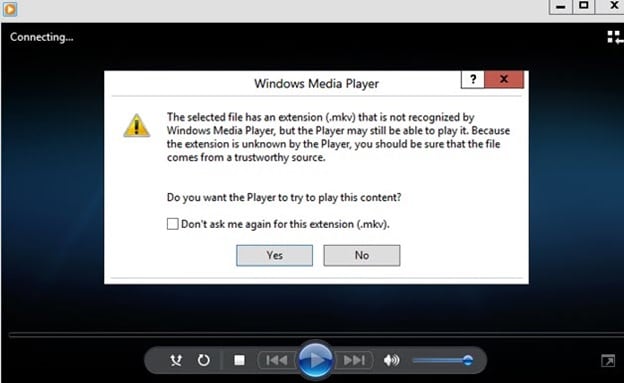
That’s why in this article we have discussed the various ways in which you can diagnose and troubleshoot this problem.
Why MKV File Won’t Play?
Contents
MKV format can basically hold an unlimited number of videos, pictures, audios, or subtitle tracks in just one file, which is why it’s so popular. For a long time, Windows did not have native support for MKV files and users had to use other 3rd party software for them.
But in Windows 10, Microsoft added MKV file format as native support, which was definitely great news for users. But even after Windows 10 has native support for MKV files, users still face trouble playing the MKV files.
This problem is mainly caused when the library of MKV codec in Windows 10 gets corrupted or deleted. If even a few of these codecs get deleted, then the file won’t play.
Fixing The MKV File Won’t Play Issue
This problem can be fixed in various ways, we have discussed all the different ways you can fix this issue below, so try them one by one and see which fixes this issue for you.
Solution 1: Troubleshoot The Registry
The MKV file won’t work if the MKV codec has been removed from your computer. In Windows 10 MKV codec is required as without it the registry key that Windows 10 uses to decode MKV files would also get removed. Thus Windows 10 won’t be able to decode and play the MKV file without it.
In this scenario, adding the registry key back should solve this problem. To add the registry key back, you would have to download the Win10-MKV.reg file and install it. It would automatically add the registry key for decoding MKV files back.
After installing the file, check if the MKV files are playing on your computer. This solution should fix this problem for you.
Solution 2: Install The Missing MKV Codecs
If troubleshooting the registry didn’t work, then you should download the missing MKV codecs directly. Installing the missing MKV codecs in Windows media player should fix this problem.
There are many MKV codecs available on the internet. We suggest that you download the K-Lite or CCCP codec packs, which are considered to best by many users. After installing the codec packs you should be able to play the MKV file without facing any problems or errors.
Solution 3: Use VLC Media Player
If downloading the codec packs also doesn’t fix this issue, then you can use a different 3rd party player to run the MKV file.
However, most 3rd party video players would use the already present codec packs in Windows to decode the files, thus they also won’t be able to play the MKV file as the codecs in your Windows are not sufficient in the first place.
One of the media player that should work here is the VLC media player. The reason VLC media player will be able to play the MKV file, unlike other media players, is because VLC has its own inbuilt codecs that it uses to decode the files.
So, using VLC you won’t need to worry about the missing MKV codec in Window 10 as VLC won’t use them in the first place. VLC also supports dozens of other different file types. Download the VLC media player from their official website.
Solution 4: Update Windows
Windows 10 as mentioned above should have native compatibility for MKV files. However, we know how buggy outdated Windows can become sometimes. Check if Windows is up to date and if yes, then update it.
To update Windows 10, follow the steps given below:
- Type Check for Updates in the Windows search bar and select the top option. The Windows Update settings will be up on your screen.
- Click on the Check for updates option.
If an update is available, then follow the instructions given to update your Windows successfully.

- After the update is finished, restart your computer.
Updating Windows should fix this problem for you.
Solution 5: Use Your Browser’s Media Player
If none of the above solutions helped you fix this problem, then you can try playing the MKV file on your web browser’s media player. It seems that the inbuilt media players in web browsers like Chrome and Firefox have all the necessary MKV codecs required for decoding the MKV files.
Many users have said that they are able to play any MKV file in their browsers. This is a solid workaround that you can use if every other solution fails.
To play the MKV file in Google Chrome’s media player, follow the steps given below:
- Open Chrome and also open a new tab, you can press Ctrl + T keys on your keyboard to open new tabs.
- Now, locate the MKV file on your computer and drag it to the new tab of Chrome.
The playback should start automatically now without any issue.
There are certain drawbacks of using this workaround like you won’t be able to apply the video and audio effects or adjust the picture also you won’t be able to add any external subtitles. But at least you should be able to play the file.
Solution 6: Convert The MKV File To A Different Format
You can work around this problem using another method, which is converting the MKV file to another format and then play it. There are many 3rd party applications that you can use to convert the MKV file. We suggest you use the Any Video Converter as it is free and easy to use.
Wrapping Up
So, we have come to the end of this article. Now, you know what to do if the MKV file won’t play on your computer. The above solutions should help you fix this problem so try them carefully. As always, feel free to leave your thoughts on this article in the comment section below.
Leave a Reply