The mouse is important hardware for everybody, as most of the navigation in the computer is done by using the mouse. If the mouse starts to behave weirdly, it will definitely freak the users.
We have seen reports from many users complaining about their mouse clicking on its own. If you are also affected by this issue, then don’t worry as in this article we will discuss the various ways in which you can diagnose and troubleshoot this disturbing problem.

Why The Mouse Keeps Clicking On Its Own?
Contents
This issue mainly occurs due to hardware malfunctioning, but it can also be caused by other reasons. Let’s take a look at some of those reasons that can cause this problem:
- Sometimes dust on the sensor of the mouse or the mouse port can cause this type of issue.
- Outdated mouse drivers can cause various mouse-related issues including this one.
- There is 3rd party remote control software that can take full control of your PC over the internet. This may also be happening with you if you have any such software installed.
- Sometimes while using laptops, users may accidentally touch the touchpad while using the mouse and then think that the mouse is clicking on its own.
- If the Click lock feature is enabled, then also you can face such click related issues.
- Sometimes the touchscreen monitors can dysfunction and click while you are moving your mouse.
Troubleshooting Mouse Clicking On Its Own Issue
Now that you know the various causes of this issue, it’s time to troubleshoot them one by one.
Solution 1: Clean The Mouse
Most users overlook the dust on their computers without realizing how much harm it can cause. In the case of a mouse, if the mouse’s sensor below the mouse is covered in dust, then the mouse can behave weirdly.
Also, the mouse button can get stuck if dust gets piled inside it, which can cause the random clicks of your mouse. In this scenario, you can use pressurized air or dry cloth to clean it.
Not only the mouse sensor and buttons but the port, where you have plugged in can also cause this issue. Connect your mouse to a new port and check if the mouse randomly clicks again. If the issue gets doesn’t occur again, then the port is probably malfunctioning or broken.
Solution 2: Update Mouse Drivers
If your mouse is behaving oddly, one of the first things you should check is if the mouse drivers are outdated. If it isn’t up to date, then you have probably found the culprit of this problem. In this scenario, updating the driver should fix this issue.
To update the mouse driver, follow the steps given below:
- Press the Windows + X keys and then click on the Device Manager option from the pop-up menu.
- Locate the mouse driver and right-click on it.
- Select the Update Driver option and then follow the instructions to successfully update your driver.
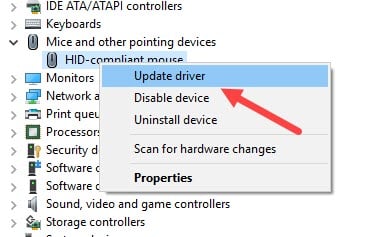
Once the driver is updated, use the mouse for some time and check if your mouse randomly clicks again.
Solution 3: Remove Any Remote Control Software
There are various applications out there that can take over your mouse and computer and control it over the internet. These applications are used by professional technicians to help users who aren’t used to troubleshooting computers.
However, this can also be a serious security issue if the user hadn’t voluntarily given the other person access to the computer. Using these applications, they can also access all of your private files. To check if this is the case, follow the steps given below:
- First and foremost, remove the internet connector from your computer. If the mouse returns to normal, then most likely it was being controlled over the internet.
- Next, check if there is any unusual software on your computer like Team viewer, X2GO or Chrome Remote Desktop. If yes, then uninstall them from your computer.
Also, check if the Remote desktop’s sharing feature is turned off. To turn off remote desktop sharing feature, follow the steps given below:
- Type Allow remote connections to this computer in the Windows search bar, and then open the top option. Developer options will now open up on your screen.
- Click on the Show settings option beside the Change settings to allow remote connections to this computer option.
- Finally, select Don’t allow remote connections to this computer option.
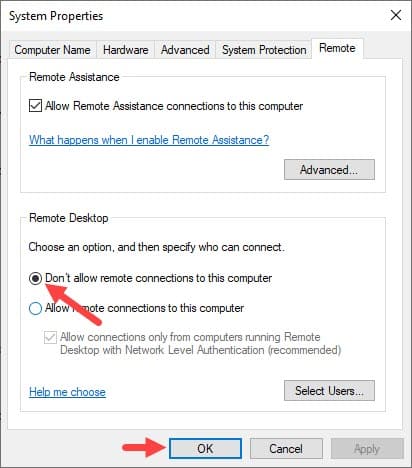
Now, check if still the mouse is clicking on its own. This solution should solve this issue if it was caused by any 3rd party controller application.
Solution 4: Disable The Laptop Touchpad
If your mouse keeps clicking on its own on a laptop, then the problem can be caused by the touchpad as mentioned above. While working with a mouse the user can accidentally tap the touchpad and cause this problem.
You can’t really do much in this case, just be mindful of the touchpad when using a mouse. Otherwise, you can disable the touchpad when using the mouse. To disable your touchpad, follow the steps given below:
- Right-click on the Windows start button and click on the Settings option from the pop-up menu.
- Next, locate and click on the Devices option.
- Now, find the Touchpad option and click on it.
- Uncheck the leave touchpad on when a mouse is connected box to lock your touchpad when the mouse is connected.
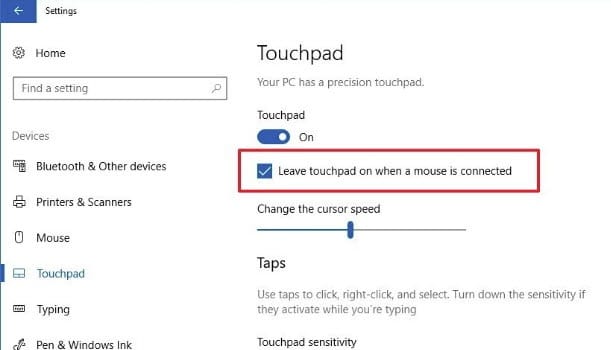
Solution 5: Disable The Click Lock Feature
The Click lock feature was introduced as a way to help some users who have trouble dragging or selecting files while holding the primary mouse button. But for those users who are not used to this feature and have enabled it unknowingly may think that the mouse is clicking on its own.
In this scenario, disabling the Click lock feature should solve this issue. To disable the Click lock feature, follow the steps given below:
- Open the Devices option from the Settings app (follow Solution 4).
- Select the Mouse option and then click on the Additional mouse options.

- Locate the Turn on Click Lock option and uncheck it.
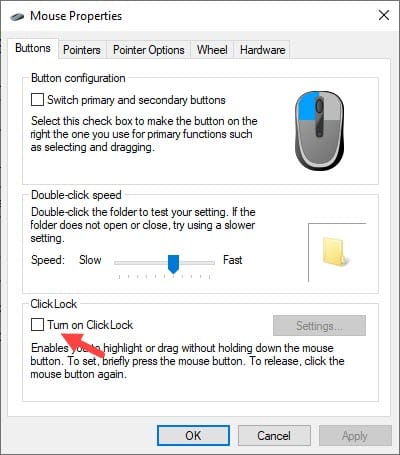
Solution 6: Disable The Touchscreen
If you are facing this problem while using a touchscreen monitor, then the problem may not be of your mouse but of the touchscreen monitor. The touchscreen monitor can interfere with the pointer and make it click on its own, we even have a few reports from users that speak of this.
In this scenario, disabling the touchscreen should fix this problem. To disable your touchscreen, follow the steps given below:
- Open the Device Manager (follow Solution 2).
- Locate the Human Interface Devices and expand it.
- Find the Touchscreen driver and right-click on it. Then, click on the Disable device option from the pop-up menu.
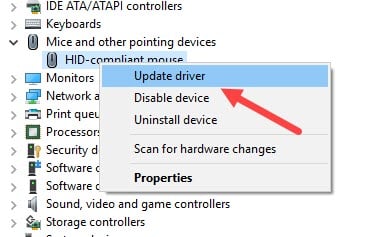
For touchscreen computers, this solution should fix this problem.
Solution 7: Repair/Replace Your Mouse
If none of the above solutions worked for you, then the problem may be with the mouse. If you are using an old mouse, then it is very likely that the keys have worn out from use over the years.
In this scenario, you can either repair it or get a new mouse. Some users have reported that adding a little drop of oil on the mouse keys can fix it, but there is no guarantee of it. Also if this is not done correctly it can further harm the mouse.
Most likely, you will have to buy a new mouse, but before you buy it try to use a different mouse and see if it is working perfectly on your computer. If the other mouse is working correctly, then buying a new mouse should fix the mouse clicking on its own problem.
Wrapping Up
So, there you have it. Hopefully, the troubleshooting methods above helped you fix the mouse clicking on its own problem. As always, feel free to share your views on this article in the comment section below.
Leave a Reply