Thunderbird is an open-source free email client from Mozilla, similar to Outlook. It basically takes care of all your emails from different accounts while the junk emails are filtered. This saves your time and increases productivity.
One question that is frequently asked by Thunderbird users is how to move Thunderbird profile from one place to another. In this article, we have written the steps you need to do it. All your doubts on this issue should be cleared in this article.
Also, check out this article on what to do when Outlook email is stuck in outbox.
Why Move Thunderbird Profile?
Contents
If you have wondered where thunderbird emails are stored, they are stored in the profile folder, separate from the installation folder. So, there can be various reasons for the users to want to move their Thunderbird profile.
The user may want to create a back up by copying the profile or move it to a new PC. Also, some users may want to move the profile from one drive to another (from the system drive to another).
Thunderbird Profile Location
To copy the profile, you need to know where it is first. There are a few methods you can use to find its location. The method given below is the easiest one in my opinion. In this method, you will directly open the profile folder from the Thunderbird App and then by using the navigation bar you can locate the Thunderbird profile folder and copy it.
To do it, follow the steps given below:
- Open the Thunderbird app.
- Click on the menu button (3 horizontal bars placed one upon another) in the top right part of the screen.
- Next, click on the Help option and then select the Troubleshooting Information option.
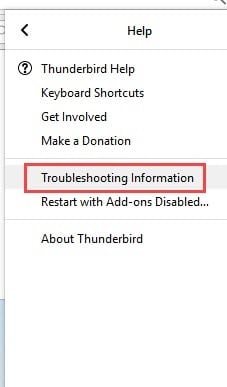
- Scroll down in the Applications Basic section and locate the Profile Folder option.

- Click on the Open Folder option to open the profile folder.
- Now, click on the Roaming option from the navigation bar to open the Roaming folder.
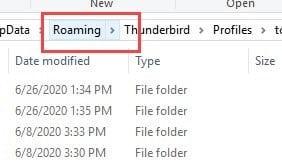
- Here is the Thunderbird profile location. Right-click on it and select the Copy option or Cut option depending on if you want to copy or move it.
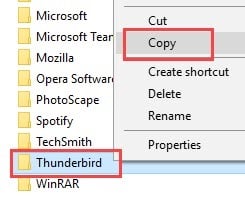
Note: Remember to close Thunderbird before moving the profile folder.
Moving The Thunderbird Profile Folder
Now, that you have copied the profile folder, its time to move it. We have discussed below on how to move the profile folder to different locations, either in the same computer or to another computer.
Moving Thunderbird Profile To Another Drive
To move the Thunderbird profile to another drive, first cut the profile folder as mentioned above. Remember to close the Thunderbird app before you use the cut feature.
You will need to change the path associated with the profile folder, which is discussed below.
Now, follow the steps given below:
- Paste the folder to your desired location.
- Next, press the Windows + R keys to open the Run utility.
- Type %AppData%\Thunderbird\ and press Enter.
- Open the Profiles.ini file.
- Change the Path= line to the new location you have moved the file to.
- Finally, save the file and reopen Thunderbird.
Moving Thunderbird Profile To Another PC
For Thunderbird to import profile from another PC, follow the steps given below:
- Copy the profile folder that you want to move as mentioned above.
- Paste the profile folder on a USB drive.
- Plug the USB drive to the new computer and copy the Thunderbird profile folder.
- Now, open the Thunderbird app in the new computer and open the profiles folder of that computer using the steps given above.
- Close the Thunderbird app.
- After opening the profiles folder, click on the Roaming option from the navigation bar.
- Paste the profile folder that you from the other computer in this folder.
- A prompt will appear asking if you want to replace the file, select Yes.
Your new PC will accept this Thunderbird profile, which means that you have successfully moved your Thunderbird profile to another PC.
Wrapping Up
So, there you have it. Now you know how to move Thunderbird profile. After following the above steps, you should not be facing any issues. If you have any questions related to this topic, then ask it in the comment section.
Leave a Reply