
Today we will discuss what Netio.sys error is and how we can solve it. Netio.sys is a system file that is connected with the network drivers. We have received a lot of reports from users about how they are getting a Netio.sys BSOD (Blue Screen of Death) error.
This error can come in various different ways like:
- DRIVER_IRQL_NOT_LESS_OR_EQUAL (NETIO.SYS)
- SYSTEM_SERVICE_EXCEPTION
- PAGE_FAULT_IN_NONPAGED_AREA
There are various reasons why this problem may happen. Let’s look into some of those reasons so that we can understand the problem and troubleshoot it.
You can also check out this article if your Windows update is stuck.
Why Is This Error Happening?
Contents
- Corrupted system files are the most common reason behind this problem.
- Outdated network drivers are also reported as a cause for this error.
- Antivirus is very important for every computer user to stay safe from Malware and Viruses, but your Antivirus may also start identifying some actions of your operating system as a threat, which can also cause these types of errors.
- If there is any problem with the memory of your PC, then also this kind of problem can occur.
- A corrupted operating system can also be the reason behind this error.
How To Solve Netio.sys Failed Error
Now that we know which problems may create this error, it’s time to solve them one-by-one. It is advised that you do all the following solutions only when you are logged in Safe mode with networking.
To enter Safe mode with networking, follow the steps given:
- First, type Reset in the Windows search bar and select Reset this PC (system settings) option. This will open up the Recovery settings on your screen.
- Click on the restart option in the Advanced startup section. Your computer will now sign out and the Advanced startup settings will be on your screen.
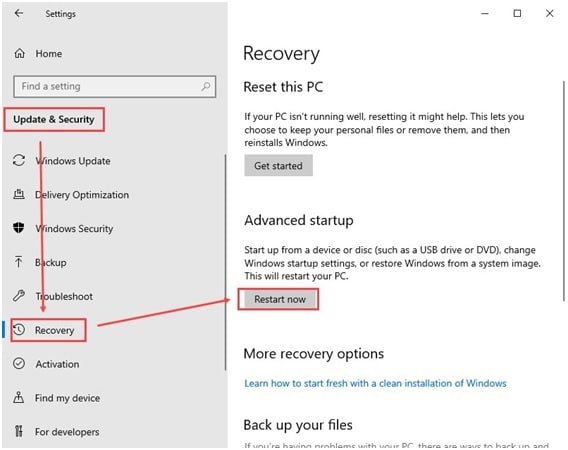
- Select the Troubleshoot option on your screen. Then, click on the Advanced options.
- Locate the Startup Settings option on your screen and click on it. If you can’t see it, then select the See more recovery options in the left lower part of your screen to access it.
- Now, click the restart option on the lower right side of your screen. Your computer will restart on its own and the Startup Settings to enter Safe mode will be up on your screen.
- Press F5 on your keyboard to select the Enable Safe Mode with Networking option. Your computer will now proceed to enter Safe mode with networking.
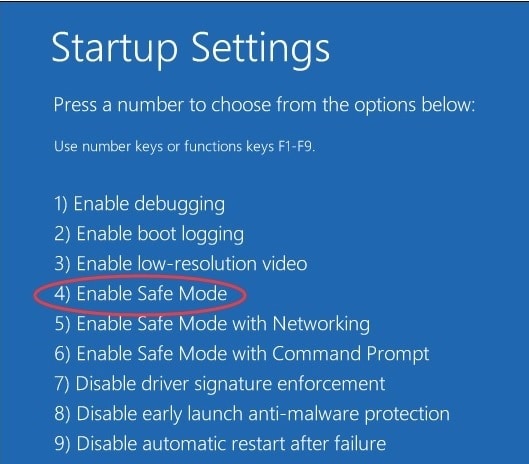
Solution 1: Check For Corrupted System Files
Corrupted System Files are the most common reason behind this problem. It is very likely that you are facing this error because of your system files becoming corrupted.
To find the corrupted system files, you just need to scan your computer with the Systems File Checker that is in-built in your Windows.
To run System File Checker, follow the given steps:
- Open your Windows search bar and type Command prompt and then select the appropriate option. This would open the Command prompt.
- Now, type exactly sfc /scannow as shown in the image below.
Once the scan is done, restart your computer and check if Netio.sys blue screen error still shows or not.
Solution 2: Run ChkDsk Scan
If your hard disk contains corrupted software, corrupted metadata or errors caused by sudden shutdowns, then such errors can occur.
To fix this problem, you just need to run the check disk (ChkDsk) utility available in your Windows. To run it, follow the steps given below:
- Open This PC and right-click on the drive which has your Operating system installed (if it is C: drive, then right-click on it). Now, click on the Properties option.
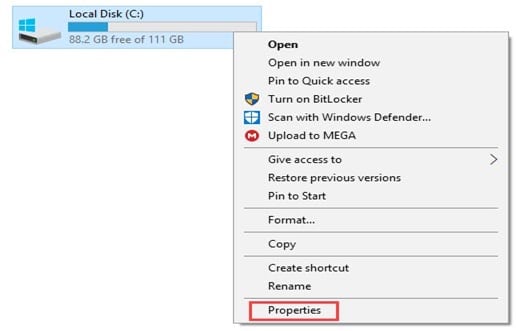
- Select the Tools option from the tab and click on the Check option.
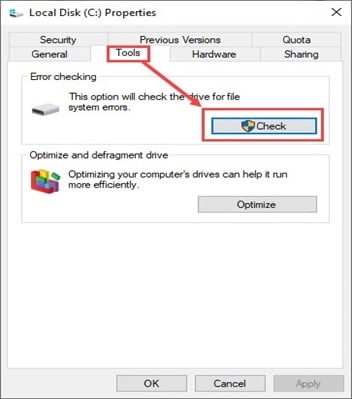
- Finally, click on the Scan Now option.
After the scan is over restart your computer for the changes to take effect. Now, check if the problem still persists.
Solution 3: Check The RAM For Errors
Once you have checked your hard disk using the Check disk utility, it’s time to also diagnose your RAM for any errors. To diagnose your RAM for errors, follow the given steps:
- Press the Windows + R keys to open up the Run utility. Type mdsched.exe and press OK.
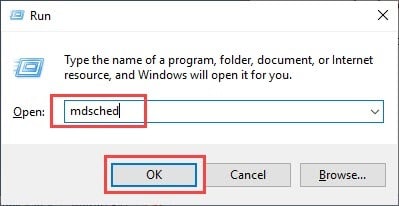
- This would open the Windows Memory Diagnostic Tool. Now, you will see two options in the dialog box as shown in the image below. Click on the Restart now and check for problems (Recommended) option.
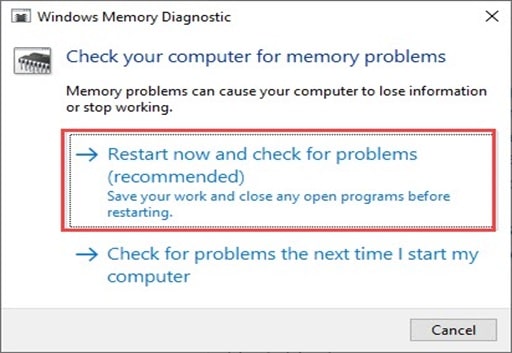
Wait for the scans to finish. If there are issues in your memory, then Solution 2 and 3 should fix it. If the Netio.sys failed error is still showing, try the other solutions below to fix it.
Solution 4: Disable Your Antivirus
Antivirus is very important for every user to stay safe from malware and viruses, but your antivirus may also start identifying some files of your operating system as a threat and potentially stop or delete them, which can also cause these type of errors.
If this is the case, disabling your antivirus should solve the problem.
Caution: It is advised to not access unprotected websites on the internet and also not to install any 3rd party software as long as your Antivirus is disabled.
To disable the antivirus, follow the steps given below(in case of Windows Security):
- Type Windows Security in the Windows search bar and select the top option.
- Select the Virus & Threat protection option and click on the Manage settings under the Virus & Threat protection settings option.
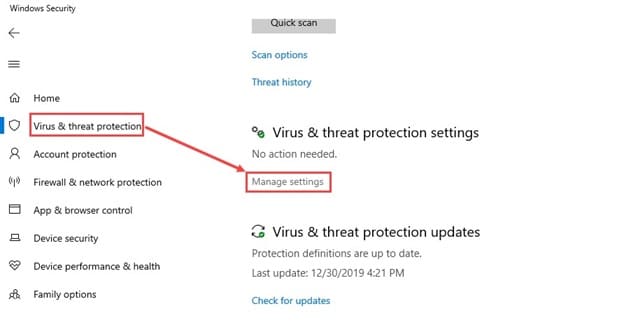
- Now, turn off Real-time protection to disable your Antivirus.

When your Antivirus is disabled, check if the Netio.sys Windows 10 error has been fixed. If the error is fixed, then you may want to install a new Antivirus for your computer.
If the error persists, then follow the above steps again to enable the antivirus.
Solution 5: Update Your Network Driver
As we have mentioned above, Netio.sys is connected to the network driver of your computer. If your network driver is outdated, then this error can happen with you. In such a scenario, you will have to check if your drivers are outdated and update them.
To check and update your drivers, follow the steps given below:
- Press the Windows + R keys to open the Run utility.
- Now, type devmgmt.msc on the Run search bar and press Enter.
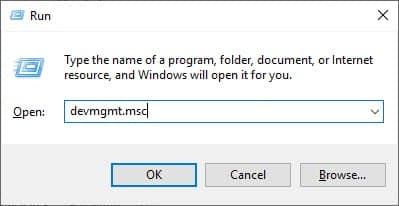
- The Device Manager will open up. Navigate to the Network Adapters and right-click on them.
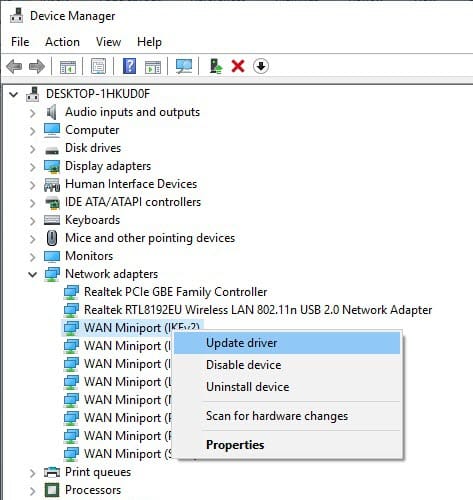
- Update all the outdated drivers and restart your computer when the update is finished.
If you have recently updated your drivers before the error started to appear, then roll back your updates to see if it fixes the problem.
Solution 6: Re-Install Your Operating System
So, if none of the above solutions have worked for you, it is very likely that your OS has become corrupted. If that’s the case, then there is only one option left that is to reinstall your OS.
To re-install Windows follow the given steps:
- Insert the DVD or USB installation device from which you will install the Windows, then restart your computer.
- Press F10 as the computer boots up. This will open the Boot Override Menu.
- Now, change the boot order to put the device, from which you are going to install the Windows, to the top.
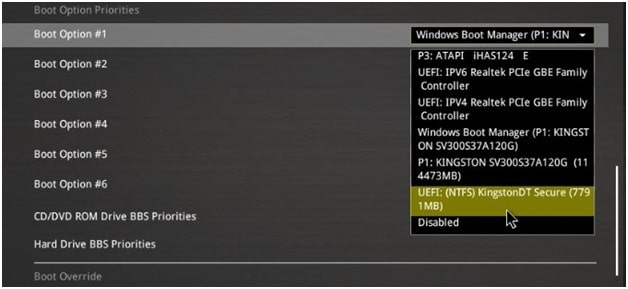
- Select the Save and Restart option. This will reboot your computer again, and this time it will boot into Windows 10 setup program.
- Select your language, time and currency format and input method. And then, click on the Next option.
- Click on the Install Now option. You will have to enter your Windows activation key.
- Select the Custom: Install Windows only (advanced) option to open the Drive partition of the hard disk page on your screen.
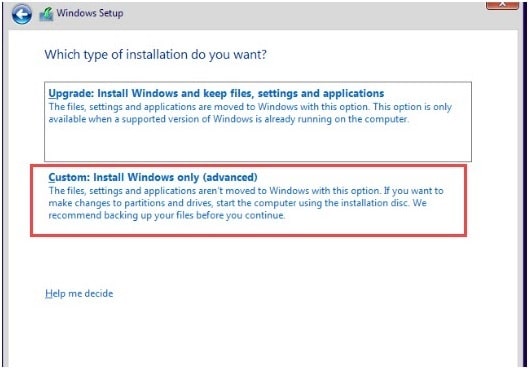
- Delete each of the partition drives by selecting them and clicking on the Delete option.
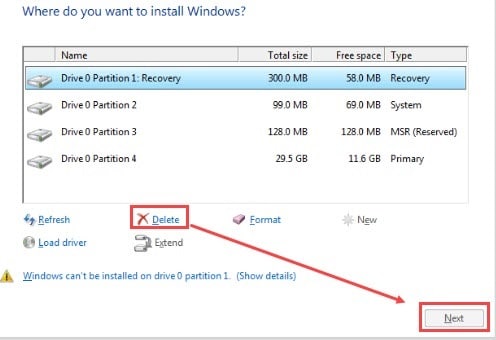
- Finally, you have to select the drive that you want the Windows to be installed and then click on the Next option.
After the installation wizard is finished, your Windows would be reinstalled.
Wrapping Up
Now you know what to do in case you face the Netio.sys error. Just follow the solutions given above and you will easily be able to fix this error for yourself. Feel free to leave your thoughts on the article down below in the comment section.

Leave a Reply