Windows 10 may be the most used desktop OS, it doesn’t mean that it lacks in issues. One particular issue we are discussing today is no audio after sleep in Windows 10.
Many users have reported that Windows 10 doesn’t play any sound after it wakes up from sleep. I have already written an article on what to do when you get a black screen after sleep on Windows 10. This issue is a bit different from that.
This issue is quite frustrating, as users only have their PC sleep when they don’t want it to shut down for quick access. However, if the sound stops working after sleep, then the whole purpose is defeated. Fortunately, there are ways you can fix this issue.
Here I have discussed the troubleshooting needed for fixing the Windows 10 sound not working after sleep issue.
Why Windows 10 Losing Sound After Sleep?
Contents
There can be various reasons triggering this issue. Here are the possible causes leading to this issue:
- Corrupted Audio Driver: Corrupted or outdated audio drivers can always be the cause of such bugs.
- The Audio service is disabled: If the audio service becomes disabled after sleep, there will be no audio after windows wake from sleep.
- The Audio Output device has changed: If the audio output device changes for some reason after sleep, the sound won’t play anymore.
- Windows thinks you are in communication: If Windows thinks that you are in communication, it will automatically change the audio volumes.
How To Fix No Audio After Sleep Windows 10?
Here I have discussed the troubleshooting required to fix this issue. Follow all the solutions and you should be able to fix it in the end.
Solution 1: Check If The Volume Is Muted
The first thing you need to check is whether the volume has muted after sleep. Click on the volume icon in the notification tray and drag the volume to full. Play something and check if the audio comes or not.
Solution 2: Run Audio Troubleshooter
If the volume is not muted, the issue can be some type of audio bug. Run the Windows audio troubleshooter and see what it shows. An audio troubleshooter is an in-built tool that checks for any audio-related issue and then fixes it. To run the audio troubleshooter, follow the steps given below:
- Type troubleshooting in the Windows Search bar and select the top result.
- Select the Additional Troubleshooters option.
- Click on Playing Audio.
- Select the Run the troubleshooter option.
- Follow the on-screen instructions to complete the process.
- If any Repair option appears, click on it.
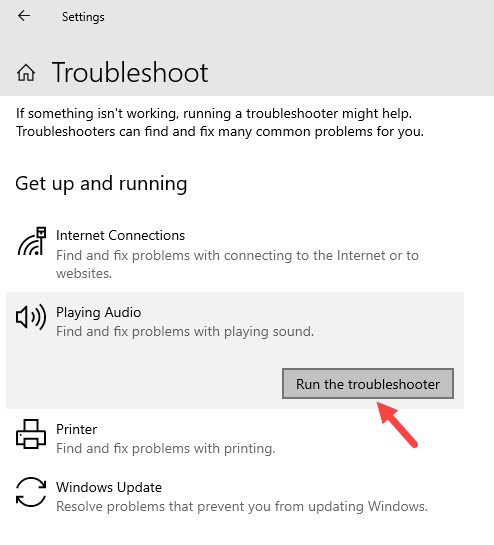
Solution 3: Troubleshoot Audio Drivers
If running the audio troubleshooter doesn’t fix the issue, try troubleshooting the audio drivers. First try updating the drivers, if that doesn’t work, try reinstalling them. To update audio drivers, follow the steps given below:
- Press the Windows + R keys to open the Run utility.
- Type devmgmt.msc and press Enter to open the Device Manager.
- Expand the Sound, video, and game controllers option.
- Right-click on the sound driver.
- Select the Update Driver option.
- Click on the Search automatically for drivers option.
- Follow the on-screen instructions to complete the process.
- Restart your PC.

Let your PC enter sleep after the restart and check if still Windows 10 losing sound after sleep. If yes, then try reinstalling the audio drivers. Faulty drivers seem to be the instigator of this issue.
- Open the Device Manager again.
- Expand the Sound, video, and game controllers option.
- Right-click on the sound driver.
- Select the Uninstall Device option.
- Follow the on-screen instructions to complete the process.
- Visit the manufacturer’s website and download the latest version of the audio driver. Install it and restart your PC.
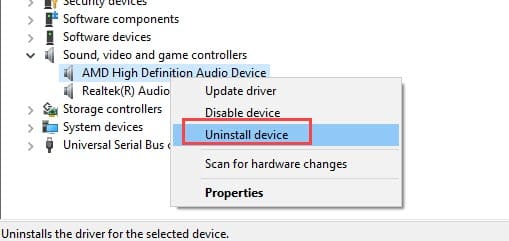
Solution 4: Start The Windows Audio Service
If the Windows Audio service gets disabled after sleep, it will explain why there is no audio after sleep in Windows 10. Check if the Windows Audio Service-disabled, and if yes, restart it. Also, change the startup type to permanently fix it. Here are the steps to do it:
- Press the Windows + R keys to open the Run utility.
- Type services.msc and press Enter to open the Services app.
- Search for Windows Audio service and double-click on it. This will open the Windows Audio properties.
- Change the Startup Type to Automatic and click on the Start option.
- Select Apply and OK to save the changes.
Solution 5: Change The Audio Output Device
Check if the correct audio output device is selected after your PC wakes from sleep. Click on the Volume icon and select the menu above the volume bar. Click on the correct audio playback device. If now the audio plays correctly, set this audio output device as default. To do that, follow the steps given below:
- Right-click on the Volume icon in the notification tray and select the Sounds option. This will open the Sound window.
- Select the Playback tab.
- Click on the correct playback device and select the Set Default option.
- Select Apply and OK to save the changes.
Solution 6: Change System Communication Settings
If none of the above solutions work, it is possible that your PC is in communication mode. Some users have reported that their PC went into communication mode after sleep, which triggered this issue. To change the Communication Settings value, follow the steps given below:
- Open the Sound window as mentioned in solution 5.
- Click on the Communications tab.
- Check the Do nothing option.
- Click on Apply and OK to save the changes.
Wrapping Up
So, there you have it. Now you know what to do when there is no audio after sleep in Windows 10. If you have any questions related to this topic, ask them in the comment section below.
Leave a Reply