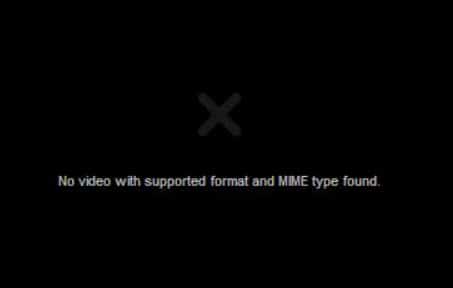
Mozilla Firefox users sometimes encounter a ‘no video with supported format and mime type found’ error while trying to stream video on the browser.
If you are one of them, don’t worry, as here I have discussed some easy solutions to fix the problem.
Have a look!
Related: Enable Firefox HTML5 For Video Support Easily
Reasons Behind Firefox No Video With Supported Format And Mime Type Found Error
Contents
The reasons behind the ‘no video with supported format and mime type found’ error are:
- Bad cookies and cache can block the content while launching.
- If you are using a KN and N version of Windows, the media-related file of Mozilla Firefox may not be installed in-built version.
- The installed plug-ins may also block the video from playing.
How To Fix The No Video With Supported Format And Mime Type Found Error On Firefox?
Follow the instructions below to easily fix this error on Firefox.
1. Clear Cache and Cookies
The first thing you have to do when you get the no video with supported format and mime type found error is to clear the cache and cookies from the browser.
Follow the instructions to do so:
- Open Mozilla Firefox from your PC.
- Press Ctrl + Shift + Delete keys. This will open the Clear Browsing data dialog.
- Check the Cache and Cookies boxes and change the Time Range to Everything.
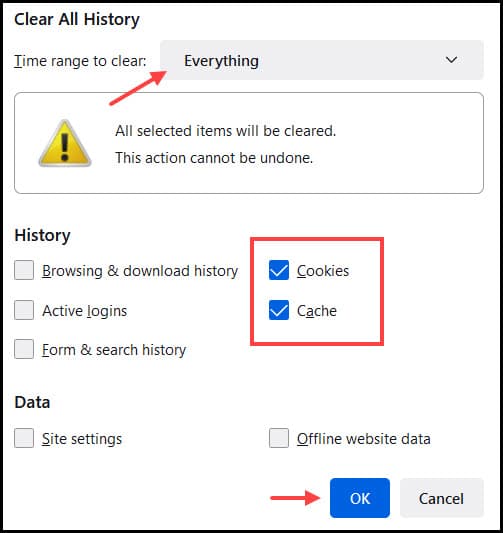
- Click on Ok to clear the data.
Wait until the browser clears the data. Restart your PC and check if the issue has resolved. Otherwise, go to the next solution.
2. Update Mozilla Firefox
After clearing the browser cache and cookies if you still cannot play your video content on Mozilla Firefox then update your browser.
- Launch your Mozilla Firefox and click on the Hamburger icon at the top right corner.
- Select Help from the list.
- Choose About Firefox.
Now, the browser will check for the latest available version. If the browser is up to date, you’ll be notified that Firefox is up to date.
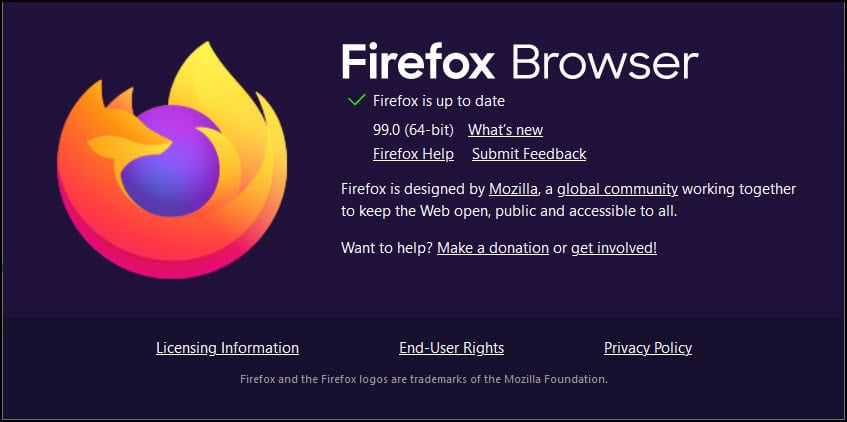
If not, the browser will automatically download and install the latest version. Restart the browser to complete the process.
3. Remove Add-ons
If you have installed add-ons on Firefox, then some or one of them might be cause this issue.
Remove the add-ons one by one and see if one of them is creating the problem.
To do so, follow the instructions below:
- Click on the Hamburger icon at the top right corner of the page.
- Select the Add-ons and Themes option from the list.
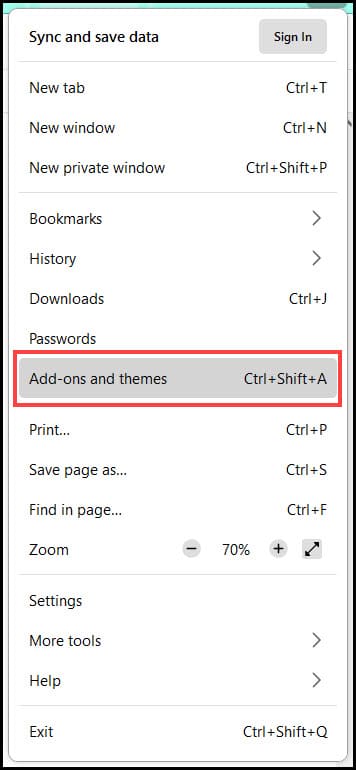
- Now toggle off the extensions to disable them.
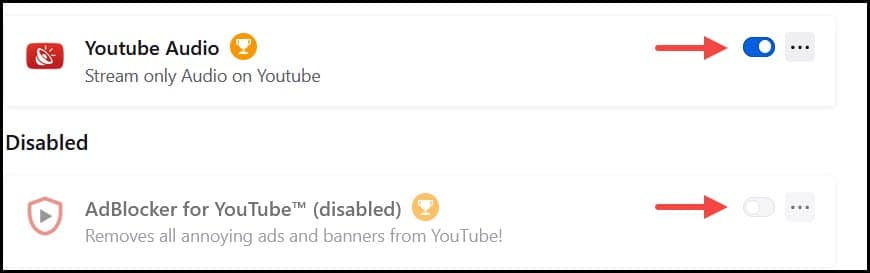
Restart the browser every time and check if the problem is resolved.
Once you detect the problematic add-on, click on the three dots beside the extension and choose the Remove option.
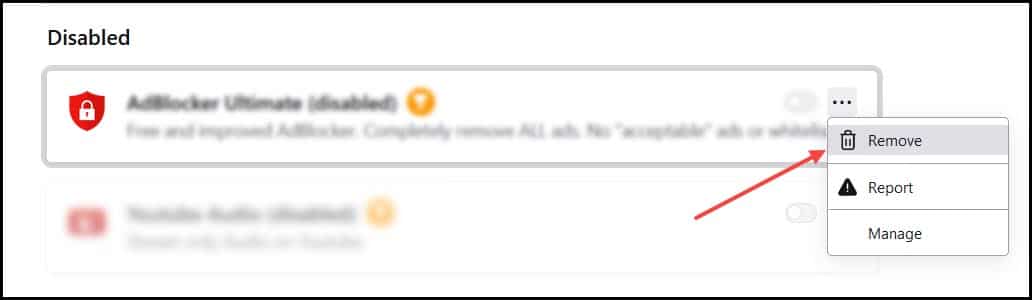
4. Open Mozilla in Troubleshooting Mode
If you don’t want to remove your add-ons but want to play the video content, then open your browser in troubleshooting mode.
In this mode the add-ons get temporarily disabled.
Follow the steps given below:
- Open your Firefox and click on the Hamburger icon.
- Click on the Help option from the list.
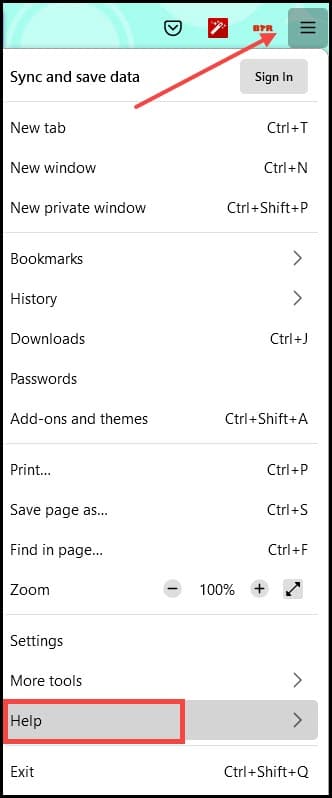
- Now select the Troubleshoot Mode option.
- Select the Restart option to open Firefox in troubleshoot mode.
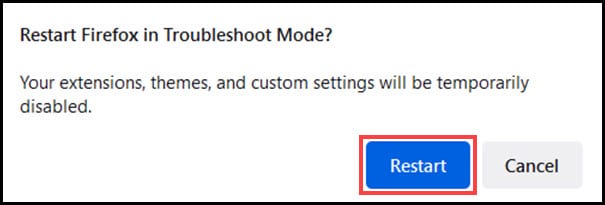
If you get any pop-up window, then select the Open option.
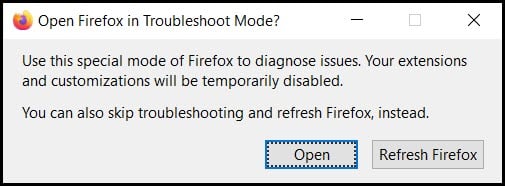
After the troubleshooting mode opens, try playing the video and see if it is playing now.
5. Reinstall Mozilla Firefox
If the above methods doesn’t fix the problem, then reinstall Firefox.
Follow the instructions below to do so:
- Press Win + R keys simultaneously to open the Run utility.
- Type appwiz.cpl in the dialog box and hit the Enter key to open the Uninstall or change a program window.
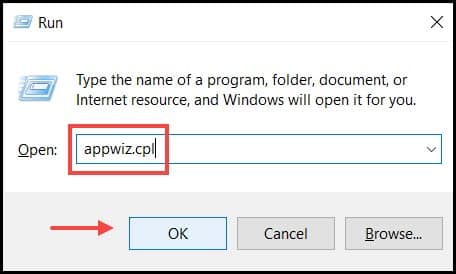
- Locate the Mozilla Firefox from the list and right-click on it.
- Click on the Uninstall option.
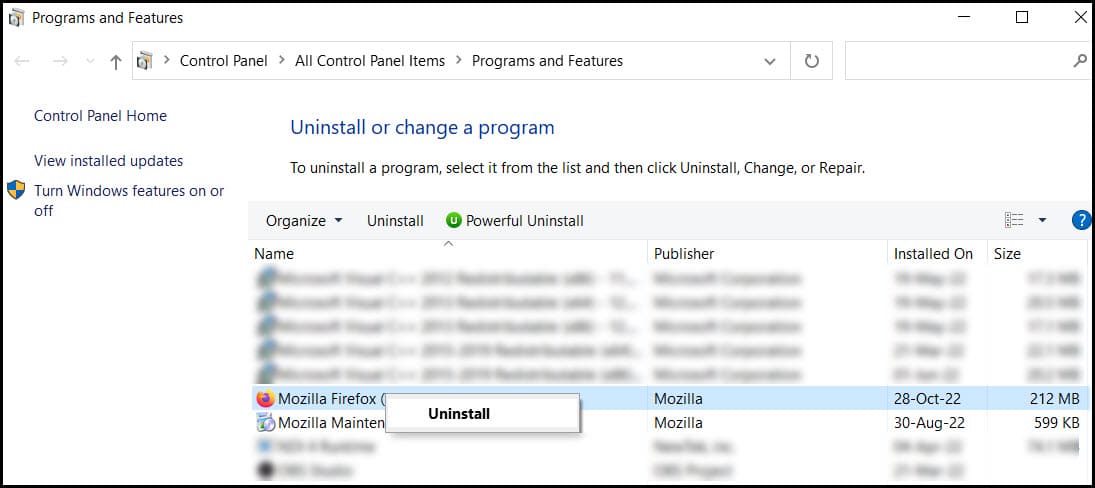
After the process completes, restart your PC and check if the issue is fixed.
6. Install N/KN Windows Media Feature Pack
Windows N version of update contains all the base features of Windows but does not have a media player option.
Windows further published an update regarding this matter. After installing the media pack, the media playing trouble should get fixed.
Follow the instructions below to do so:
- Go to the Official Microsoft website to download the media feature pack for N/KN versions of Windows 10.
- Select your Language.
- Click on the Download button to initiate the process.
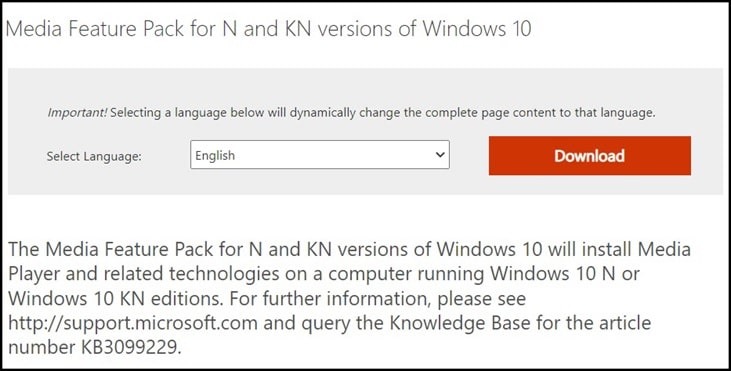
- Install the media feature pack. Restart your PC and check if the problem is fixed.
7. Change Your Browser
If the issue still persists, then change your browser.
You can try Google Chrome, one of the most common browsers used worldwide.
Most users reported that they are able to stream video content with Chrome, while Mozilla blocks the same content.
Chrome encoding, media capabilities, and other components is much more stable than any other browser.
If you don’t have Chrome, then, follow the instructions below to get it:
- Open Google Chrome official website.
- Click on the Download Chrome button to initiate the process.
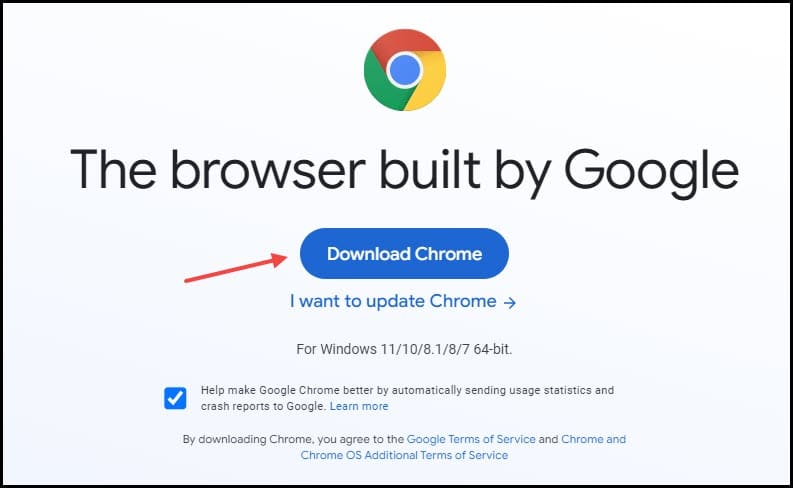
- After the download completes, double-click on the executable to run the installation file.
Follow the instructions on your screen to complete the installation process.
After the installation completes, restart your PC and check if the problem is addressed.
Frequently Asked Questions [FAQs]
1. How Do I Fix No Video With Supported Format And MIME Type Found?
To fix no video with supported format and MIME type found, clear cookies and cache of Mozilla Firefox, install media feature pack of Windows KN/N edition, disable conflicting add-ons from your browser, reinstall Mozilla Firefox or shift to another browser.
2. How Do I Watch MIME Type Videos?
To watch Mime-type videos clear your Firefox cache, disable problematic add-ons, update your Firefox and try a different browser.
3. How Do I Fix MIME Type Error?
You can easily fix MIME type errors by following the methods like – updating your Mozilla browser, removing problematic add-ons, clear browser cache, and also make sure that your file name and link name are both the same.
Final Words
So, that’s it. Now you know how to fix the no video with supported format and mime type found error of Firefox.
If you still have queries regarding this issue, ask us in the comments section provided below.
Leave a Reply