OneNote is a great application for gathering information and sharing them with multiple users. It gathers users’ notes, drawings, screen clippings, audio material, etc. OneNote has some issues that have been repeatedly reported by its users. One issue is that it may not sync.
Other than the syncing issue, the OneNote also may not open on your PC or stop responding or even crash.
If OneNote is not opening in Windows 10 or not responding or crashing, then here are steps you can follow to fix this issue.
Also read: How To Recover OneNote Files? – Complete Guide
Why OneNote Not Opening, Not Responding, Or Crashing In Your PC?
Contents
If OneNote is not opening, not responding, or crashing on your PC, then it can be due to the following reasons:
- Hardware acceleration: The hardware acceleration feature in OneNote can be enabled which allows the software to use the GPU for performance optimization. This has been reported by many to be the cause of the issue in the past.
- Corrupted Cache: The OneNote cache can be corrupted and many users have fixed this issue by clearing the old cache.
- Outdated OneNote: OneNote has been updated regularly over the years and has changed drastically. If you are using an older version of OneNote, then it is likely prone to crashes and similar issues.
- Corrupted Microsoft Office Installation files: If you are facing similar issues with all Microsoft Office applications, then the entire office package can be corrupted and in need of reinstallation.
- Other applications or services interfering: Other applications or services can also interfere with OneNote and prevent it from opening on your PC.
What To Do When OneNote Not Opening In Windows 10?
Now that you know the possible causes of this issue, it is time to troubleshoot it. Follow the troubleshooting procedure provided below in order to fix this issue.
Solution 1: Update OneNote
If OneNote is crashing or not responding on your PC, check the version of the OneNote you are using. OneNote has been updated regularly and it has changed drastically from its earlier versions, which are more prone to such issues. If you are using an older version of OneNote, try updating it and see whether it fixes this issue.
- Type Microsoft Store in the Windows Start Menu and select the top result.
- Select the See more option (3 dots) located on the upper right corner of the screen.
- Click on the Download and updates option.
- Select the Get Updates option.
Wait for OneNote to finish updating and check if it crashing or not responding again.
Solution 2: Perform Clean Boot
As mentioned above, other applications can interfere with OneNote and cause it to crash or prevent it from opening. In this scenario, performing a clean boot should disable all the unessential apps and services, which can lead to a crash.
To perform a clean boot, follow the steps given below:
- Press the Windows + R keys to open the Run utility.
- Type msconfig and press Enter to open the System Configuration dialog.
- Select the Services tab and check the Hide all Microsoft services box.
- Click on the Disable all option to disable all the unnecessary services.
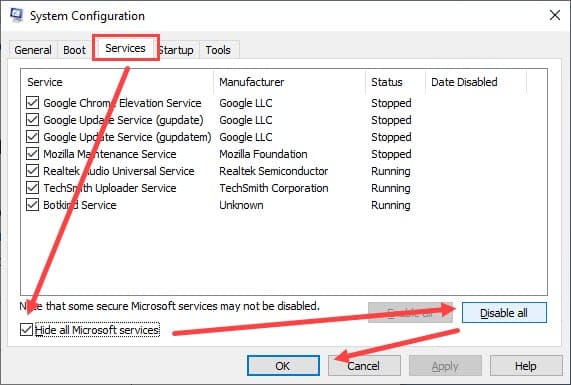
- Now, click on the Startup tab and then click on the Open Task Manager option.
- The Task Manager will open on your screen.
- Select the Startup tab and disable all the apps in the list.
- Right-click on the app and select the Disable option.
- Finally, restart your computer to boot in the clean boot environment.
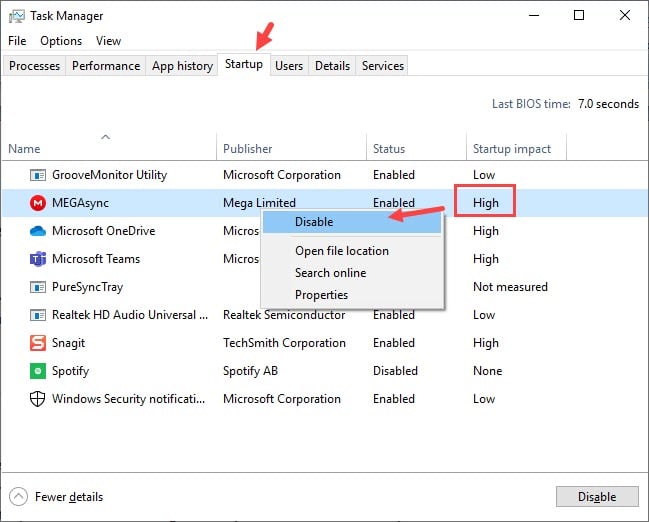
After you have boot into a clean environment, try opening OneNote, and see whether still OneNote is not responding.
Solution 3: Convert The Old OneNote Document
If you are trying to open an old OneNote document, maybe from the 2003 or 2007 version, it may not work correctly with the latest OneNote versions of 2010 onwards. The documents can still be opened but it may trigger certain issues like not all get projected correctly. If this is the case, then you can convert the old OneNote document to the latest versions using OneNote 2016 or 2013.
To do it, follow the steps given below:
- Open the old notebook in the latest version of OneNote installed on your PC. It doesn’t matter if it isn’t opening correctly as it will soon get converted.
- Click on the File tab and select the Info option.
- Select the Settings option present beside the account name.
- Click on the Properties option.
- Select the Convert to 2010-2016 option and wait for the file to finish converting.
Once the file has been converted, it should open correctly without any issues.
Solution 4: Clear OneNote Cache
One solution to OneNote crashing or responding is to clear the cache. It has worked for many users and may also work for you. To clear the OneNote cache, follow the steps given below:
- Open OneNote and click on the File tab located in the upper left corner of the screen.
- Select the Options button from the File menu. The OneNote Options window will appear on your screen.
- Click on the Save & Backup option.
- Locate the cache file location section and copy the Path provided there. To be exact, select the path and right-click on it, and next click on the copy option to copy it to the clipboard.
- Close OneNote and press the Windows + R keys to open the Run utility
- Right-click on the Run command box and select the Paste option.
- Click on the Ok to search for the Cache folder location of OneNote.
- Now, double-click on the folder with the version number of the OneNote installed on your PC. Like 16.0 or something similar.
- Double-click on the Cache folder and delete everything inside of it.
- Restart your PC.
After your PC restarts, check if OneNote is opening correctly again. If still OneNote is not opening in Windows 10, try disabling the hardware acceleration. This is discussed in the next solution.
Solution 5: Disable Hardware Acceleration
If clearing the OneNote cache doesn’t solve the crashing issues, then try disabling the hardware acceleration feature. Many users have reported that the hardware acceleration feature was the cause of this issue and disabling it fixed the OneNote crashing issue for them.
To disable hardware acceleration on OneNote, follow the steps given below:
- Open OneNote and click on the File tab located in the upper left corner of the screen.
- Select the Options button from the File menu. The OneNote Options window will appear on your screen.
- Click on the Advanced option.
- In the Display section, check the Disable hardware graphics acceleration box.
- Click on Ok to save the changes.
- Restart OneNote.
If you find that the Hardware acceleration was already disabled, uncheck the box and relaunch OneNote to see whether it will fix this issue or not.
Solution 6: Reset OneNote
If none of the above solutions work, you can try resetting OneNote. To reset OneNote, follow the steps given below:
- Press the Windows + I keys to open the Settings app.
- Select the Apps option.
- Click on the Apps & Features option from the left panel.
- Locate OneNote among the applications listed on the right side.
- Click on OneNote once you find it and select the Advanced options button just below its name.
- Select the Reset option and confirm your decision.
- Follow the on-screen instructions to complete the process.
- Restart your PC.
After OneNote resets, check if the issue persists. If yes, then you will have to try reinstalling it.
Solution 7: Reinstall OneNote
If resetting also doesn’t fix this issue, try reinstalling. To reinstall OneNote, follow the steps given below:
- Press the Windows + I keys to open the Settings app.
- Select the Apps option.
- Click on the Apps & Features option from the left panel.
- Locate OneNote among the applications listed on the right side.
- Click on OneNote once you find it and select the Uninstall option.
- Follow the on-screen instructions to complete the process.
- Type Windows Store in the Start menu and select the top result.
- Search for OneNote and click on the Get option to reinstall it.
Wrapping Up
So, there you have it. Now you know how to fix the OneNote not opening issue. The above solutions should help you fix this issue. If you have any questions regarding this topic, ask them in the comment section below.
Leave a Reply