The PC stuttering while playing games is a common problem that gamers have to face everywhere. It’s very annoying to die in an intense match because of a stutter or frame drops.

So that you don’t have to tolerate this issue, in this article we have discussed various ways in which you can stop or minimize the stutter on your PC.
Why Is PC Stuttering While Playing Games?
Contents
There are various reasons for your PC to stutter when you are playing games. Let’s take a look at those reasons:
- The most common cause of stuttering is when the PC is unable to fulfill the game’s requirements.
- If V-Sync is disabled, then the games can stutter.
- Incorrect in-game settings are also a big cause for FPS drops.
- Applications running in the background while playing games can substantially consume the PC resources that otherwise could have been used for the game, which can also lead to stuttering.
- Outdated or faulty GPU drivers are known to cause stuttering while gaming.
- Outdated or corrupted Windows can also cause such a problem.
How To Fix Stuttering In Games?
Now, that you know the various causes that can lead to your computer stuttering, it’s time to troubleshoot those causes one by one.
Solution 1: Update GPU Drivers
If Windows 10 is stuttering while playing games, then the first thing you should check is if the GPU drivers are up to date. Many users have reported that outdated GPU drivers can significantly lower game performance, leading to stutters.
To update the GPU drivers, follow the steps given below:
- Press the Windows + X keys on your keyboard and then click on the Device Manager option from the pop-up menu.
- Expand the Display adapters and right-click on the graphics driver.
- Click on the Update Driver option from the pop-up menu.
- Now, click on the Search automatically for updated driver software option and then follow the instructions on-screen to update the driver.
Solution 2: Close All Background Applications
Applications running in the background of your games can consume a lot of resources from your computer that should have been used for the game. This can lead to loss of the game performance and cause stuttering. In this scenario, closing the background applications should improve gaming performance and lessen the stutters.
To close down all the background applications manually, follow the steps given below:
- Press the Ctrl + Shift + Esc keys on your keyboard to open the Task Manager.
- Select the Processes tab and right-click on the apps that are not required to run in the background and then click on the End Task option from the pop-up menu.
- Continue doing this for all the unnecessary apps running in the background.
This solution should help to lessen the stuttering in your games.
Solution 3: Change The In-Game Settings
The in-game settings play a big part in causing stutters while gaming. It’s very important to set the graphics settings in your games to match the performance output of your PC.
If you are facing stuttering after setting high graphics settings, then you should try lowering the graphics and check if it does any help with the stuttering. Also, check if the FPS cap in the games is set as supported by your computer. Setting the correct FPS cap can significantly decrease the FPS drops.
Solution 4: Enable V-Sync
If there is an FPS disparity between your monitor and graphics card, then your games can stutter and even tear sometimes. To fix this you can turn on V-Sync, which is available in many NVIDIA and AMD computers.
Enabling V-Sync will sync the VDU and GPU frame rates, which will help in reducing the stuttering and tearing.
To enable V-Sync in NVIDIA, follow the steps given below:
- First, right-click on your desktop and then click on the NVIDIA Control Panel option from the pop-up menu on your screen.
- Next, click on the 3D Settings option and then click on the Manage 3D Settings option.
- Now, select the Force on option that is located in the Vertical sync drop-down menu.
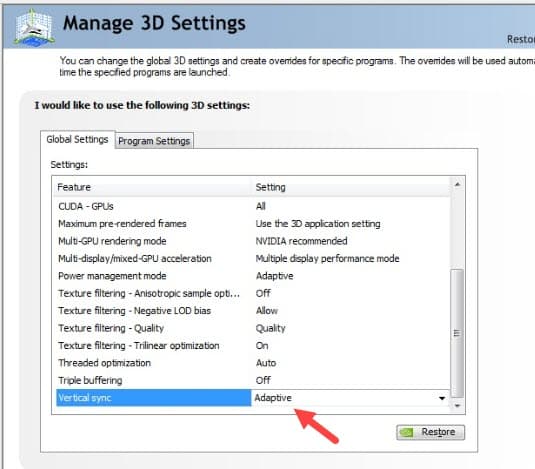
To enable Enhanced Sync in AMD, follow the steps given below:
- First, right-click on the desktop and then click on the AMD Radeon Settings option.
- Next, click on the Global Settings option and then click on the Wait for Vertical Refresh option.
- Finally, select the Enhanced Sync option and then save the changes made.
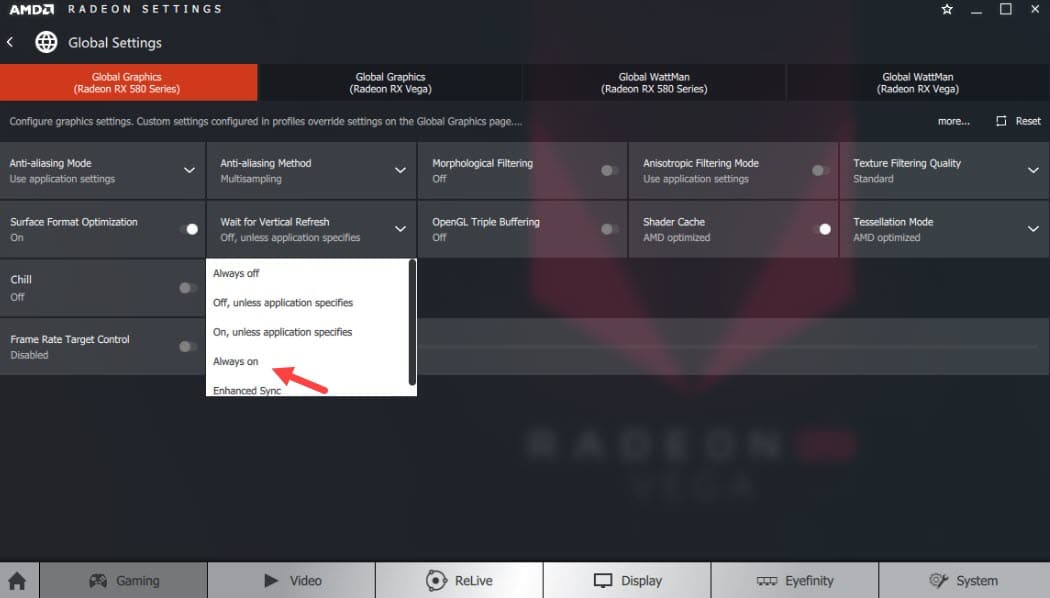
Solution 5: Disable Diagnostic Policy Service
Many users have reported that disabling the Diagnostic Policy service can slightly reduce the stuttering when you are playing games. To disable Diagnostic Policy service, follow the steps given below:
- Open the Run utility by pressing the Windows + R keys.
- Type services.msc and press Enter.
- Locate the Diagnostic Policy Service and double-click on it.
- Click on the Startup type drop-down menu and select the Disable option.
- Finally, click on Apply and then OK to save the changes and then restart the computer.
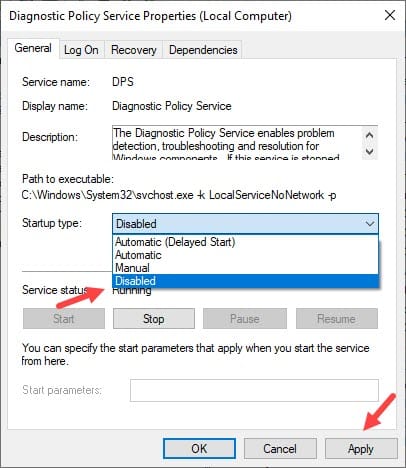
After the computer restarts, the PC stuttering should be reduced.
Solution 6: Check If Computer Is Overheating
Not many users really pay attention if their computer is overheating until it becomes an extreme case. Overheating can cause serious problems for your computer, including the computer stuttering issue.
First, check if when playing games your CPU becomes unusually hot or not. If yes, then there can be problems with the cooling fan, thermal grease or the heat sink.
If you are comfortable handling the computer’s hardware components and have the required hardware knowledge, then only follow the given steps:
- Open the cabinet of your CPU and check if the thermal grease has depleted.
- If yes, then you will have to apply new thermal grease on your heat sink.
- Also, check if the cooling fans are working properly. The cooling fans can get jammed by dust or wires.
Make sure that nothing is jamming the cooling fan and clean any dust inside the cabinet with a clean dry cloth.
If you are not comfortable doing this on your own, then take the computer to a professional service center and ask them to do this for you.
Solution 7: Detach The RAM And Graphics Card And Then Reattach Them
For many users detaching and reattaching the RAM and the graphics card fixed their PC stuttering problem. This solution has worked for many users.
Remember, if you are comfortable with handling the hardware components in computers, only then you should do this by yourself otherwise take your computer to a professional service center and ask them to do it.
You should also check out this article on reducing CPU usage while gaming.
Wrapping Up
So, now you know what to do when your PC is stuttering. The above solutions should help you to reduce if not solve the stuttering. Feel free to share your thoughts on this article in the comment section below.

Leave a Reply