The Page Frame Number list keeps a detailed track of the system’s physical memory pages in RAM.
If you find the PFN list on Windows is corrupted, then it means there is a hardware problem involving RAM.
When the error occurs, you see a blue screen of death with the stop code: “PFN LIST CORRUPT.” But do not worry if you confront such code as BSODs are common for the Windows users.
Why Does The PFN List In Windows Get Corrupted?
Contents
The PFN list on Windows gets corrupted due to the following reasons:
- Corrupted device drivers
- Missing or corrupted System files or Windows images
- RAM issues
- Conflict with the Third-party apps
What To Do When I Get Windows PFN List Corrupt Error?
Follow the solutions described below when you get the PFN error.
1) Perform A Startup Repair
When the Windows 10 /11 PFN error, run a startup repair first.
Startup Repair can repair the files needed to boot into Windows normally.
To run a startup repair, follow these steps:
- Using a bootable device, boot into your Windows. When the Windows Logo appears, select the Repair your Computer option.
- This should open the Advanced Startup Recovery menu. From the options, select Troubleshoot.
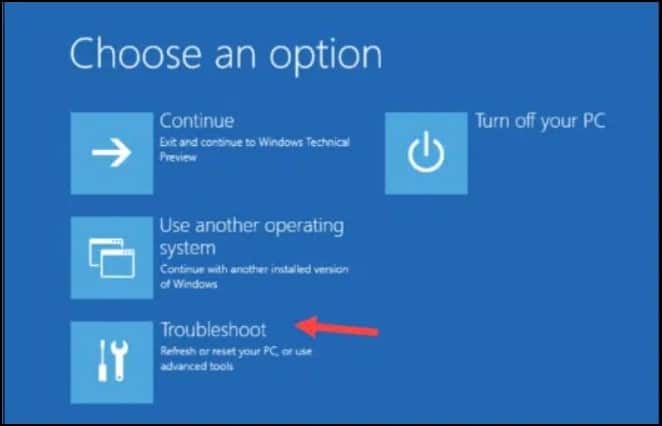
- Next, click on Advanced Options > Startup Repair. Wait till Windows finishes the repair process.
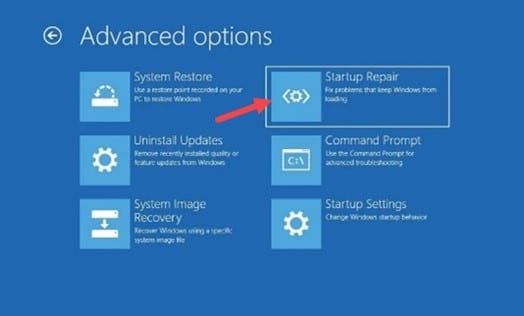
- Once Windows finishes repairing the files, restart your Computer.
If Startup Repair could not fix the PFN error, enter Safe Mode and then continue with the rest of the solutions.
2) Enter Safe Mode
Safe Mode boots into OS in the basic state providing minimal functionalities.
Safe Mode also helps you to detect the cause of the problem and boots your PC when you cannot get into Windows normally.
So, enter Safe Mode following these steps and then continue with the rest of the solutions:
- Open the Advanced Startup Recovery Menu, following the method described in the previous solution.
- Next, select Troubleshoot > Select Advanced options >Startup Settings > Restart.
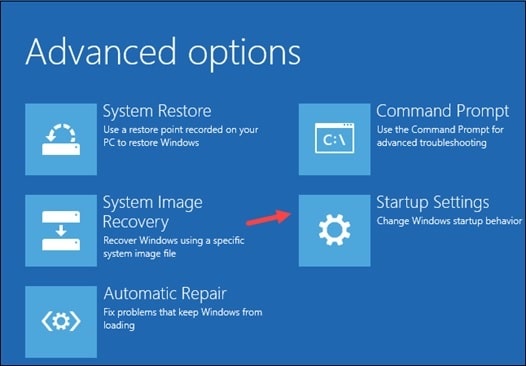
- To enter Safe Mode with the networking option, press the F5 key on your keyboard.
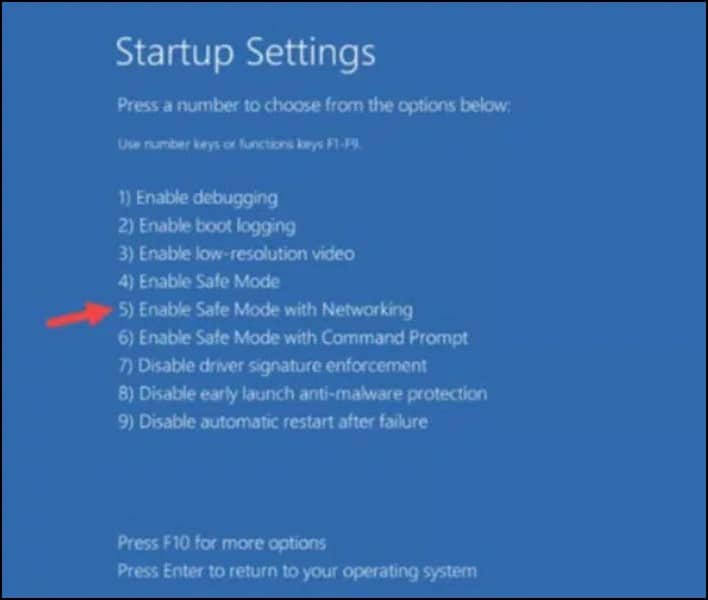
Once you are in Safe Mode, perform a system restore.
3) Perform A System Restore
If you have created a System Restore point before getting the PFN list error on Windows 11, revert to it.
This can fix the issue. Here is how to revert to a system restore point:
- Type Control Panel in the Windows Start menu & select Recovery.
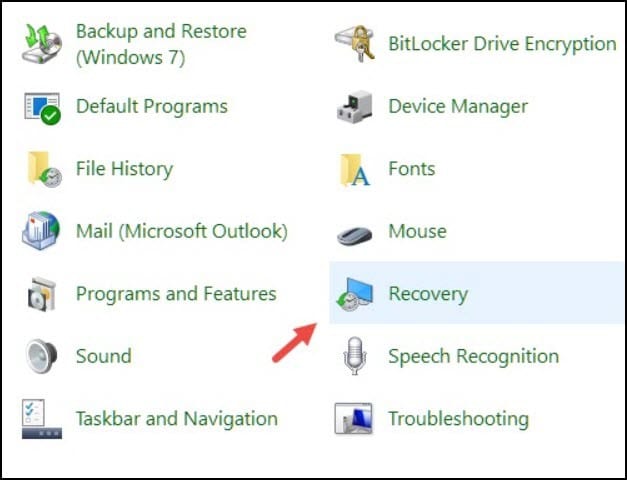
- Click on Open System Restore. After that, click on Next > Finish.
- Restart your PC and see if this could fix the PFN list error. If not, rebuild BCD. If virus is preventing a system restore here is how to fix that.
4) Rebuild The Boot Configuration Data
The Boot Configuration Data, or BCD, stores all the information related to the boot options on your system.
If this BCD Store is missing or corrupted, then you can get Windows 11 or Windows 10 PFN list corrupt error.
To fix it, run use Command Prompt to run some commands to rebuild the BCD.
Here is what to do:
- Type CMD in the Windows start menu and select run Command Prompt as an administrator.
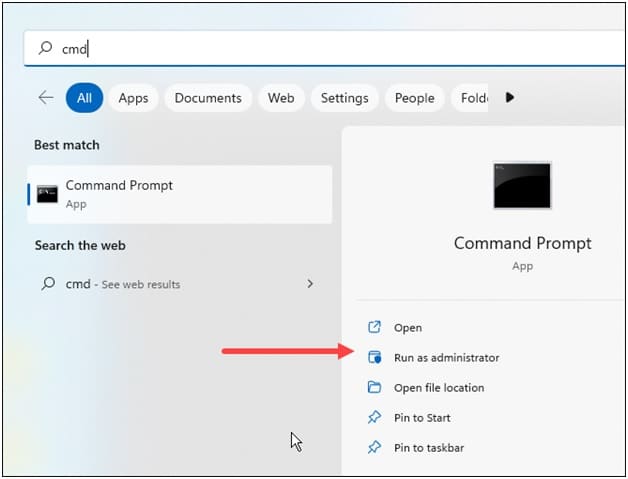
- This will open an elevated Command Prompt window.
- Copy & Paste the following line of commands one after another in the elevated Command Prompt window and press Enter.
bootrec.exe /rebuildBCD
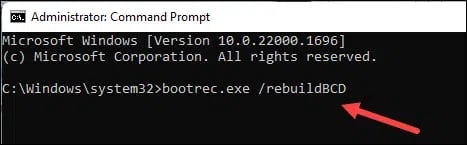
bootrec.exe /fixmbr
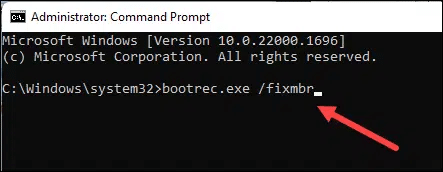
bootrec.exe /fixboot
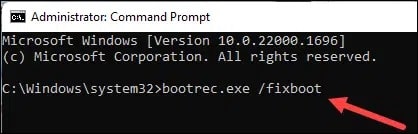
If somehow the above commands fail, then copy & paste the following line of commands and hit Enter each time:
bcdedit /export C:\BCD_backup
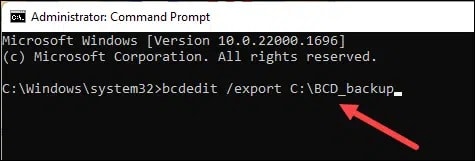
C:
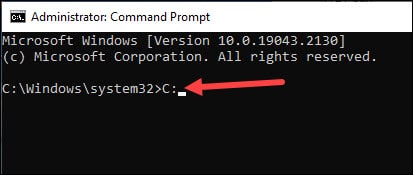
CD boot
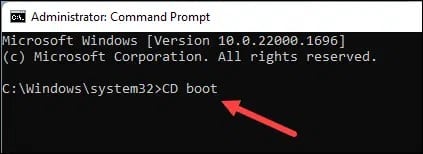
attrib BCD -s -h –r
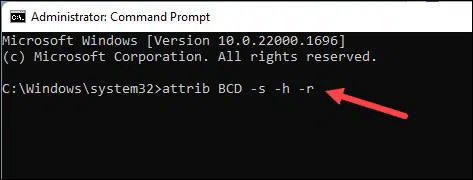
ren c: \boot\BCD BCD.old

bootrec /rebuildBcd
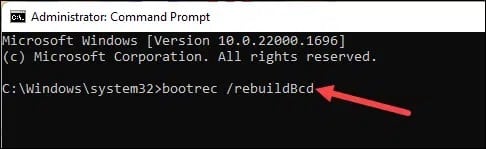
Once finished running all the commands, exit the Command Prompt window and restart your Computer. If you again encounter the same error, update your OS.
5) Update Your OS
If you haven’t updated your windows for a long time, update it now. An outdated version of Windows can cause these types of errors on your system.
Updates introduce new features and help fix minor bugs& errors associated with the previous version.
So, if you are getting a corrupt PFN list BSOD error, update your OS to the latest version and check if this helps fix it.
Follow these steps to update your Windows:
- Type Check for Updates in the Windows Start Menu and press Enter.
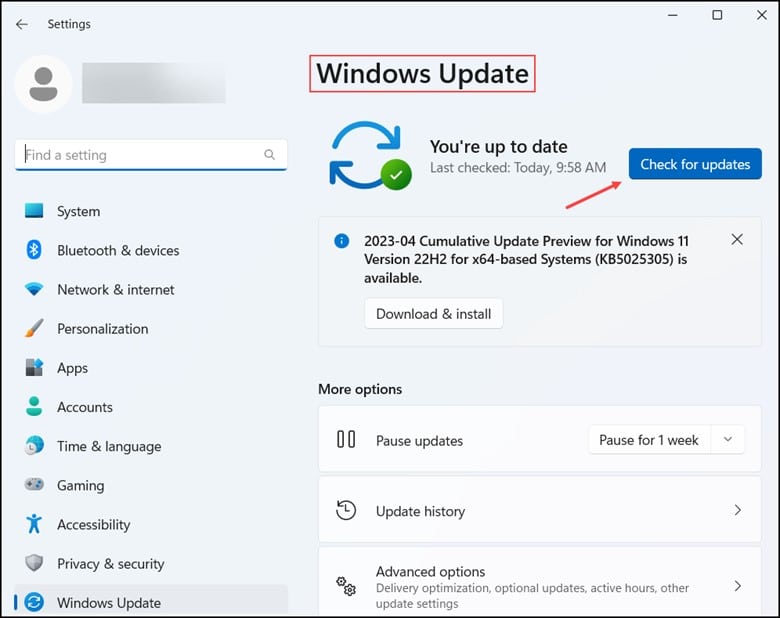
- Wait till the Windows finishes the installation process. Once done, restart your Computer, and if the problem persists, update your device drivers.
6) Update Graphics And Network Drivers
Incompatible or outdated device drivers can cause stopcode PFN list errors.
So, update your device drivers to the attest version and see if this can fix the error.
- Right-click on Windows Start menu & select Device Manager.When the device manager opens, look for a yellow exclamation mark beside each device.
- This yellow exclamation mark indicates that the device driver needs an update.
- Right-click on that device driver and select the Update driver option.
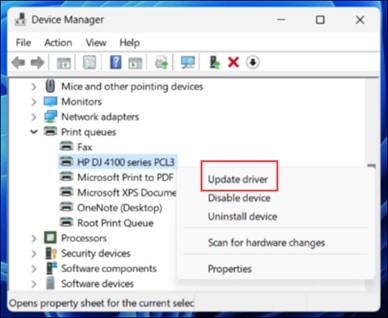
- Once you have finished updating the outdated device drivers, restart your PC. If the error persists, run SFC and DISM scans.
7) Run SFC & DISM Scans
Missing or corrupted system files can also trigger Windows 11 and Windows 10 PFN list corrupt errors.
To fix it, run the System File Checker or SFC scan.
Follow these steps as given to run the scan:
- Open an elevated Command Prompt window as shown before.
- Copy & paste this command in the elevated Command Prompt window and hit Enter.
sfc /scannow
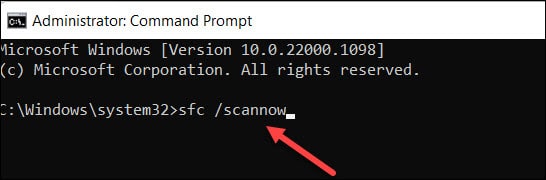
- Once Windows finishes running the SFC scan, run a DISM scan. DISM or Deployment Image Servicing & Management scan repairs Windows corrupted images that can be responsible for the PFN error.
- To run the DISM scan, copy & paste the following command in the elevated Command Prompt window& press Enter.
DISM /Online /Cleanup-Image /CheckHealth
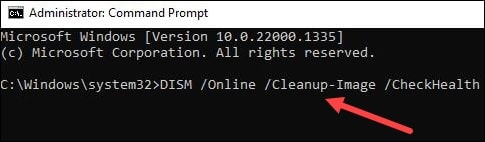
After running the DISM scan, restart your system. Now this should fix the error. If not, Use chkdsk utility.
8) Use Chkdsk Utility
Check DiskUtility scans your hard Drive, detects the problems and fix it.
If the problem has occurred due to any issue in the hard Drive then a chkdsk scan fix it.
To run the scan, follow the steps given below:
- Open an elevated Command Prompt window.
- In the elevated Command Prompt window, copy & then paste the following command& press the Enter button:
chkdsk C: /f /r /x
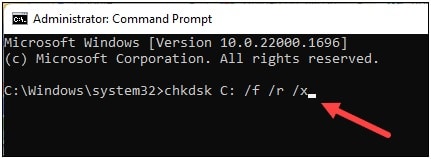
Wait till the scan gets completed. Now see if this has solved your problem. If not, run Memory Diagnostic Tools.
9) Run Diagnostic Memory Tools
Corrupted RAM can also cause PFN errors. So, check your RAM with the Windows Memory Diagnostic tool to fix it.
Here is how to do so:
- Enter Control Panel in the Windows search menu & hit Enter.
- Set the view by category to small icons or large icons.
- Click on Windows Tools. Next, double-click on the Windows Memory Diagnostic.
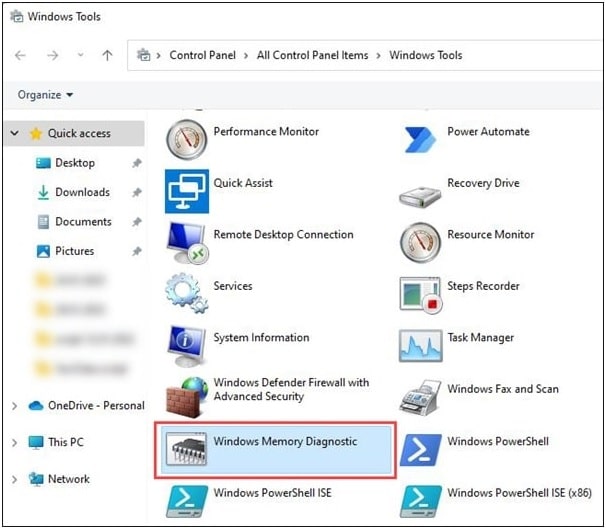
- Choose any one of the two options given & follow the on-screen instructions to complete the process.
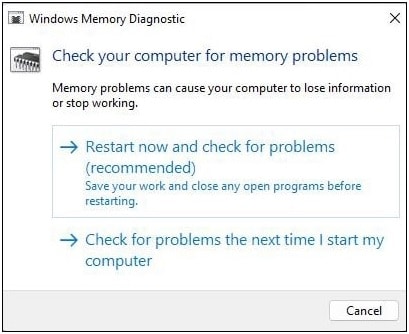
Once the process finishes, check if the problem is fixed. If the problem persists, uninstall any problematic app installed on the system.
9) Uninstall Any Problematic App
If you are getting the PFN list error, uninstall the app and see if this can fix the error.
This can happen if the software applications have compatibility issueswith your Windows version.
To uninstall any problematic software, follow these steps:
- Click on the Windows Start icon & select Settings.
- Choose Apps> Installed Apps.
- Click on the software you want to uninstall and select the Uninstall option.
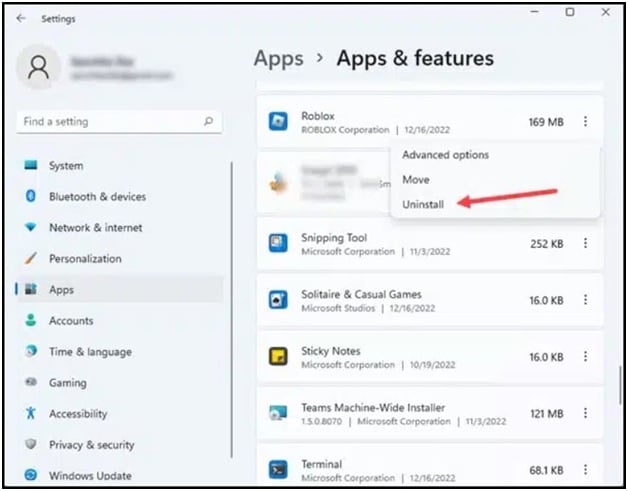
Follow the on-screen prompts & finish the uninstallation process.
Restart your Computer and see if this fixes the issue. If not, disable OneDrive.
10) Disable OneDrive
One Drive comes with your Windows 10 and 11 as the default app.
One Drive is convenient for sharing files & collaborate with others.But sometimes, this OneDrive can be the reason for the PFN list BSOD error.
So, uninstall OneDrive and see if this can fix the issue:
- Right-click on Windows Start menu & select Task Manager.
- Go to the Startup Apps and select OneDrive. Right-click on the Disable option.
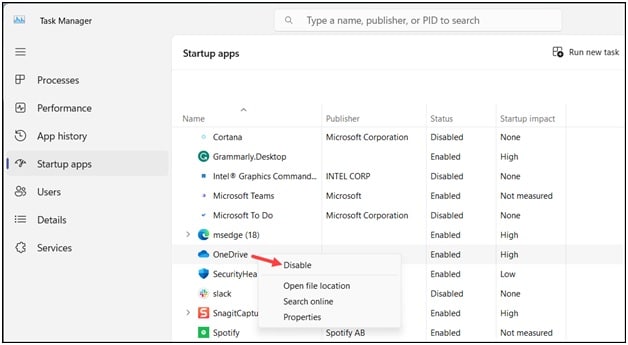
Once done, restart your PC and see if this can fix the error.
Frequently Asked Questions [FAQs]
- How do I restart a corrupt PFN list?
To restart a corrupt PFN list, run a DISM scan and restart your PC.
Once your PC restarts, try to update once more.
- How do I delete a corrupted file?
To delete a corrupted file, first, find the file in File Explorer or Desktop. Then press Shift + Delete or Delete.
- What is page fault in RAM?
Page fault in RAM happens when a process requires access to some data within its address space that cannot load in the physical memory.
Wrap Up
So, there you have it. Let us know which of the above methods could fix the corrupted PFN list error on Windows.
For any further issues, ask us in the comments section provided below.
Leave a Reply